'>

多くのWindowsユーザーは「 USBマスストレージデバイスの取り出しの問題 」エラー。このエラーは、USBデバイスを安全に取り外そうとしたときに発生します。 「USBマスストレージデバイスの取り出しの問題」エラーを確認する一般的な方法はいくつかあります。
- このデバイスは現在使用中です。デバイスを使用している可能性のあるプログラムまたはウィンドウをすべて閉じてから、再試行してください。
- Windowsは、使用中の「汎用ボリューム」デバイスを停止できません。デバイスを使用している可能性のあるプログラムまたはウィンドウをすべて閉じて、後で再試行してください。
- 現在、デバイス「汎用ボリューム」を停止することはできません。後でもう一度デバイスを停止してみてください。
- ..。
このエラーが発生した場合、いくつかの懸念があるかもしれません。このエラーはどういう意味ですか?なぜそれが起こるのですか?どうすればそれを取り除き、USBデバイスを安全に取り出すことができますか?エラーを無視して、とにかくコンピュータからデバイスを抜くことができますか?
でも心配しないでくださいこのガイドはあなたの質問に対するすべての答えをあなたに与えるでしょう。それに従ってください、そしてあなたはデバイスエラーを排出するあなたの問題を修正することができます。
このエラーは何を意味し、なぜ発生するのですか?
基本的に、このエラーは、イジェクトしようとしているストレージデバイスが現在使用されていることを意味します。使用中のコンピュータでは、安全に取り外すことができません。デバイスをイジェクトする前に、これらのアクションを停止する必要があります。
これは通常、USBストレージデバイス上のファイルがまだ開いているか、他のプログラムによって使用されているため、またはデバイスが他のソフトウェアまたはオペレーティングシステムによってアクセスされているために発生します。データとデバイスを保護するために、システムはイジェクトを停止し、「USB大容量ストレージデバイスのイジェクトの問題」エラーを表示します。
エラーに関係なく、デバイスのプラグを抜くことができますか?
そうすると、ファイルやデータが失われるリスクがあります。エラーを無視してUSBデバイスのプラグを抜いた後でも、おそらく何も問題はありません。ただし、ストレージデバイス上のファイルまたはパーティションが破損する可能性もあります。また、デバイスが損傷する場合もあります。*したがって、急いでデバイスのプラグを抜かないでください。
* USBストレージデバイスが破損している場合は、次のことができます データ復旧を実行します ファイルやデータを保存します。
実際、データを失うことなくストレージデバイスを取り外すのに役立つ便利な方法があります。以下の手順に従って、デバイスを安全に排出できます。
デバイスを安全に取り出す方法は?
デバイスを安全に取り外すには、いくつかの手順があります。それらすべてを試す必要はありません。自分に合ったものが見つかるまで、下に向かって進んでください。
ステップ1:閉じられていないファイルまたはプログラムを確認する
「USB大容量ストレージデバイスの取り出しの問題」エラーが発生したら、最初に確認する必要があるのは、閉じられていないファイルまたはプログラムです。 USBストレージデバイス上のファイルを閉じていること、または実行中のプログラムがデバイスを使用していないことを確認してください。
注意深くチェックしてください タスクバーボタン タスクバーに。ストレージデバイスで実行中のポータブルプログラムがあるかどうか、または開いているファイルがあるかどうかを確認します。それらに注意を払う 組み合わせたタスクバーボタン — USBデバイスで実行中のファイルを非表示にする場合がありますが、気付かない場合があります。

タスクバーに表示されるようなファイルやプログラムがない場合は、バックグラウンドで実行されているプロセスとプログラムを確認してください。 タスクマネージャー* 。
* タスクマネージャに表示される一部のプロセスは、システムにとって重要です。これらのプロセスを閉じると、深刻な結果を招く可能性があります。プロセスが何であるか、またはプロセスを閉じることができるかどうかわからない場合は、インターネットで調査を行うか、そのままにしてこの手順をスキップしてください。
タスクマネージャーを開くには、タスクバーの空のスペースを右クリックして、[タスクマネージャー]を選択します。
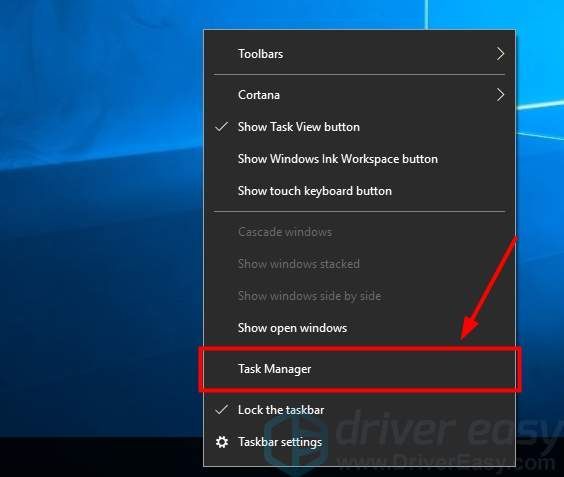
タスクマネージャーで、[プロセス]タブで実行中のアプリとプロセスのリストを確認します。リストをスクロールして、USBデバイス(Excel、Word、OneDriveなど)を使用していると思われるプロセスをすべて終了します。
プロセスを終了するには、プロセスを右クリックして選択します タスクの終了 。
(( これにより、アプリケーションが処理しているものがすぐに停止し、保存されていないファイルが失われるリスクがあることに注意してください。 )
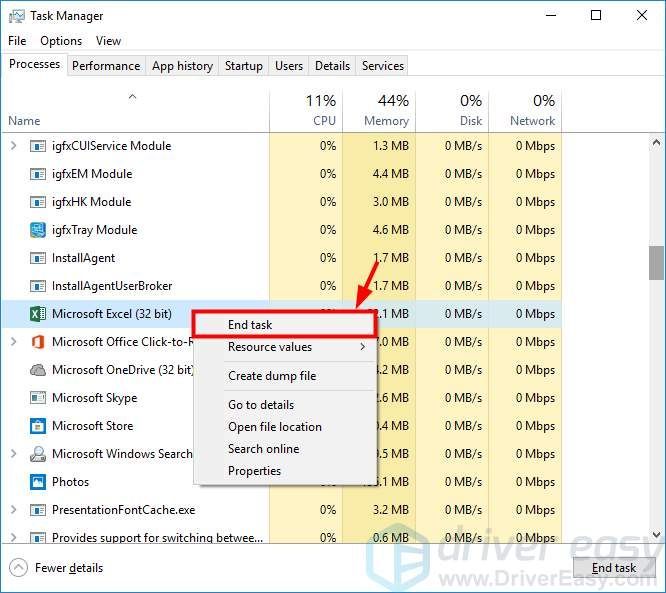
コンピューターをチェックし、USBデバイスが使用されていないことを確認したら、デバイスを再度取り出して、エラーがなくなったかどうかを確認できます。
ステップ2:システムにサインアウトしてログオンします
外付けドライブにアクセスしているアプリケーションまたはプロセスは、イジェクトの問題を引き起こします。しかし、あなたはそれらが何であるか、またはそれらを閉じる方法を知らないかもしれません。それらをシャットダウンする安全な方法は、システムからサインアウトすることです。これにより、システムが安全にシャットダウンされます。次回ログオンするときは、エラーに悩まされることはありません。
Windowsでのサインアウトの手順は、Windows10とは少し異なることに注意してください。違いは次のとおりです。
サインアウトするには Windows 7 システム、 クリック 開始 画面の左下隅にあるボタンをクリックして、 矢印 [シャットダウン]ボタンの横にあるをクリックし、 ログオフ 。
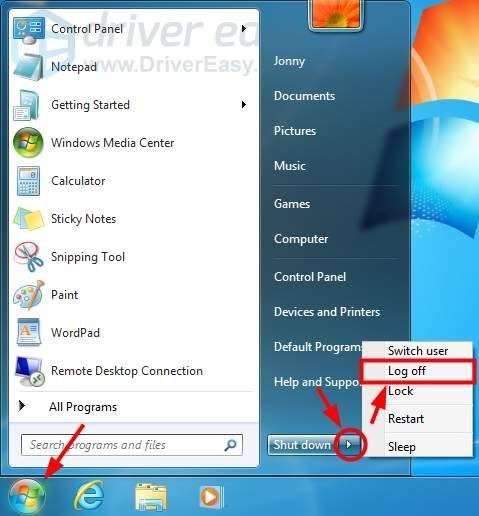
Windows 10を使用している場合、サインアウトするには、[ 開始 画面の左下隅にあるボタンをクリックして、 アカウント 、をクリックします サインアウト 。
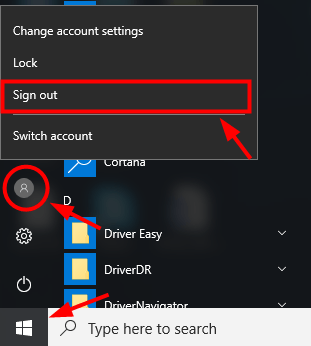
サインアウトした後、アカウントに再度サインインしてから、ストレージデバイスを取り出してみてください。この方法が有効な場合は、エラーが再度表示されることはありません。
ステップ3:コンピューターを再起動します
オペレーティングシステムからサインアウトすると、USBデバイスを使用しているプロセスを終了できない場合があります。または、別のアカウントで実行されているプログラムがあるかもしれません。このような場合は、コンピューターを再起動してみてください。これにより、すべてのアカウントのすべてのプログラムが終了します。コンピュータを再起動すると、デバイスを安全に取り外すことができます。
ヒント:データを回復する
USBストレージデバイスを安全に取り外してデータを紛失した場合は、サードパーティのソフトウェアまたは専門家の助けを借りて、これらのデータの回復を試みることができます。ただし、その前に、変更を加えたり、新しいファイルをデバイスに移動したりしないでください(そうしないと、失われたデータが上書きされます)。
インターネット上には、有料または無料のデータ復旧プログラムがたくさんあります。あなたはあなたを助けることができるものを見つけるためにいくつかの研究とテストをすることができます
または、データを回復するためのデータ回復サービスプロバイダーを見つけることができます。ただし、これらのプロバイダーの評判と信頼性について注意深く学んでください。これらのプロバイダーが優れていると、ファイルを保存する可能性が高くなります。



![[修正済み] Call of DutyWW2エラーコード4220](https://letmeknow.ch/img/knowledge/27/call-duty-ww2-error-code-4220.png)

