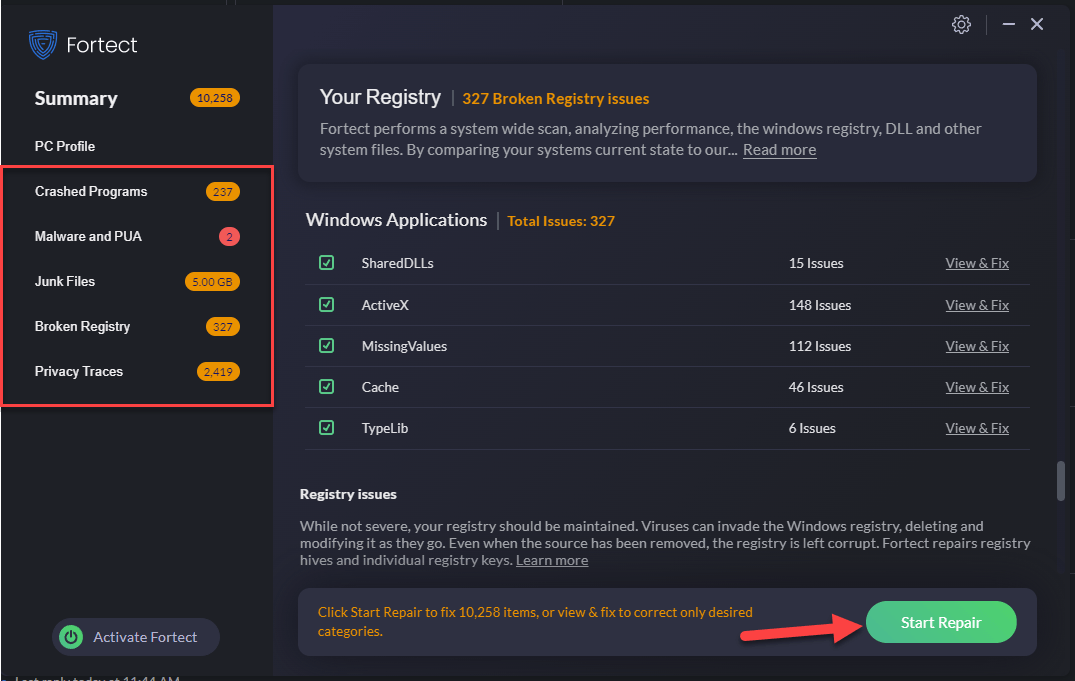うわー51900319
最近、何千人ものプレイヤーが、 うわー51900319 ワールドオブウォークラフトで。ゲームがサーバーからの接続を失い、突然完全にプレイできなくなるのは非常にイライラしますが、修正するのがまったく難しくないこともよくあります…
直し方 うわー5190031 Windowsでは9
他のユーザーが問題を解決するのに役立った 9 つの修正を次に示します。 サーバーから切断されました (WOW51900319) 問題。すべてを試す必要はないかもしれません。自分に合ったものを見つけるまで、リストを下に向かって進んでください。
- ダウンロード そしてFortectをインストールします。
- Fortect を開き、PC の無料スキャンを実行します。数分待つと、PC の状態に関する詳細なレポートが表示されます。
- Fortect が PC 上で問題を検出した場合は、 修理を開始する をクリックして修復プロセスを開始します。
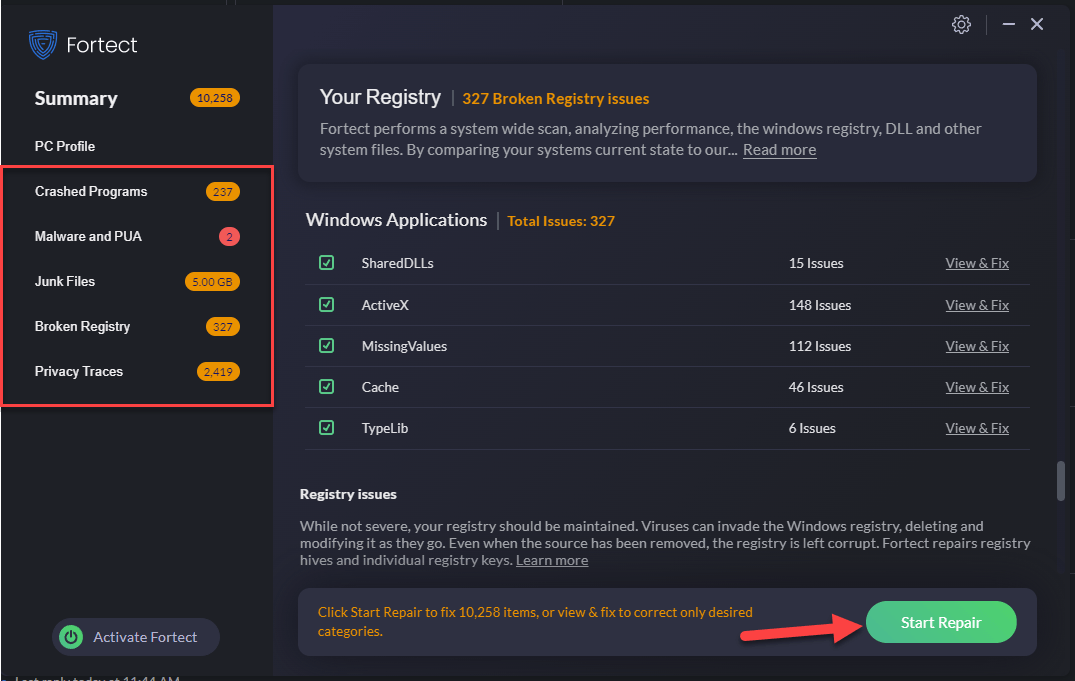
解決策 1: 最新のネットワーク ドライバーがあることを確認する
この問題は、間違ったネットワーク ドライバーまたは古いネットワーク ドライバーを使用している場合に発生することがあります。したがって、ネットワークドライバーを更新して、問題が解決されるかどうかを確認する必要があります。ドライバーを手動で更新する時間、忍耐力、またはスキルがない場合は、次のコマンドを使用して自動的に更新できます。 ドライバーが簡単 。
Driver Easy はシステムを自動的に認識し、そのシステムに適したドライバーを見つけます。コンピューターがどのシステムを実行しているかを正確に知る必要はなく、ダウンロードするドライバーが間違っていることに悩む必要も、インストール時に間違いを犯すことを心配する必要もありません。 Driver Easy がすべてを処理します。
次のいずれかを使用してドライバーを自動的に更新できます。 無料 または プロ版 ドライバーイージーの。ただし、Pro バージョンでは、わずか 2 つのステップで完了します (完全なサポートと 30 日間の返金保証が受けられます)。
1) ダウンロード そして Driver Easy をインストールします。
2) Driver Easy を実行し、 今スキャンして ボタン。 Driver Easy はコンピューターをスキャンし、問題のあるドライバーを検出します。
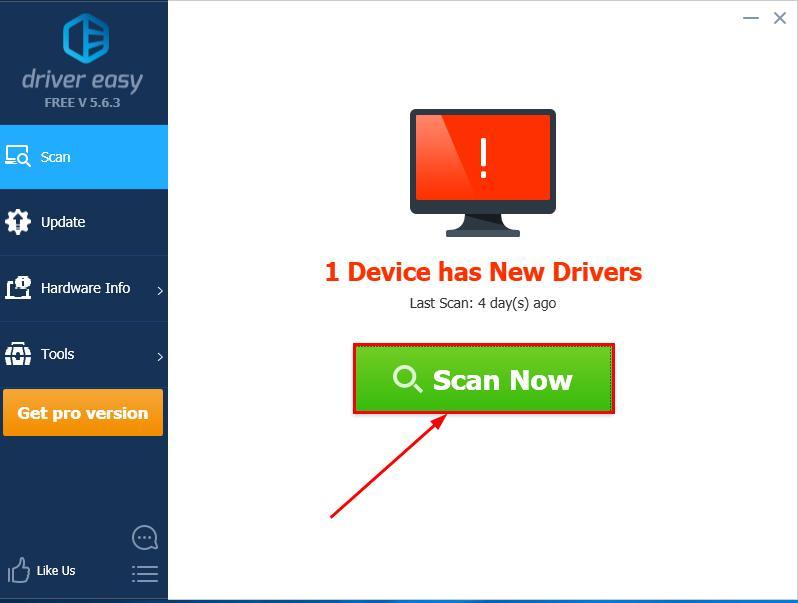
3) クリック すべて更新 正しいバージョンを自動的にダウンロードしてインストールするには 全て システムに不足しているドライバーまたは古いドライバー (これには、 プロ版 – [すべて更新] をクリックすると、アップグレードするように求められます)。
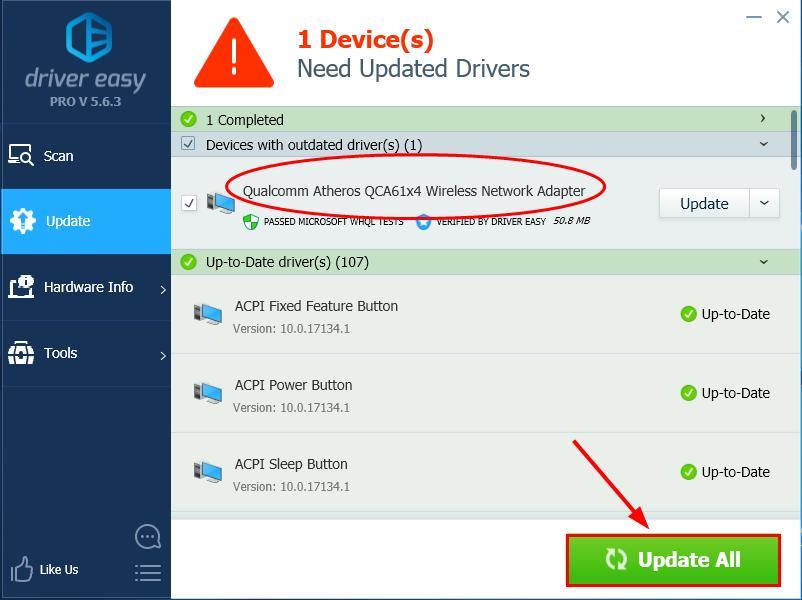
必要に応じて無料で実行できますが、部分的に手動です。
4) 変更を有効にするためにコンピュータを再起動します。
5) World of Warcraft を再度実行して、 うわー51900319 解決されます。 「はい」の場合は、おめでとうございます。ゲームをお楽しみください。問題が解決しない場合は、次に進んでください。 修正2 、 下に。
解決策 2: 設定する 最大バックグラウンド FPS 30FPSまで
ユーザーのレポートによると、World of Warcraft のプレイヤーは、最大背景 FPS を 30 FPS に調整すると問題が解決すると主張しています。したがって、試してみる価値は十分にあります。
最大バックグラウンド FPS を 30 FPS に設定する方法は次のとおりです。
1) WOW 中に、 をクリックします。 システム ゲームのシステム設定に移動します。
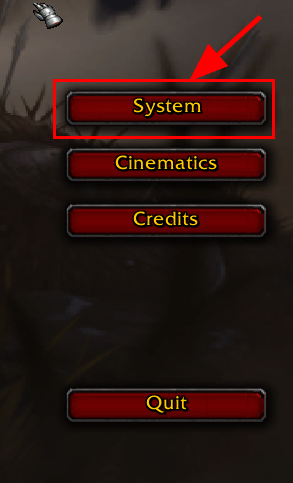
2) をクリックします。 高度な タブをクリックし、ドラッグします 最大バックグラウンド FPS スライダーから 30FPS そしてクリックしてください わかった をクリックして変更を保存します。
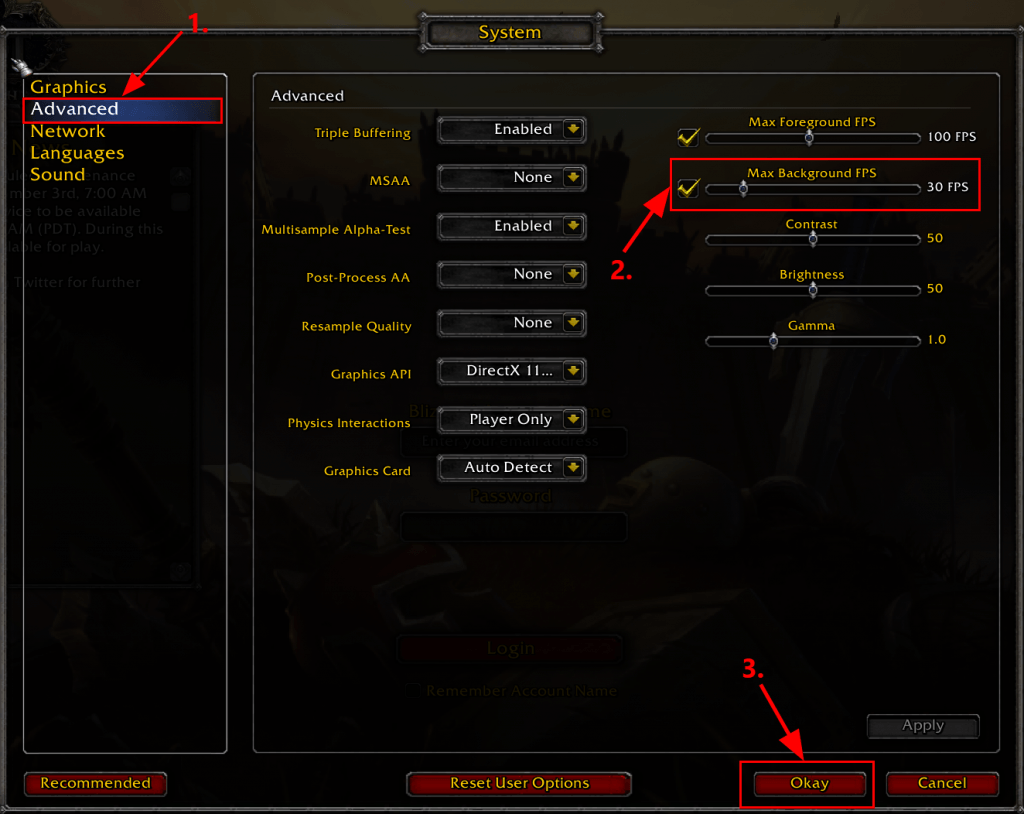
3) ゲームに戻り、確実に接続できるか確認してください。 「はい」の場合、問題は解決しました。問題が解決しない場合は、お試しください 修正3 、 下に。
修正 3: ネットワークの速度を最適化する
問題を解決するもう 1 つの役立つ方法は、ネットワークの速度を最適化することです。
その方法は次のとおりです。
1) WOW 中に、 をクリックします。 システム ゲームのシステム設定に移動します。
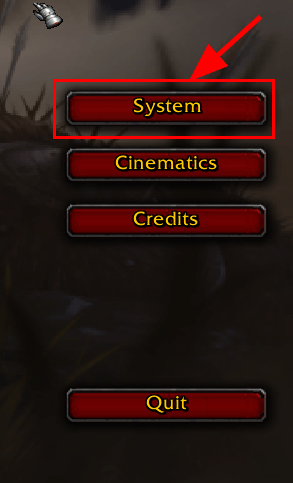
2) をクリックします。 通信網 タブと カチカチ 速度のためにネットワークを最適化するためのボックス 。次にクリックします わかった をクリックして変更を保存します。
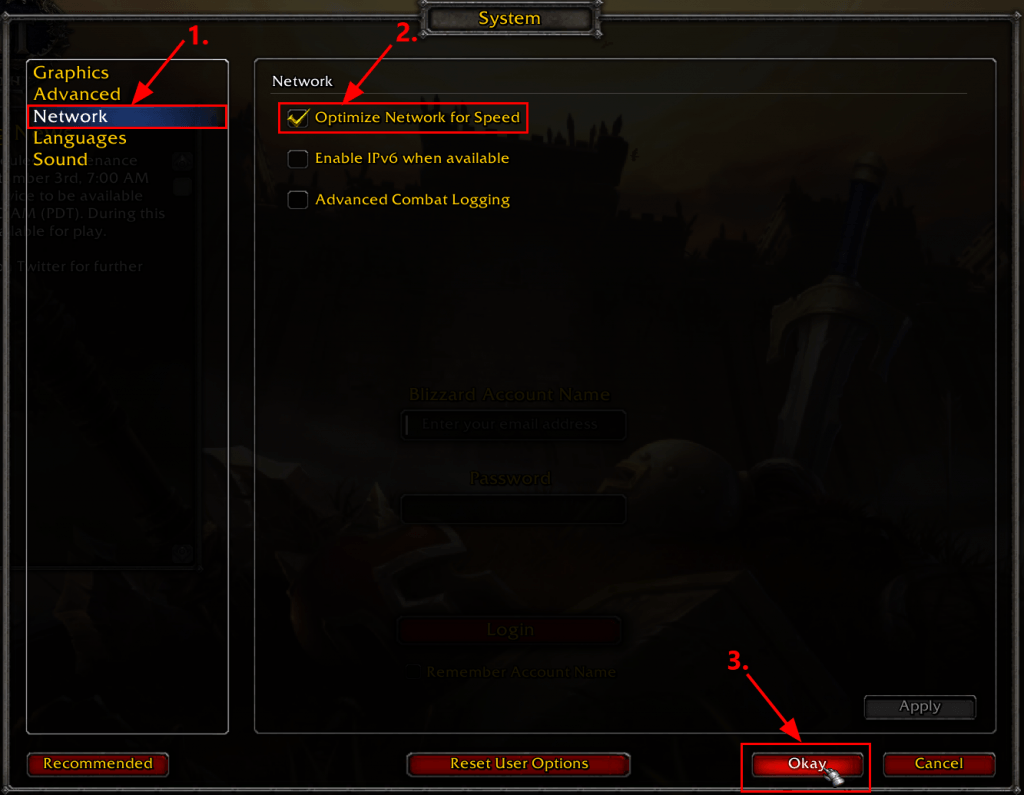
3) 再度、World of Warcraft を実行して、 うわー51900319 問題は解決されました。 「はい」の場合は、おめでとうございます!それでも満足できない場合は、試してみてください 修正4 、 下に。
解決策 4: ユーザー インターフェイスをリセットする
の うわー51900319 このエラーは、ディスプレイやインターフェイスの問題によって発生する場合もあります。したがって、ユーザー インターフェイスをリセットして問題が解決できるかどうかを確認することをお勧めします。
ユーザー インターフェイスをリセットする方法は次のとおりです。
1) World of Warcraft を終了します。
2) アドオン マネージャーがある場合は、削除したアドオンが再度追加されないようにアンインストールしてください。
3) Battle.net で、 をクリックします。 オプション そして選択します エクスプローラーに書いてある 。
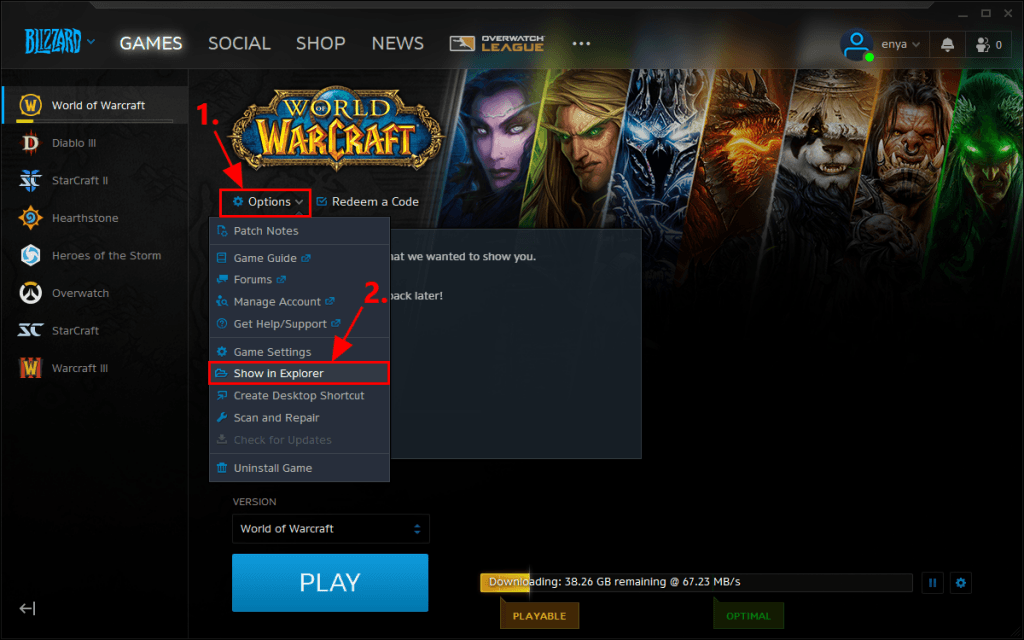
4) 終了 ブリザードネット 。
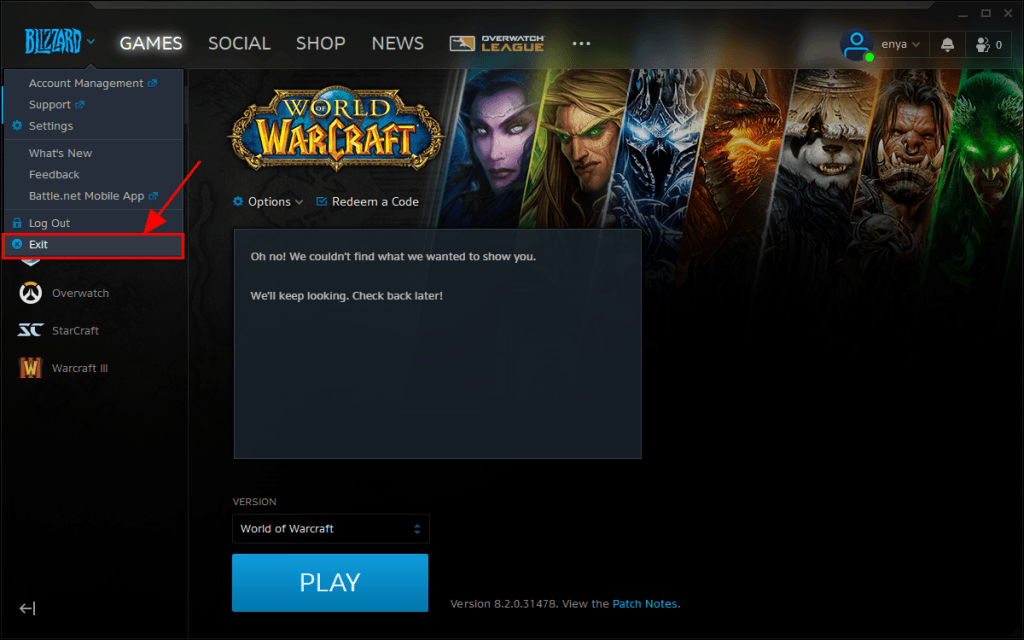
5) ポップアップウィンドウで、 ワールド オブ ウォークラフト フォルダ。
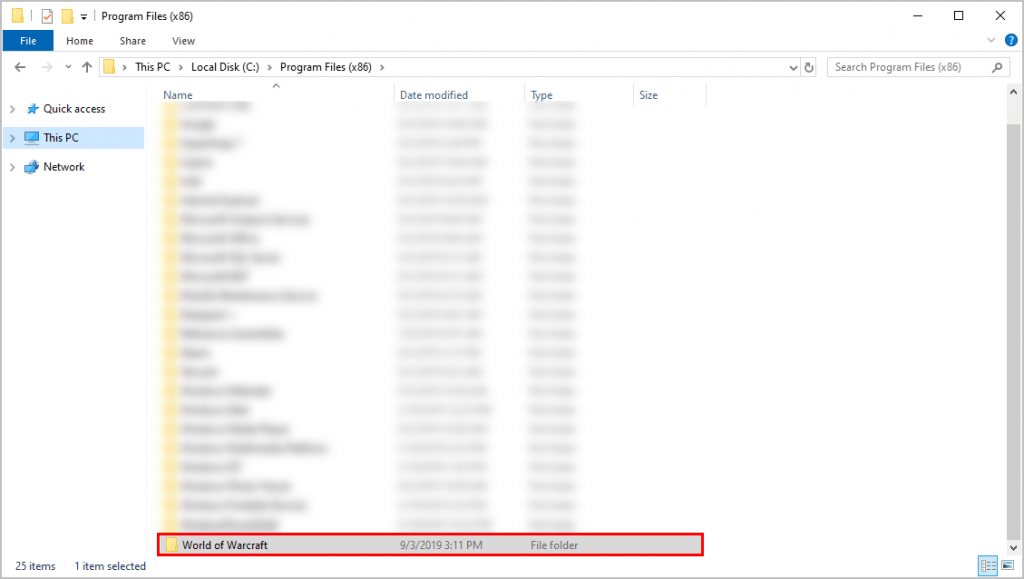
6) をダブルクリックします。 接続の問題が発生しているゲームのバージョン ( _小売り_ または _クラシック_ )。
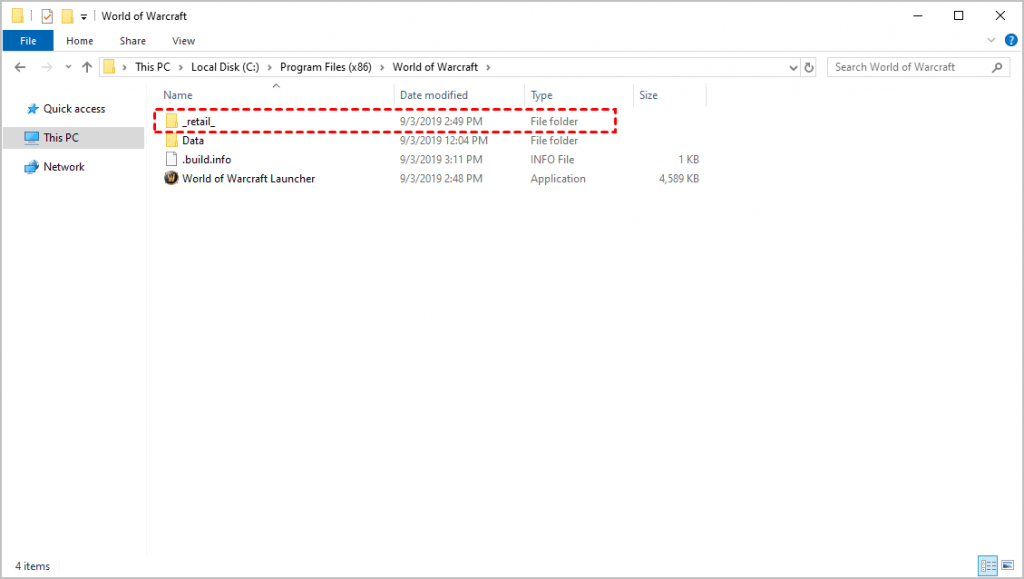
7) これら 3 つのフォルダーの名前を変更します。 キャッシュ 、 インターフェース 、 そして なんとフォルダ に キャッシュ古い 、 インターフェース古い 、 そして なんと、古い 。
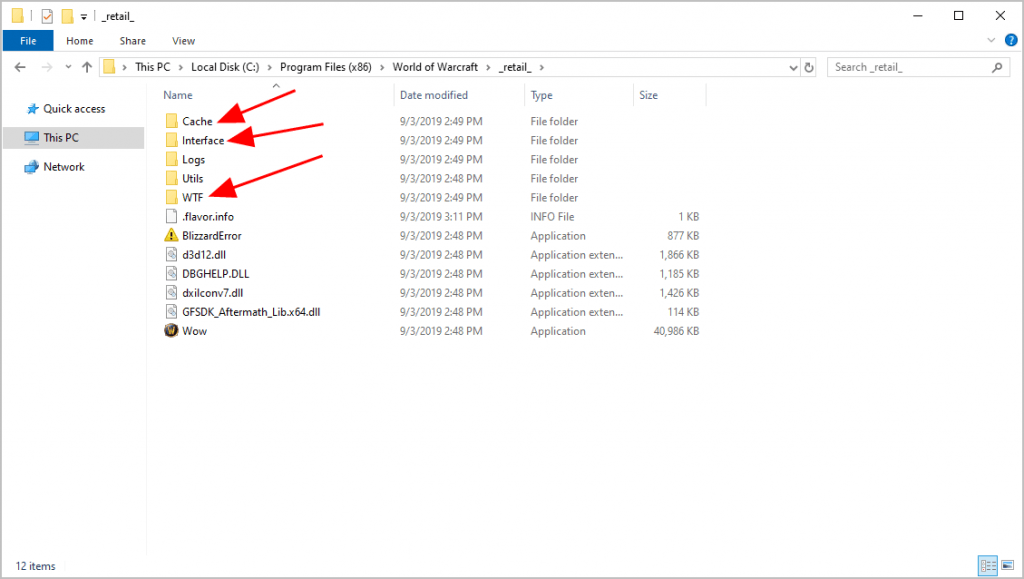
8) Blizzard.net と World of Warcraft を再起動して、ゲームが正しく接続されているかどうかを確認します。そうであれば、問題は解決しました。問題が解決しない場合は、次のことを試してください。 修正5 、 下に。
修正 5: ウィンソックをリセットする
Winsock は、プログラムがインターネット アクセスに使用するコンピュータ上のデータを処理する Windows のアプリケーションです。したがって、WoW をサーバーに接続できない場合は、Winsock を試してみてください。 Winsock カタログをデフォルト設定に戻します。これは、ネットワークの問題に役立つことがよくあります。
Winsock データをリセットする方法は次のとおりです。
1) キーボードで、 を押します。 Windows ロゴ キー そして入力してください cmd 。次に、結果としてコマンドプロンプトが表示されたら右クリックし、選択します 管理者として実行 。

2) 許可を求めるプロンプトが表示されたら、クリックします。 はい コマンドプロンプトを実行します。
3) コマンド プロンプトで次のように入力します。 netsh winsock リセット そして殴る 入力 。

4) コンピュータを再起動します。
5) WoW を起動して、ゲームサーバーに接続できるかどうかを確認します。
まだサーバーに接続できないのですか?心配しないでください。試していただける修正がさらにいくつかあります。
解決策 6: ネットワークを再起動する
「WoW がサーバーに接続できない」問題は、ルーターに起因する不具合である可能性があります。したがって、モデムを再起動して問題が解決されるかどうかを確認できます。
ネットワークを再起動する方法は次のとおりです。
1) モデム (および別のデバイスの場合はワイヤレス ルーター) を電源ソケットから抜きます。

モデム

無線ルーター
2) 待ちます 60秒 モデム (およびワイヤレス ルーター) の温度を下げるために。
3) ネットワーク デバイスを再度接続し、インジケータ ライトが通常の状態に戻るまで待ちます。
3) WOW を開いて、サーバーに正しく接続されているかどうかを確認します。 「はい」の場合、問題は解決しました。それでも解決しない場合は、お試しください 修正7 、 下に。
解決策 7: DNS をフラッシュして IP を更新する
DNS および IP の問題によって、WOW がサーバーから切断される場合もあります。したがって、DNS をフラッシュして IP を更新し、問題が解決するかどうかを確認できます。
DNS をフラッシュするには:
1) キーボードで、 を押します。 Windows ロゴ キー そして入力してください cmd 。次に、結果としてコマンドプロンプトが表示されたら右クリックし、選択します 管理者として実行 。

2) 許可を求めるプロンプトが表示されたら、クリックします。 はい コマンドプロンプトを実行します。
3) タイプ 次のコマンドライン そして押します 入力 キーボード上で。 ipconfig /flushdns

IP を更新するには:
1) キーボードで、 を押します。 Windows ロゴ キー そして入力してください cmd 。次に、結果としてコマンドプロンプトが表示されたら右クリックし、選択します 管理者として実行 。

2) 許可を求めるプロンプトが表示されたら、クリックします。 はい コマンドプロンプトを実行します。
3) タイプ 次のコマンドライン そして押します 入力 キーボード上で。
|_+_|
3) タイプ 次のコマンドライン そして押します 入力 キーボード上で。
|_+_|
4) WOWを起動します。
サーバーからの WOW 切断の問題が引き続き発生するかどうかを確認します。それでも直らない場合は試してみてください 修正8 、 下に。
解決策 8: World of Warcraft はダウンしていますか?
上記の解決策をすべて試しても問題が解決しない場合は、ゲームのサーバーが停止している可能性があります。確認してもいい WOW公式ツイッター ダウンしているかどうかを確認し、ゲームが完全に復元されるまでお待ちください。
解決策9: 破損したシステムファイルを修復する
永続的な問題に直面していて、これまでの解決策がどれも効果的ではなかった場合は、システム ファイルの破損が原因である可能性があります。これを修正するには、システム ファイルを修復することが重要になります。システム ファイル チェッカー (SFC) ツールは、このプロセスを支援します。 sfc /scannow コマンドを実行すると、問題を特定し、欠落または破損したシステム ファイルを修復するスキャンを開始できます。ただし、次のことに注意してください。 SFC ツールは主に主要なファイルのスキャンに重点を置いているため、軽微な問題を見落とす可能性があります 。
SFC ツールでは不十分な場合は、より強力で特殊な Windows 修復ツールをお勧めします。 フォルテクト は、問題のあるファイルを特定し、誤動作しているファイルを置き換えるのに優れた自動 Windows 修復ツールです。 PC を包括的にスキャンすることで、Fortect は Windows システムを修復するためのより包括的かつ効果的なソリューションを提供できます。
修復が完了したら、エラーが解決したかどうかを確認します。
この記事が、WOW51900319 問題のトラブルシューティングにおいて正しい方向を示してくれれば幸いです。ご質問、アイデア、ご提案がありましたら、コメント欄でお知らせください。読んでくれてありがとう!