'>
Webカメラ、プリンター、デジタルカメラ、外付けハードドライブ、マウス、キーボード、スキャナーなど、さまざまな周辺機器がUSB接続を介してPCに接続されています。これらのデバイスが正しく機能しない場合は、次のことを行う必要があります USBドライバを再インストールします あなたの問題を解決するために。
USBドライバーを再インストールする方法:
Windows 7、8、および10にUSBドライバーを再インストールする方法は2つあります。試してはいけません。必要に応じて選択するだけです。
オプション1-デバイスマネージャーを使用してドライバーを再インストールします
デバイスマネージャーはWindowsの組み込みツールであり、コンピューターに接続されているハードウェアを表示および制御したり、デバイスドライバーを更新したりすることができます。
- キーボードで、 Windowsロゴキー そして R 同時に、実行コマンドを開きます。次に、 devmgmt.msc をクリックします OK 。

- ダブルクリック ユニバーサルシリアルバスコントローラー このカテゴリのデバイスを表示します。
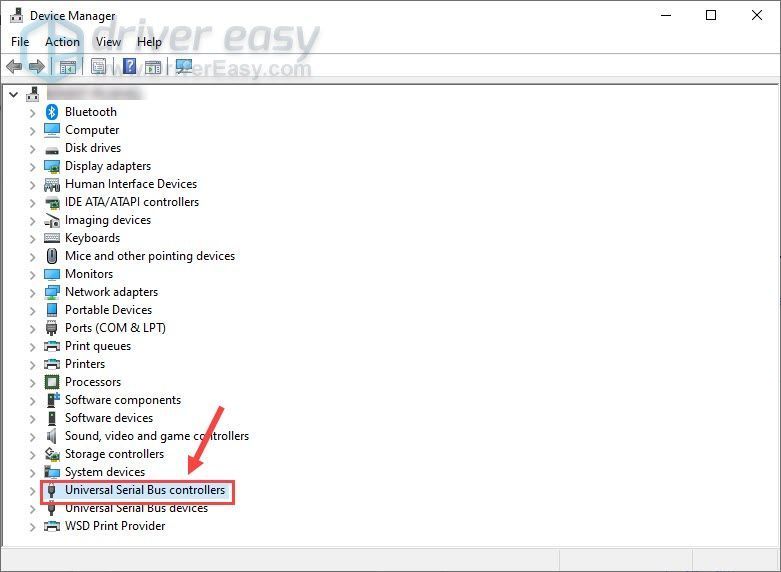
- 一度に1つのデバイスを右クリックして、 デバイスをアンインストールします 。
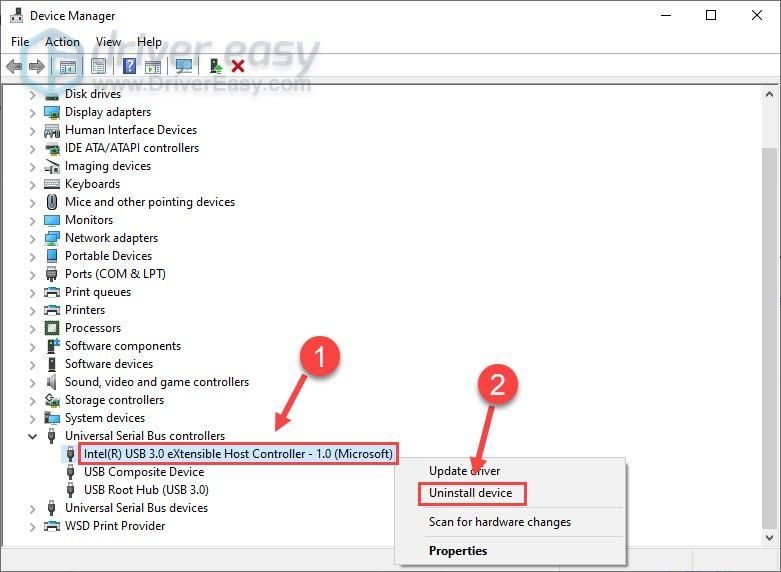
- クリック アンインストール 確認するために。
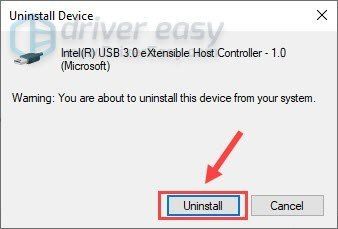
- PCを再起動して変更を完全に実装すると、Windowsが適切なUSBドライバーを自動的にインストールします。
デバイスマネージャを使用してUSBドライバを再インストールするのは簡単ですが、Microsoftのドライバライブラリのドライバが古くなっている場合があります。最新のドライバーをインストールする簡単な方法については、オプション2を選択してください。
オプション2– USBドライバーを自動的に再インストールします(推奨)
USBドライバは、更新するだけで再インストールできます。これを手動で行う時間、忍耐力、またはコンピュータースキルがない場合は、次を使用することをお勧めします。 ドライバーが簡単 。
Driver Easyはシステムを自動的に認識し、適切なドライバーを見つけます。コンピューターが実行しているシステムを正確に知る必要はありません。間違ったドライバーをダウンロードしてインストールするリスクもありません。また、インストール時に間違いを心配する必要もありません。
無料版またはPro版のDriverEasyを使用して、ドライバーを自動的に更新できます。しかし、 プロバージョン 2回クリックするだけです。
- ダウンロード DriverEasyをインストールします。
- Driver Easyを実行し、 今スキャンして ボタン。 Driver Easyは、コンピューターをスキャンして、問題のあるドライバーを検出します。
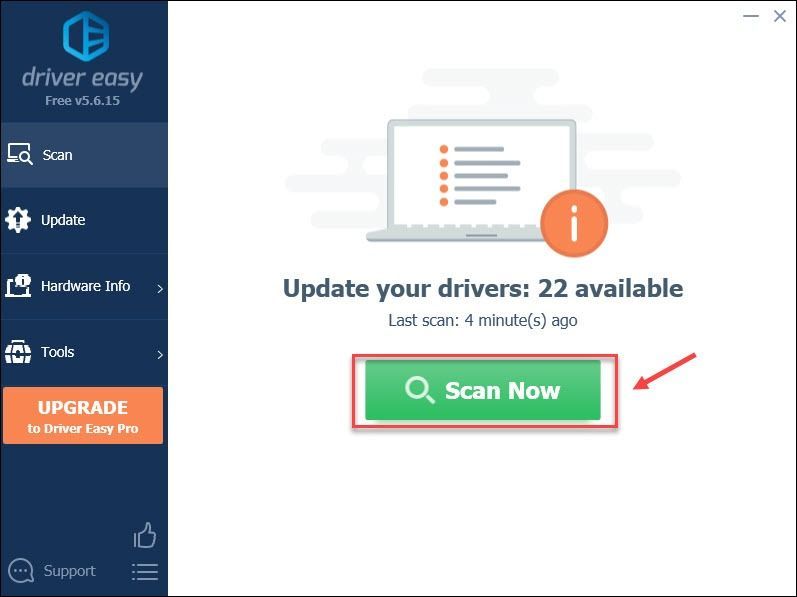
- クリック 更新 フラグが立てられたUSBドライバーの横にあるボタンをクリックして、このドライバーの正しいバージョンを自動的にダウンロードし、手動でインストールできます(これは、 無料版 )。
またはクリック すべて更新 の正しいバージョンを自動的にダウンロードしてインストールする すべて システムに不足している、または古くなっているドライバー(これには、 プロバージョン –をクリックすると、アップグレードするように求められます すべて更新 )。
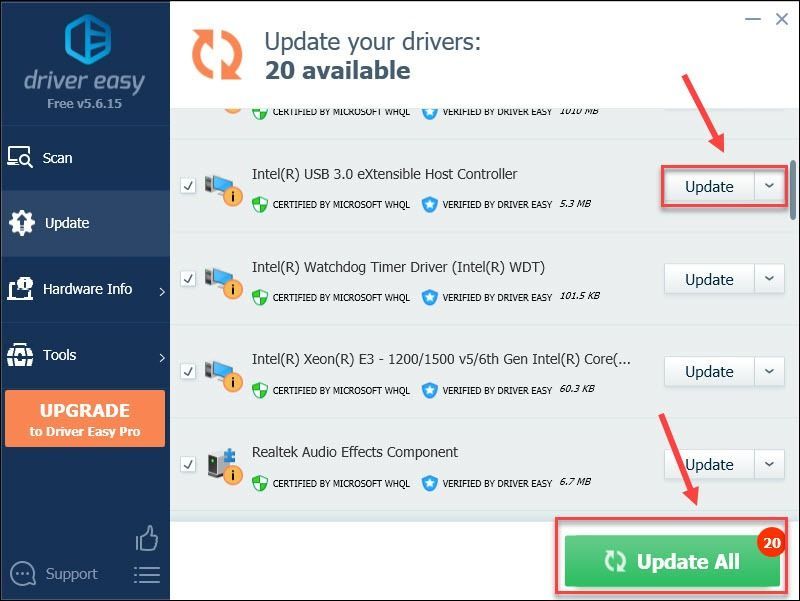
サポートが必要な場合は、お問い合わせください DriverEasyのサポートチーム で support@drivereasy.com 。
USBドライバを簡単かつ安全に再インストールする2つの方法があります。さらに提案や質問がある場合は、下にコメントを残してください。喜んでお手伝いいたします。

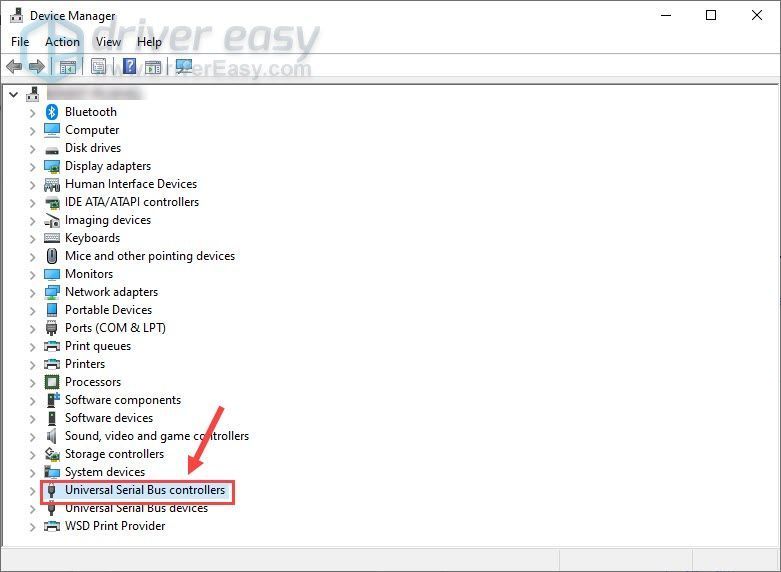
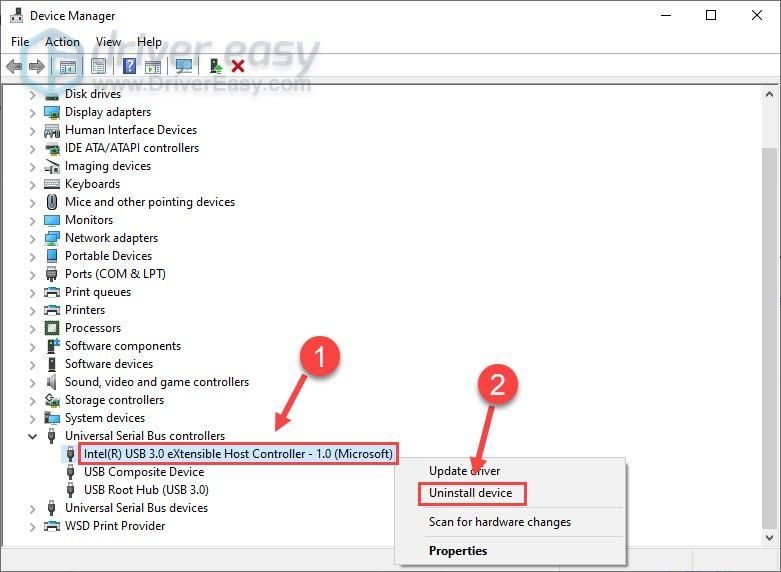
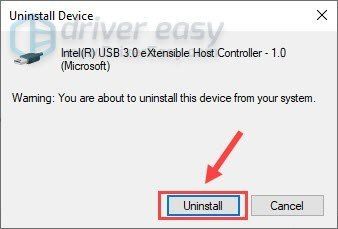
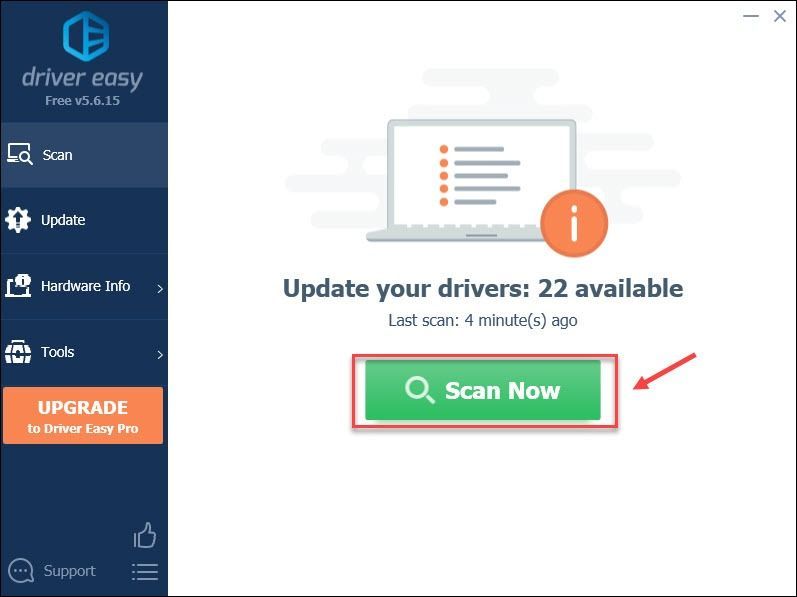
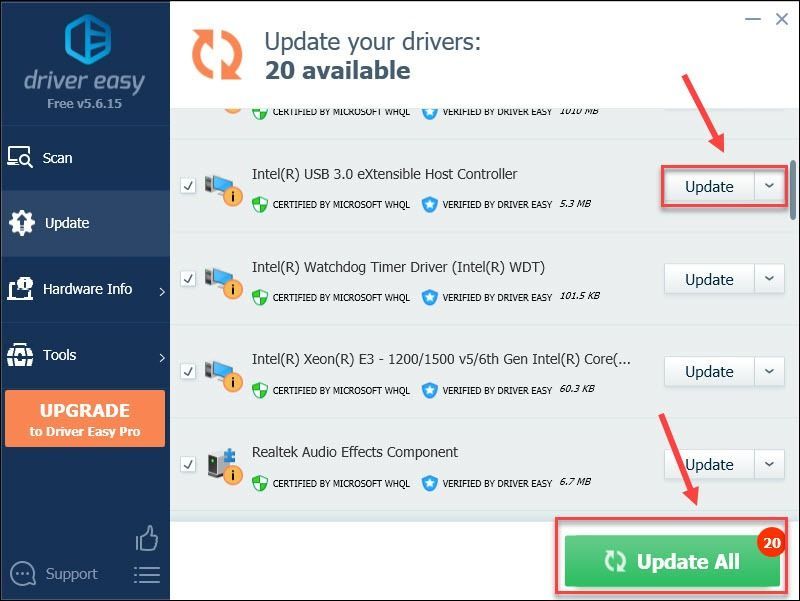

![[解決済み] ValheimがPCでフリーズとスタッターを続ける](https://letmeknow.ch/img/knowledge/41/valheim-keeps-freezing.png)

![[解決済み]発売時のオーバーウォッチブラックスクリーン(2022)](https://letmeknow.ch/img/knowledge/68/overwatch-black-screen-launch.png)
![[解決済み] ゲームプレイ中に PC がクラッシュする](https://letmeknow.ch/img/knowledge-base/08/solved-pc-crashing-when-playing-games-1.jpg)

