'>

「「」というエラーメッセージが表示される場合があります。 アプリケーションが正常に起動することができませんでした 」とエラーコード( 0xc000007b )。このエラーメッセージは、Windowsでアプリケーションを開こうとしたときに表示されます。通常、これは以前のバージョンのWindowsからアップグレードした後に発生し、特定のファイルまたはプログラムで問題が発生します。
以下の方法を試して、このエラーを取り除くのに役立つかどうかを確認できます。
4)Microsoft.NETFrameworkを再インストールします (Windows 7以下の場合)
5)Microsoft Visual C ++再頒布可能パッケージを再インストールします
修正1:コンピューターを再起動する
「アプリケーションを正しく起動できませんでした」というエラーが表示された場合、システムで問題が発生する可能性があります。コンピュータを再起動するだけで、0xc000007bエラーを修正できます。
修正2:アプリケーションを管理者として実行する
0xc000007bエラーが発生した場合は、アプリケーションを管理者として実行してみて、これが役立つかどうかを確認できます。
に) 開きたいアプリケーションを右クリックします。次に、 プロパティ 。
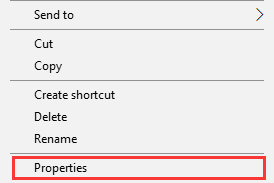
b) に移動 互換性 タブ。小切手 このプログラムを管理者として実行する 。次にヒット OK 。
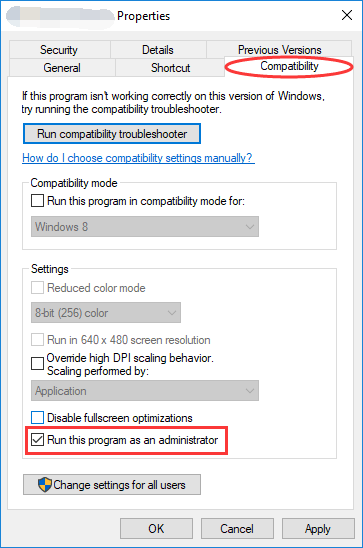
c) アプリケーションを実行して、この方法でエラーが修正されるかどうかを確認してください。
修正3:アプリケーションを再インストールする
実行したいアプリケーションに、破損したものが含まれている場合があります。この場合、アプリケーションを完全にアンインストールしてから再インストールする必要があります。その後、プログラムを実行して、問題が解決するかどうかを確認します。
修正4:Microsoft.NETフレームワークを再インストールする
実際、多くの場合、「アプリケーションを正しく起動できませんでした」というエラーは、 Microsoft.NETフレームワーク 。 (.NET Frameworkは、.Netテクノロジを使用するアプリケーションをサポートするMicrosoftによって開発されたフレームワークです。)問題を修正するには、再インストールが必要になる場合があります。
* Microsoft.NETフレームワークは Windows8および10 。君は できません 手動で削除または再インストールします。したがって、以下の手順はにのみ適用される場合があります Windows7以前のバージョン 。にとって Windows 10/8 ユーザー、あなたは試すことができます Windowsの更新 最新の.NETフレームワーク(存在する場合)をインストールします。
に) 押す Win + R キー。 「」と入力します コントロール 」とヒット OK 。
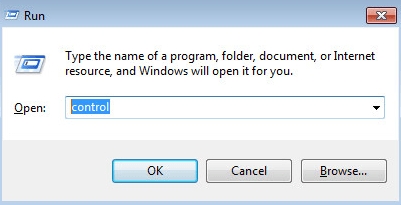
b) コントロールパネルで、下にスクロールして検索して開きます プログラムと機能 。
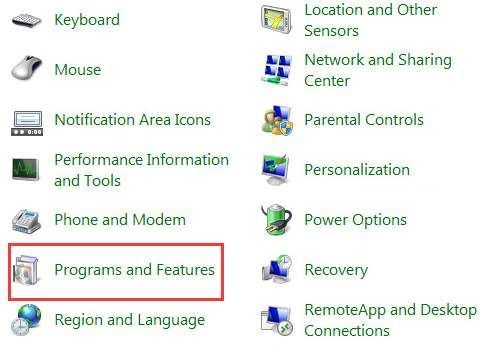
c) すべてのアイテムをシングルクリックすると、「 Microsoft .NET 「。クリック アンインストール/変更 指示に従ってください アンインストール lこれらのアイテム。
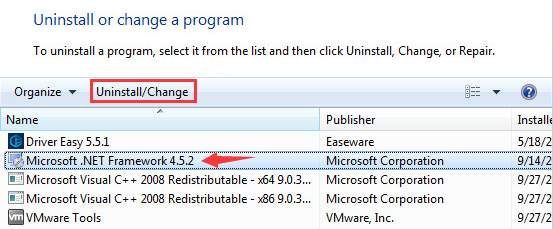
d) に移動 Microsoft .NETFrameworkダウンロードWebサイト フレームワークをダウンロードしてインストールします。
修正5:Microsoft Visual C ++再頒布可能パッケージを再インストールする
Microsoft Visual C ++再頒布可能パッケージ 複数のアプリケーションを実行するために必要なランタイムコンポーネントです。 Microsoft Visual C ++再頒布可能パッケージのファイルは、通常、多くの理由で破損しています。そして、これは0xc000007bエラーを引き起こす可能性があります。この場合、このコンポーネントを再インストールする必要があります。
に) 開いた プログラムと機能 (手順として に そして b の中に 上記の方法 ショー)
b) 「」という名前のすべてのアイテムをアンインストールします Microsoft Visual C ++ 2 ***再配布可能 '。

c) に移動 マイクロソフト Visual C ++再頒布可能パッケージをダウンロードしてインストールします。
修正6:Windowsを更新する
オペレーティングシステムを更新すると、問題の原因となるバグを修正できます。さらに、Windowsに組み込まれているいくつかの機能やプログラムなど Directx そして 。ネットフレームワーク 、プロセス中に更新することもできます。オペレーティングシステムを更新して、これが0xc000007bエラーの修正に役立つかどうかを確認することをお勧めします。
修正7:チェックディスクを実行する
エラーは、ハードウェアの問題、特にハードドライブが原因で発生することもあります。コマンドプロンプトを使用してディスクのチェックを実行し、ディスクに問題がないかどうかを確認する必要があります。
に) クリック 開始 メニューとタイプ「 cmd 「。右クリック コマンド・プロンプト 結果で選択します 管理者として実行 。
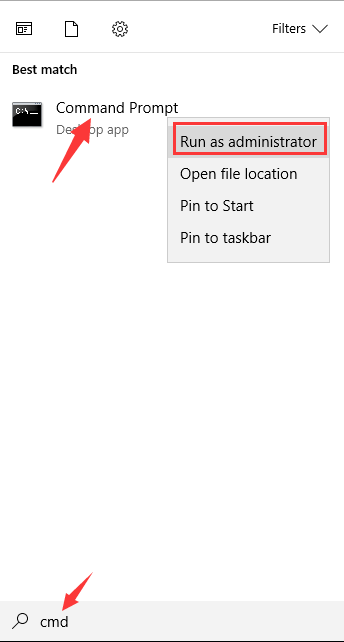
b) 入る ' chkdsk c:/ f / r 「。 (これは、チェックして修復することを意味します C ドライブ。別のドライブを確認したい場合は、「 c 」とそのドライブの対応する文字。)指示に従ってプロセスを完了します。
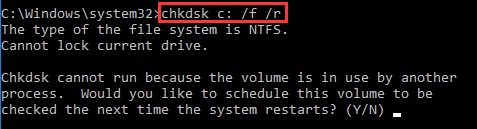
c) その後、問題が解決したかどうかを確認してください。
修正8:ChromeOSに切り替える
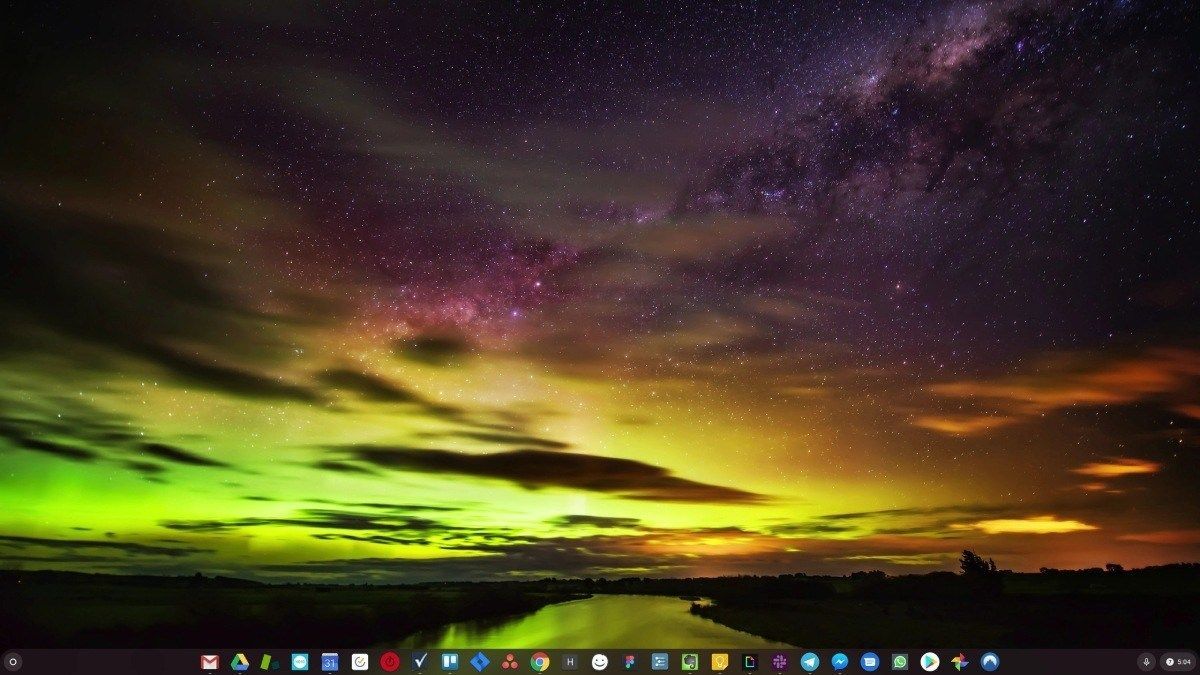
Windowsは非常に古いテクノロジーです。確かに、Windows 10は比較的新しいものですが、それでも、過ぎ去った時代(インターネット以前)向けに設計された、数十年前のオペレーティングシステムの最新版にすぎません。
インターネット、高速接続、無料のクラウドストレージ、無限のWebアプリ(Gmail、Google Docs、Slack、Facebook、Dropbox、Spotifyなど)ができたので、ローカルにインストールされたプログラムとローカルファイルを使用してWindows全体を実行できます。ストレージ–完全に時代遅れです。
なぜそれが問題なのですか?制御されていないサードパーティのプログラムを絶えずインストールしていると、ウイルスやその他のマルウェアへの扉が常に開かれているからです。 (そして、Windowsの安全でない許可システムはこの問題を悪化させます。)
さらに、Windowsがインストールされたソフトウェアとハードウェアを管理する方法は常に問題でした。コンピュータが予期せずシャットダウンしたり、プログラムが正しくインストール、アンインストール、または更新されなかったりすると、「レジストリ」が破損する可能性があります。そのため、Windows PCは常に速度が低下し、時間の経過とともに不安定になります。
また、すべてがローカルにインストールおよび保存されるため、ディスクスペースが不足するまでにそれほど時間はかからず、ディスクが断片化され、すべてがさらに遅くなり、不安定になります。
ほとんどの人にとって、Windowsの問題を解決する最も簡単な方法は、Windowsを完全に捨てることです。 より速く、より信頼性が高く、より安全で、使いやすく、より安価なオペレーティングシステムに切り替えてください…
ChromeOSはWindowsによく似ていますが、メール、チャット、インターネットの閲覧、ドキュメントの作成、学校でのプレゼンテーション、スプレッドシートの作成など、通常はパソコンで行うプログラムの山をインストールする代わりに、ウェブアプリを使用します。何もインストールする必要はありません。
つまり、ウイルスやマルウェアの問題は発生せず、コンピュータの速度が低下したり、不安定になったりすることもありません。
そして、それはメリットの始まりにすぎません…
ChromeOSのメリットについて詳しく知り、比較ビデオやデモを見るには、 GoChromeOS.comにアクセス 。


![[2022年修正]評価:Hoher Ping / Ping Problem](https://letmeknow.ch/img/other/59/valorant-hoher-ping-ping-probleme.jpg)



