'>
IDT High Definition Audio CODECドライバーは、特にWindows 10のアップグレードが原因で、WindowsUpdateまたはデバイスマネージャーからのインストールに失敗する可能性があります。一般的なエラーは次のとおりです。
「Windowsはデバイスのドライバーソフトウェアを見つけましたが、インストールしようとしたときにエラーが発生しました。
IDTハイデフィニションオーディオコーデック
システムに接続されているデバイスが機能していません 。」

IDT High Definition AudioCODECドライバーのインストール中にこの問題が発生した場合、以下の2つのソリューションを使用するだけで、ドライバーが正しくインストールされます。
解決策1:ドライバーを再インストールする
次の手順を実行します:
-
キーボードで、を押します Win + R (WindowsロゴキーとRキー)を同時に実行ボックスを呼び出します。タイプ devmgmt.msc ボックスに入力してクリックします OK デバイスマネージャを開きます。
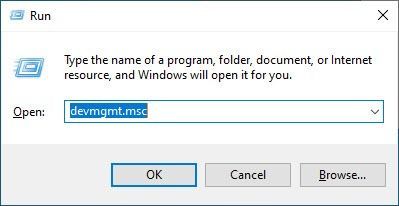
-
デバイスマネージャで、カテゴリ「サウンド、ビデオ、およびゲームコントローラ」を展開します。右クリック IDTハイデフィニションオーディオコーデック をクリックします ドライバソフトウェアの更新… コンテキストメニュー。
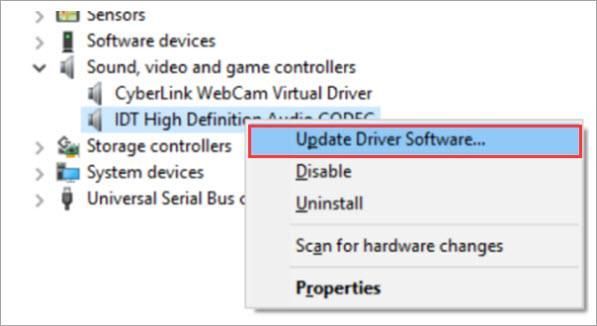
-
クリック コンピューターを参照してドライバーソフトウェアを探す 。
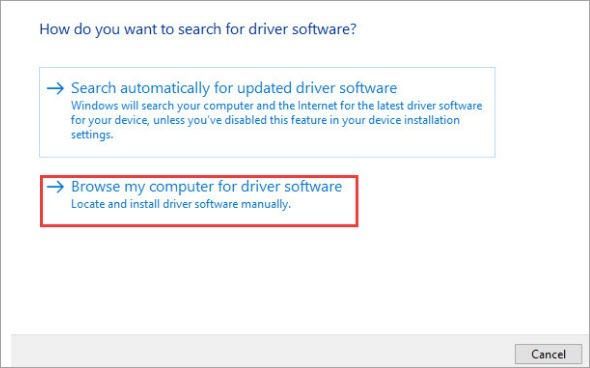
-
クリック コンピューター上のデバイスドライバーのリストを取得します 。
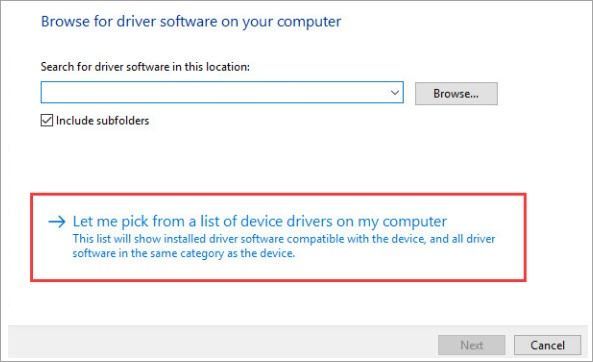
-
選択する ハイデフィニションオーディオデバイス (IDT High Definition Audio CODECではありません)をクリックします 次 ボタン。警告メッセージがポップアップする場合があります。クリックするだけです はい ボタン。その後、ドライバーは正常にインストールされます。
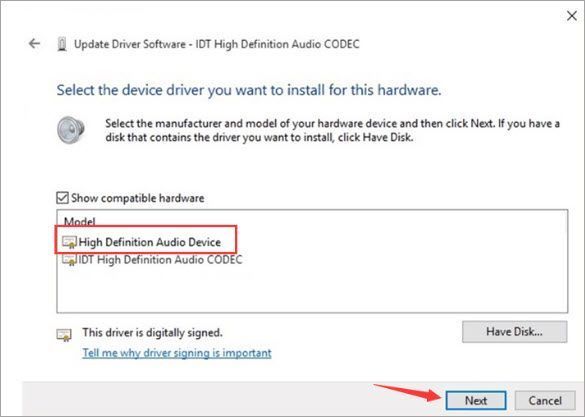
この解決策で問題が解決するはずです。そうでない場合は、ソリューション2に進みます。
解決策2:ドライバーを簡単に使用してドライバーを更新する
上記の手順でIDTHigh Definition Audio CODECドライバーの問題を解決できる場合がありますが、解決しない場合、またはドライバーを手動で操作することに自信がない場合は、あなたはそれを自動的に行うことができます ドライバーが簡単 。
Driver Easyはシステムを自動的に認識し、適切なドライバーを見つけます。コンピューターが実行しているシステムを正確に知る必要はありません。間違ったドライバーをダウンロードしてインストールするリスクもありません。また、インストール時に間違いを心配する必要もありません。
無料版またはPro版のDriverEasyを使用して、ドライバーを自動的に更新できます。しかし、Proバージョンでは、2回クリックするだけです(完全なサポートと30日間の返金保証が受けられます)。
1) ダウンロード DriverEasyをインストールします。
2)Driver Easyを実行し、クリックします 今スキャンして ボタン。 Driver Easyは、コンピューターをスキャンして、問題のあるドライバーを検出します。
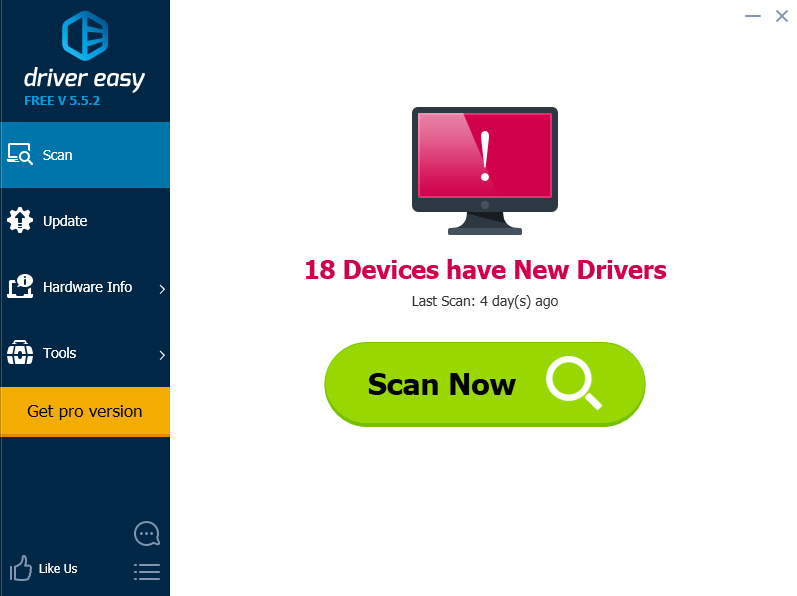
3)をクリックします 更新 IDT High Definition Audio Driverの横にあるボタンをクリックして、このドライバーの正しいバージョンを自動的にダウンロードしてインストールします(これは無料バージョンで実行できます)。
またはクリック すべて更新 の正しいバージョンを自動的にダウンロードしてインストールする すべて システムに不足している、または古くなっているドライバ(これには、Proバージョンが必要です。[すべて更新]をクリックすると、アップグレードするように求められます)。
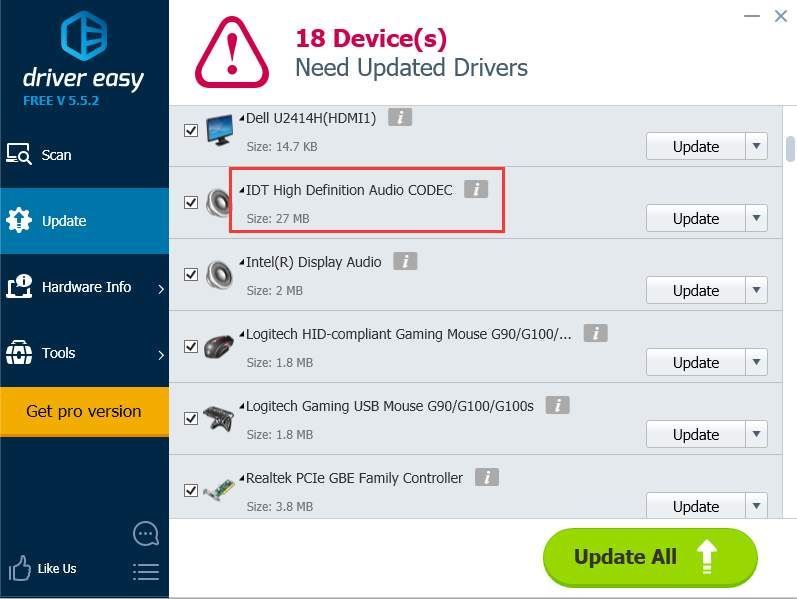
この記事がお役に立てば幸いです。ご質問、アイデア、提案がございましたら、下にコメントを残してください。
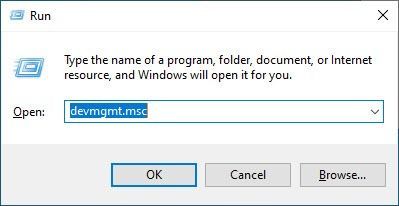
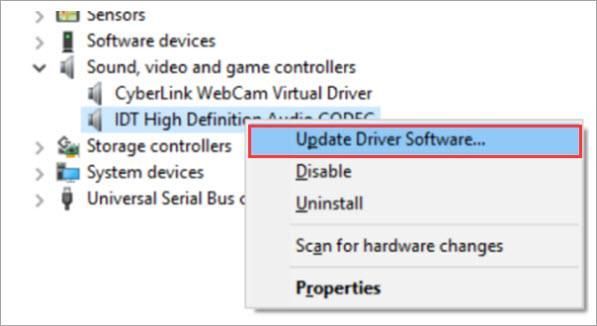
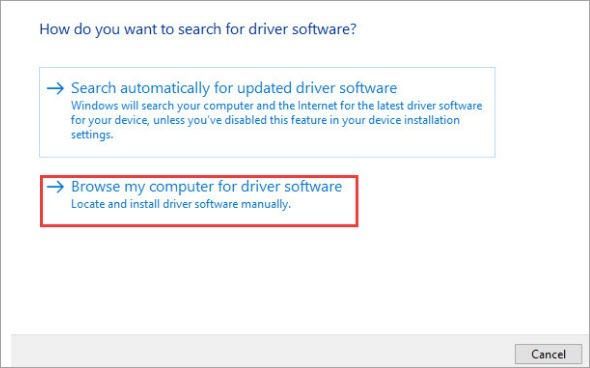
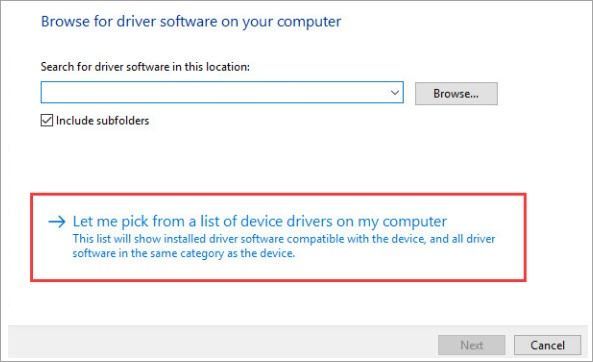
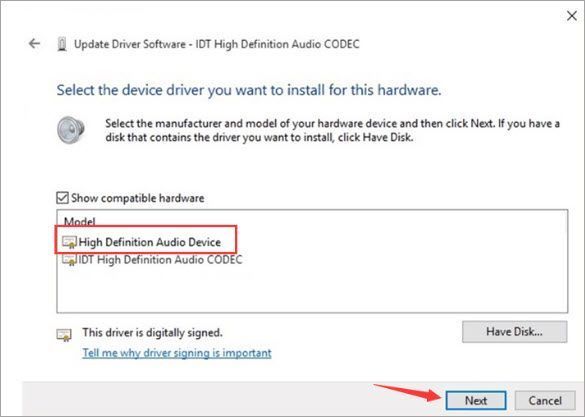





![[解決済み] BeatSabreがクラッシュし続ける](https://letmeknow.ch/img/program-issues/13/beat-saber-keeps-crashing.jpg)
