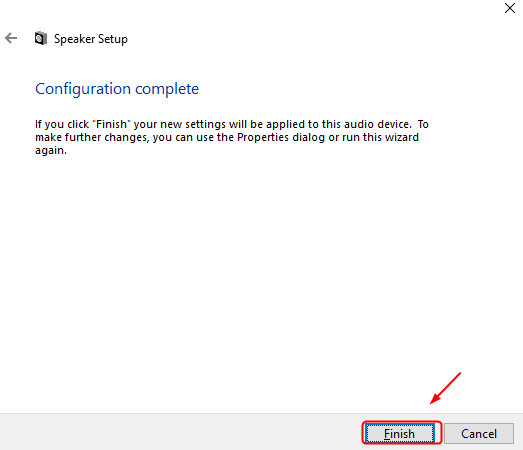'>

多くのWindows10ユーザーは、サウンドのカットインとカットアウトが非常に速いため、YouTubeでビデオを見終えることさえできないと報告しています。
この厄介な問題にも悩まされている場合は、落ち着いてください。問題を解決するための効果的な方法をいくつか見つけました。
以下の簡単な画像を読んで、それに従ってください!
オプション1:正しいオーディオドライバーを更新する
1)キーボードでを押します Windowsキー そして バツ 同時に、選択します デバイスマネージャ 。
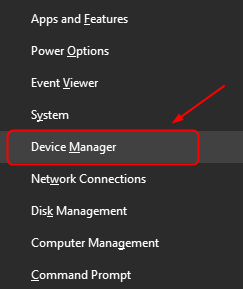
2)カテゴリを見つけて展開する サウンド、ビデオ、ゲームコントローラー 。次に、お持ちのオーディオデバイスドライバーを右クリックして、 ドライバーの更新 。
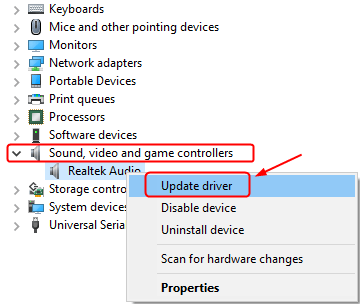
3)選択 コンピューターを参照してドライバーソフトウェアを探す 。
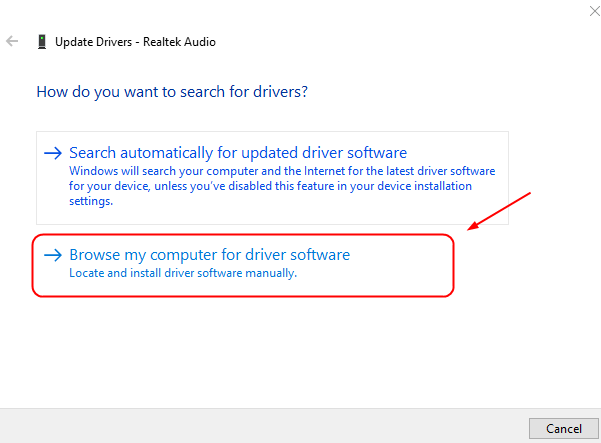
4)次に選択します コンピューターで使用可能なドライバーのリストから選択します 。
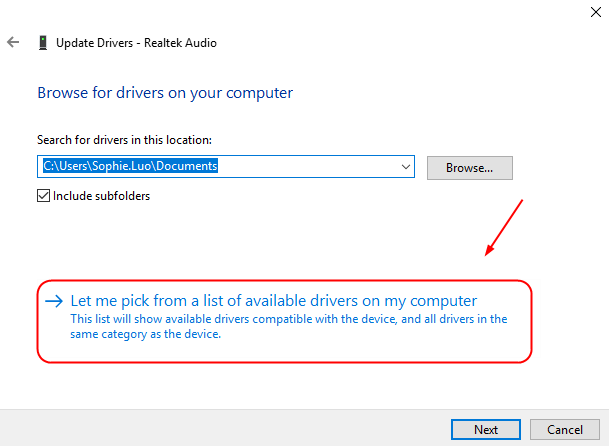
5)ボックスを確認してください 互換性のあるハードウェアを表示する それ ティック 。次に、 ハイデフィニションオーディオデバイス リストから、ヒット 次 続ける。
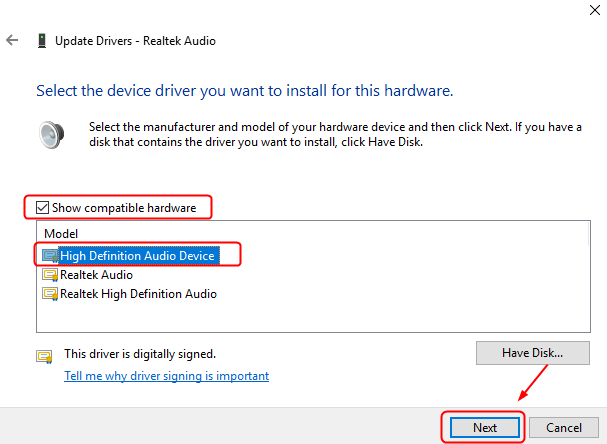
インストールを続行するかどうかを尋ねる警告が表示されたら、をクリックします はい 続ける。
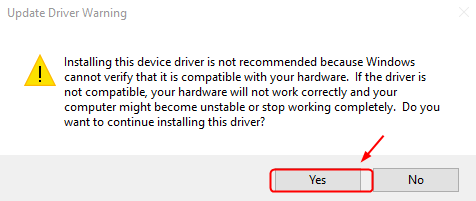
6)インストールが完了したら、コンピューターを再起動します。
サウンドの問題は、おそらくドライバーの問題が原因です。上記の手順で解決する場合がありますが、解決しない場合、またはドライバーを手動で操作することに自信がない場合は、次の手順で自動的に実行できます。 ドライバーが簡単 。
Driver Easyはシステムを自動的に認識し、適切なドライバーを見つけます。コンピューターが実行しているシステムを正確に知る必要はありません。間違ったドライバーをダウンロードしてインストールするリスクもありません。また、インストール時に間違いを心配する必要もありません。
無料版またはPro版のDriverEasyを使用して、ドライバーを自動的に更新できます。しかし、Proバージョンでは、2回クリックするだけです(完全なサポートと30日間の返金保証が受けられます)。
1) ダウンロード DriverEasyをインストールします。
2)Driver Easyを実行し、 今スキャンして ボタン。 Driver Easyは、コンピューターをスキャンして、問題のあるドライバーを検出します。
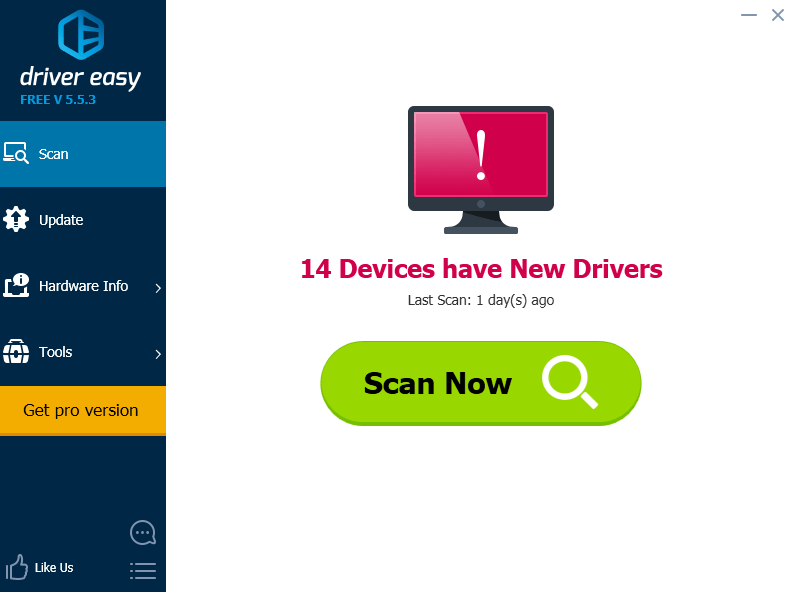
3)をクリックします 更新 フラグが立てられたオーディオドライバーの横にあるボタンをクリックして、このドライバーの正しいバージョンを自動的にダウンロードしてインストールします(これは無料バージョンで実行できます)。
またはクリック すべて更新 システムに欠落しているか古くなっているすべてのドライバーの正しいバージョンを自動的にダウンロードしてインストールします(これには、 プロバージョン –をクリックすると、アップグレードするように求められます すべて更新 )。
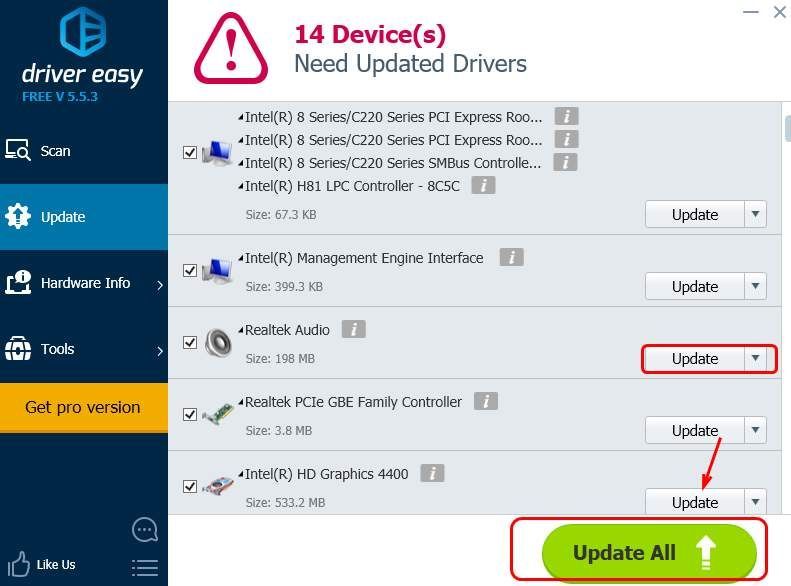
オプション2:サウンドエンハンスメント設定を変更する
1)右下隅のサウンドアイコンを右クリックして、 音 。
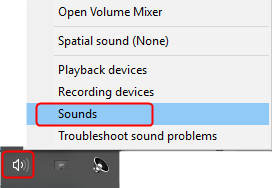
2)に移動します コミュニケーション タブ。次に、 何もしない をクリックします 適用する そして OK 変更を保存します。
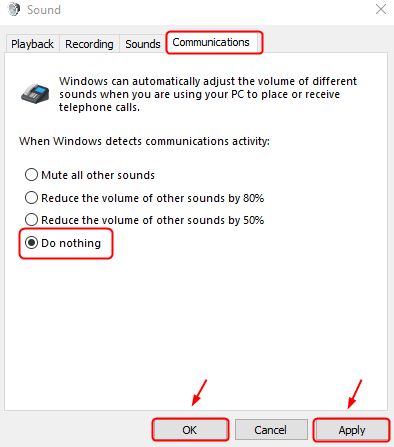
3)に移動します 再生 タブ。ここでデフォルトのサウンドデバイスを右クリックして、 プロパティ 。
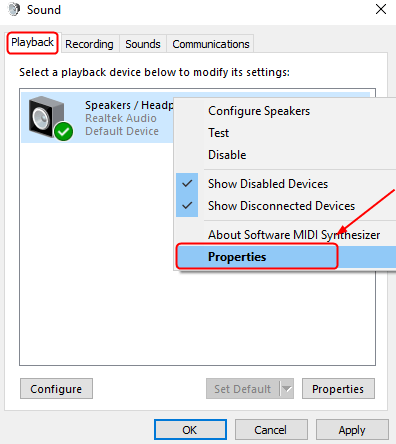
4)に移動します 機能強化 タブをクリックし、ボックスにチェックマークを付けます すべての効果音を無効にする 。次に、をクリックします OK 変更を保存します。
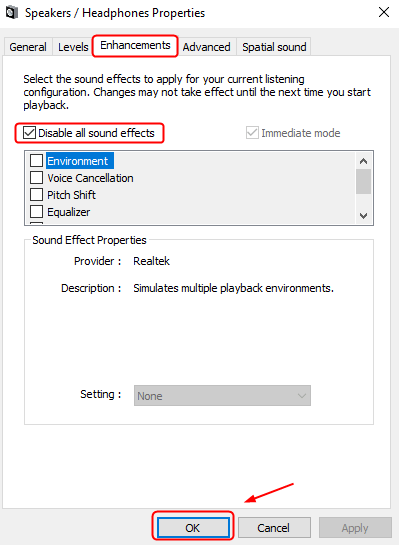
オプション3:スピーカー設定を変更する
1)右下隅のサウンドアイコンを右クリックして、 音 。
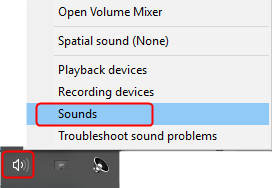
2)に移動します 再生 タブをクリックし、デフォルトのオーディオデバイスを選択して、 構成、設定 。
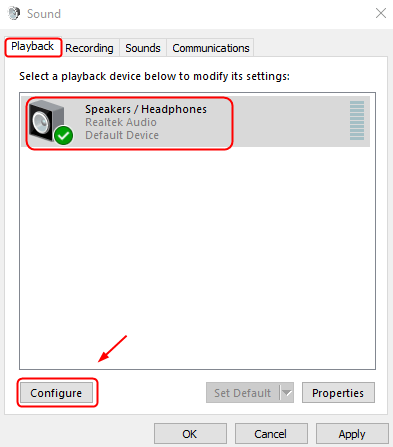
3)クリック 次 サウンドテストから前進します。
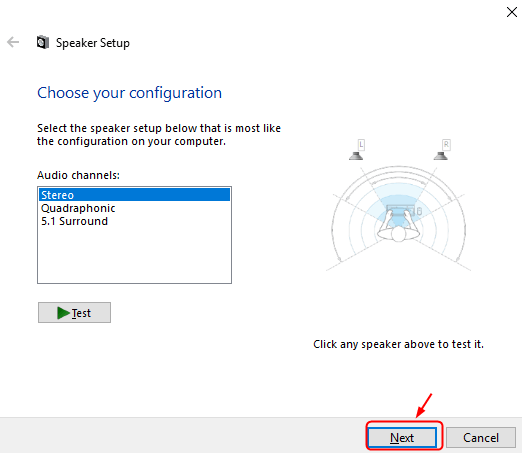
4)ボックスのチェックを外します フロント左右 そしてヒット 次 。
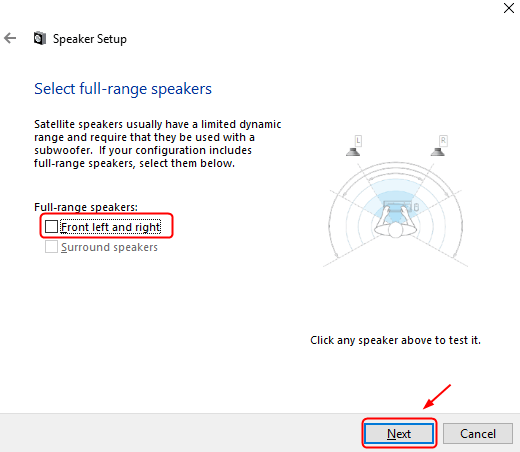
5)クリック 終了 構成を終了します。