'>
あなたが得る場合 ディスク書き込みエラー ゲームのインストール/更新を待っている間 蒸気 、あなたは一人ではありません– mすべてのユーザーもこの頭痛の種を抱えています。幸いなことに、彼らは問題にうまく取り組んできました 以下の修正が加えられているので、読んで確認してください。
Steamディスク書き込みエラーの9つの修正
以下のスクリーンショットは ウィンドウズ10 、ただし、修正は Windows 8.1 そして 7 。それらすべてを試す必要はないかもしれません。自分に合ったものが見つかるまで、リストを下に向かって進んでください。
これらの修正を試す前に、次のことを確認してください 十分なスペースがあります ディスク上。一部のゲームやデータを削除して、空き容量を増やすことができます。- ドライバーを更新する
- 0KBファイルを削除します
- ログ内の破損したファイルを削除します
- ゲームファイルの整合性を確認する
- flushconfigを実行します
- Steamフォルダのセキュリティをフルコントロールに設定する
- ディスク書き込み保護を削除します
- ウイルス対策プログラムを無効にする
- ファイアウォールを確認してください
修正1:ドライバーを更新する
この問題は、間違ったデバイスドライバまたは古いデバイスドライバを使用している場合に発生する可能性があります。したがって、ドライバーを更新して、問題が解決するかどうかを確認する必要があります。ドライバーを手動で更新する時間、忍耐力、スキルがない場合は、次の方法で自動的に更新できます。 ドライバーが簡単 。
Driver Easyはシステムを自動的に認識し、適切なドライバーを見つけます。コンピューターが実行しているシステムを正確に知る必要はありません。ダウンロードするドライバーを間違えることに悩まされる必要もありません。また、インストール時に間違いを心配する必要もありません。 DriverEasyはそれをすべて処理します。
いずれかの方法でドライバーを自動的に更新できます 自由 または プロバージョン ドライバーの簡単。しかし、Proバージョンでは、たった2つのステップで済みます(完全なサポートと30日間の返金保証が受けられます)。
1) ダウンロード DriverEasyをインストールします。
2)Driver Easyを実行し、 今スキャンして ボタン。 Driver Easyは、コンピューターをスキャンして、問題のあるドライバーを検出します。

3)クリック すべて更新 の正しいバージョンを自動的にダウンロードしてインストールする すべて システムに不足している、または古くなっているドライバー(これには、 プロバージョン – [すべて更新]をクリックすると、アップグレードするように求められます)。
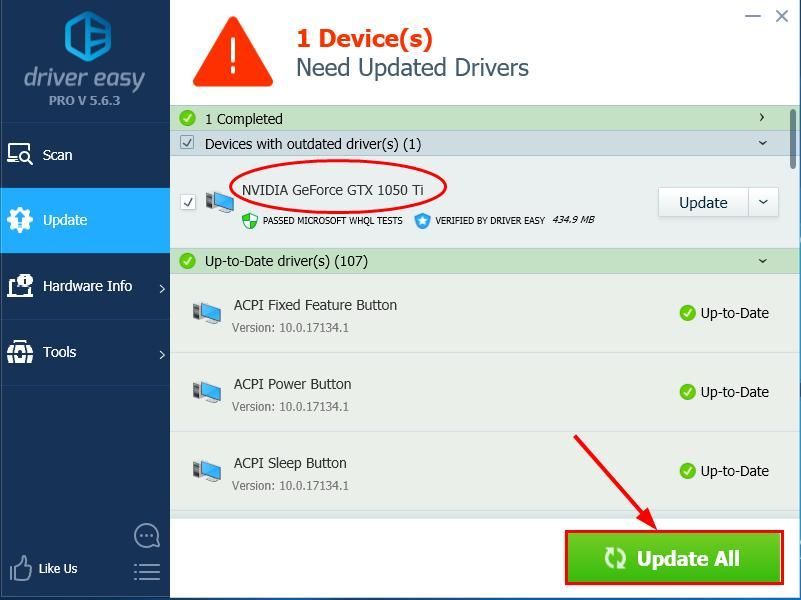
4)更新を有効にするために、コンピューターを再起動します。
5)ゲームを再ダウンロード/再更新し、 ディスク書き込みエラー 削除されました。エラーが続く場合は、に進んでください 修正2 、 未満。
修正2:0KBファイルを削除する
このSteamディスク書き込みエラーは、次の理由で発生する可能性があります 0KBファイル。 したがって、コンピュータに存在するかどうかを確認し、存在する場合は削除することができます。
方法は次のとおりです。
1)キーボードでを押します Windowsロゴキー そして R 同時に。次に、コピーして貼り付けます %ProgramFiles(x86)% を押して 入る 。
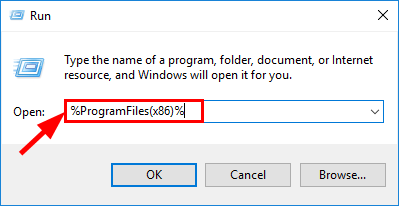
2)ナビゲートしてダブルクリックします 蒸気 >> Steamapps >> 一般 。
3)一番下までスクロールし、次のようなファイルが表示された場合 サイズは0KB 、削除 ファイル 。
ここで、ダウンロード/更新プロセスを繰り返して、 ディスク書き込みエラー 消えました。
修正3:ログ内の破損したファイルを削除する
Steamログ内のいくつかの破損したファイルもこれに関与している可能性があります ディスク書き込みエラー 。そのため、存在するかどうかを確認して削除できます。
そうするために:
- キーボードで、を押します Windowsロゴキー そして R 同時に。次に、コピーして貼り付けます %ProgramFiles(x86)% ボックスに入力してクリックします OK 。

- ナビゲートしてダブルクリックします 蒸気 >> ログ >> content_log 。
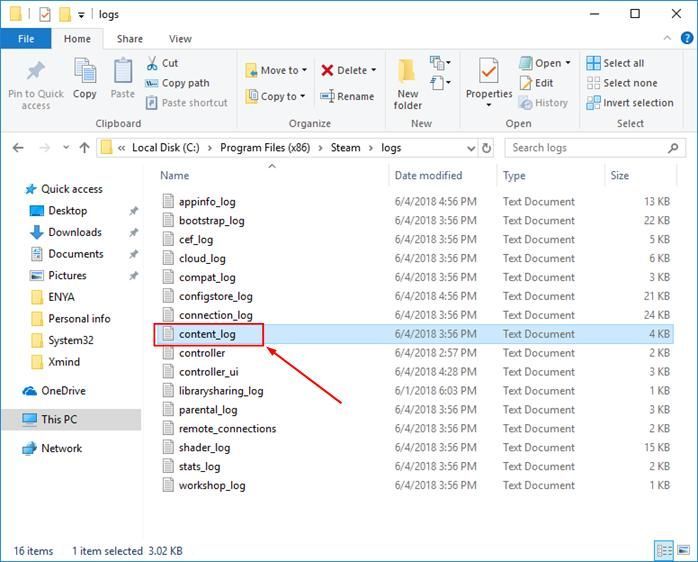
- ファイルの一番下までスクロールして、 書き込みに失敗しました エラー:
- 場合 はい 、次にエラーの名前とパスをたどり、破損したファイルを削除します。次に続行します 4) 。
- 場合 番号 、次にこの修正でWindowsを閉じて、に進みます 修正4 。
- ダウンロード/更新を繰り返して、問題が解決するかどうかを確認します。
修正4:ゲームファイルの整合性を確認する
ゲームインストールの一部のファイルが破損しているか、ウイルス対策プログラムによって誤検知として削除されている場合、この問題が発生する可能性があります。したがって、ゲームファイルの整合性を検証して、問題が修正されるかどうかを確認できます。
方法は次のとおりです。
1)Steamで、 図書館 。
2)を右クリックします ゲーム Steamディスク書き込みエラーが発生した場所をクリックします プロパティ 。
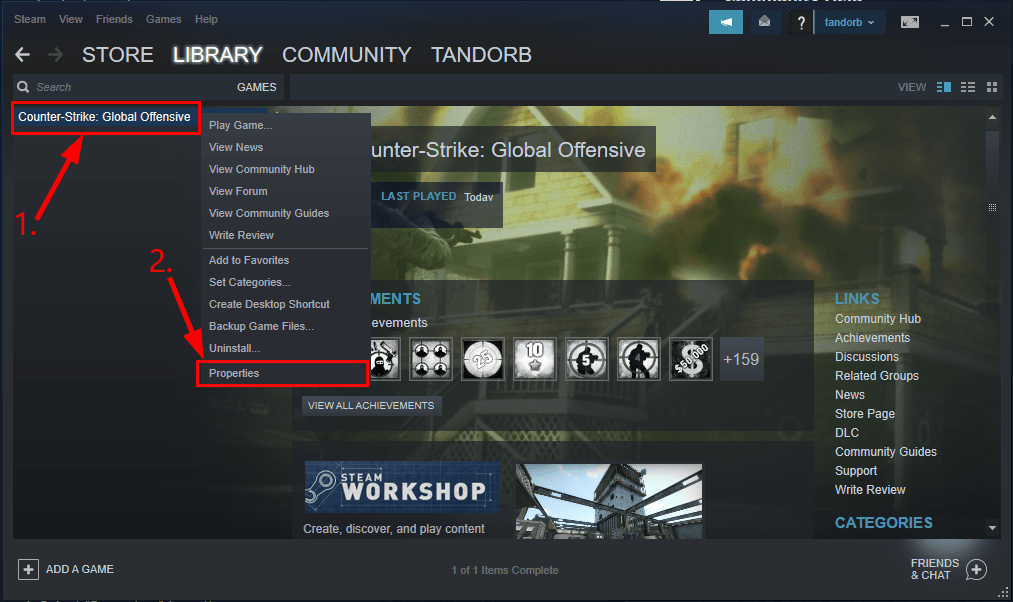
3)クリック ローカルファイル >> ゲームファイルの整合性を確認します。 。
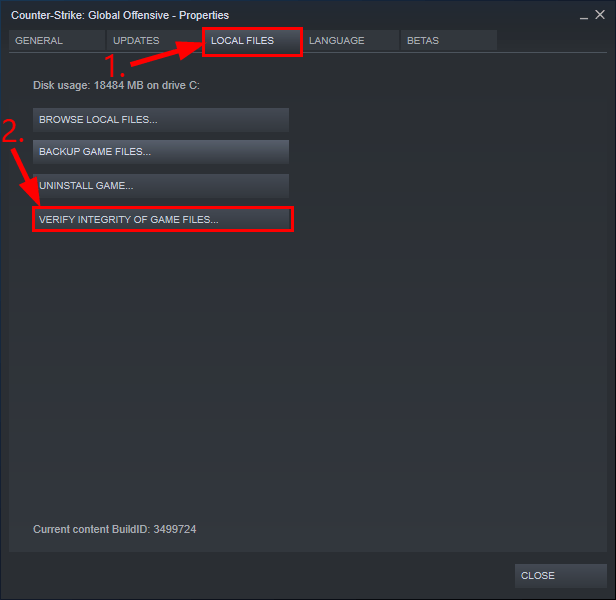
4)ゲームキャッシュの検証が終了するまで待ちます。
5)Steamのウィンドウを閉じて、Steamを終了します。
6)Steamを再起動し、ゲームを再度ダウンロード/更新して、問題が修正されているかどうかを確認します。それでもエラーが発生する場合は、に進んでください 修正5 、 未満。
修正5: flushconfigを実行します
flushconfigを実行することで、ダウンロードキャッシュをクリアし、うまくいけば問題を解決できます。そうするために:
- Steamを完全に終了します。
- キーボードで、を押します Windowsロゴキー そして R 同時に。次に、コピーして貼り付けます Steam:// flushconfig ボックスに入力し、[OK]をクリックします。
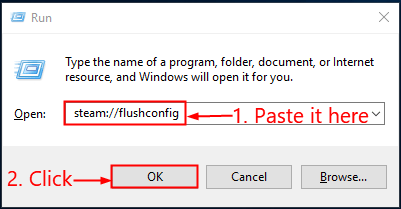
- クリック OK フラッシュを確認します。
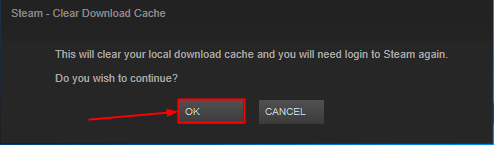
- コンピュータを再起動してください。
- キーボードで、を押します Windowsロゴキー そして R 同時に。次に、コピーして貼り付けます %ProgramFiles(x86)% ボックスに入力してクリックします OK 。

- をダブルクリックします 蒸気 フォルダ。
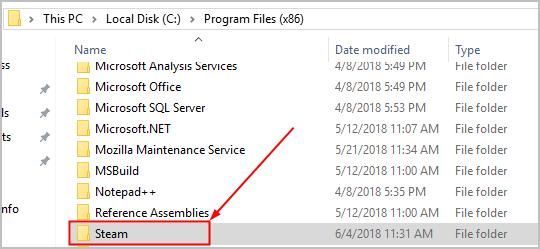
- 見つけてダブルクリックします 蒸気 (または Steam.exe )Steamを起動します。
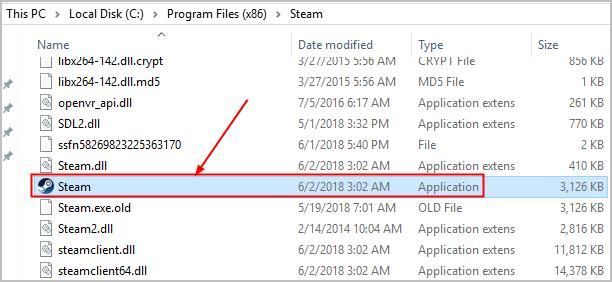
- ゲームを再度ダウンロード/更新して、 ディスク書き込み エラー 整理されました。
修正6:Steamフォルダーのセキュリティをフルコントロールに設定する
時々 ディスク書き込みエラー Steamを実行する権限がないために発生します。したがって、ユーザーアカウントが完全に制御できるようにするには、次のようにします。
- Steamを完全に終了します。
- キーボードで、を押します Windowsロゴキー そして R 同時に。次に、コピーして貼り付けます %ProgramFiles(x86)% ボックスに入力してクリックします OK 。

- 右クリック 蒸気 をクリックします プロパティ 。
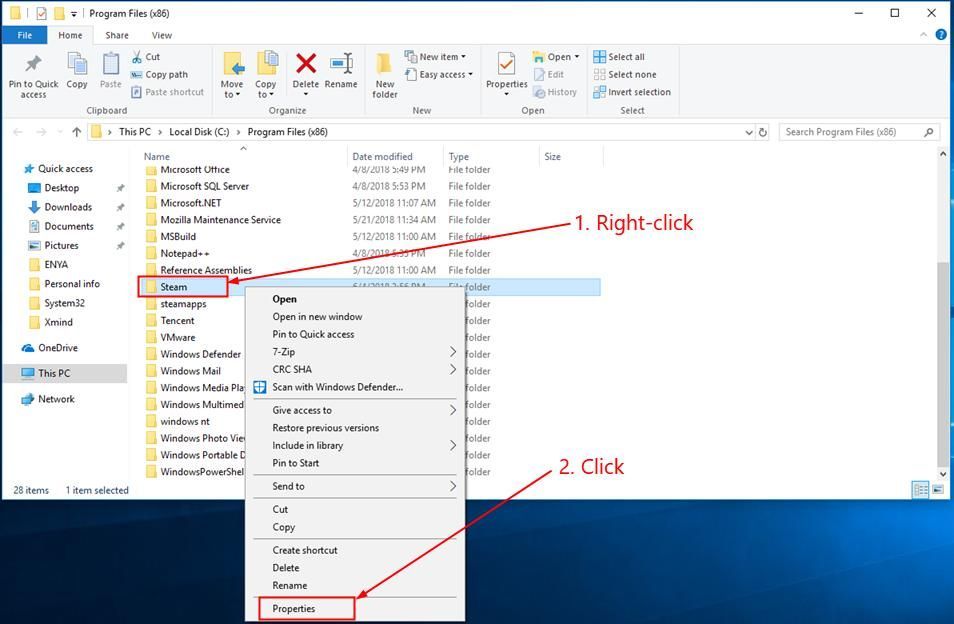
- チェックを外します ボックス 前 読み取り専用(フォルダー内のファイルにのみ適用) 。
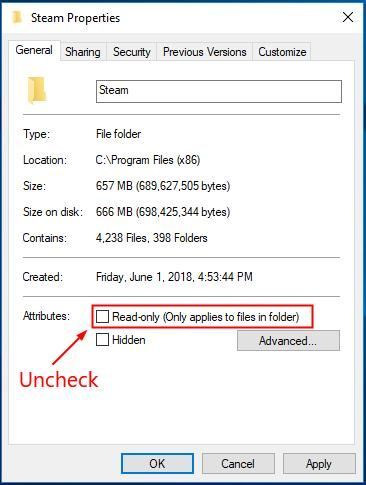
- クリック セキュリティ タブをクリックしてからクリックします 編集… 。
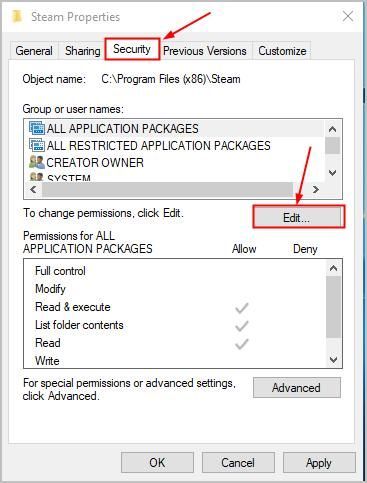
- 下 グループ名またはユーザー名: あなたの ユーザーアカウント (ENYA –私の例ではPC)、次に確認します ボックス フルコントロールを可能にする 。
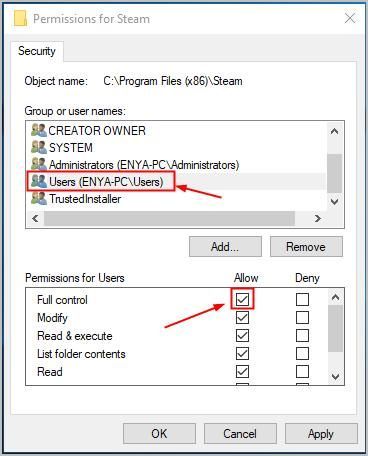
- クリック 適用する >> OK 。
- キーボードで、を押します インクルード Windowsロゴキー とタイプ 蒸気 。次に、を右クリックします 蒸気 をクリックします 管理者として実行 。
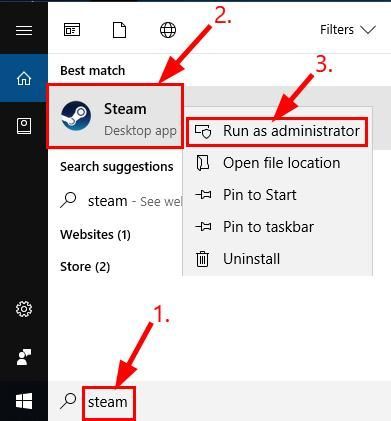
うまくいけば、 ディスク書き込み エラーが解決されました。
修正7:ディスク書き込み保護を削除する
これを受け取るもう1つの考えられる理由 ディスク書き込みエラー ディスクは書き込み保護されています。に ディスク書き込み保護を削除します :
- キーボードで、を押します Windowsロゴキー とタイプ cmd 。次に、を右クリックします コマンド・プロンプト をクリックします 管理者として実行 。
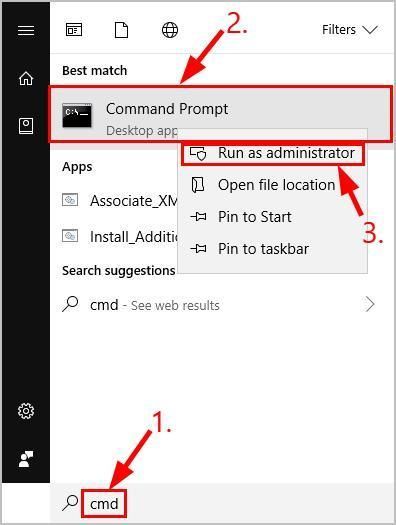
- タイプ 次のコマンド を押して 入る それぞれの後に(#はこのエラーが発生したハードドライブの数です)。
diskpart list disk select disk#attributes disk clear readonly
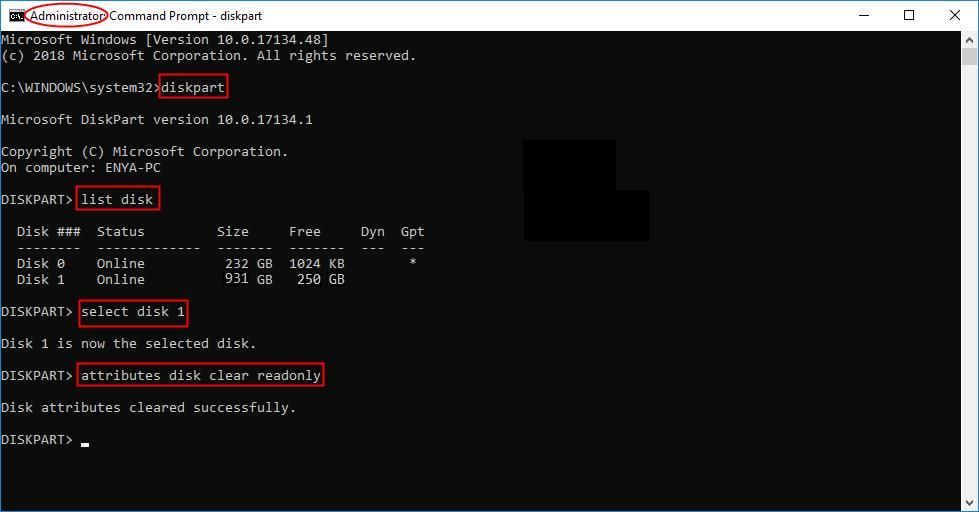
コマンドプロンプトウィンドウを閉じます。
ハードドライブを再接続します。インストール/更新を再試行して、 ディスク書き込み エラー 消えました。
修正8:ウイルス対策プログラムを無効にする
あなたのアンチウイルスプログラムもこれの原因である可能性があります ディスク書き込みエラー 。エラーが消えるかどうかをテストするために、一時的に無効にする必要がある場合があります。 AV構成にSteamの例外を追加する必要がある場合があります(たとえば、ライブ監視サービスからSteamライブラリフォルダーを除外するなど)。
修正9:ファイアウォールを確認する
特定のファイアウォールは、Steamがサーバーと通信するのを妨げる可能性があります。ファイアウォールが干渉していないことを確認するために、テクニカルサポートスペシャリストに連絡することをお勧めします。結果によっては、Steamのファイアウォールに例外を追加する必要がある場合があります。
それでおしまい-このストリームを解決するための9つの試行された方法 ディスク書き込みエラー 。ご不明な点やご意見がございましたら、お気軽にコメントをお寄せください。 🙂
による注目の画像 JESHOOTS.com から ペクセル

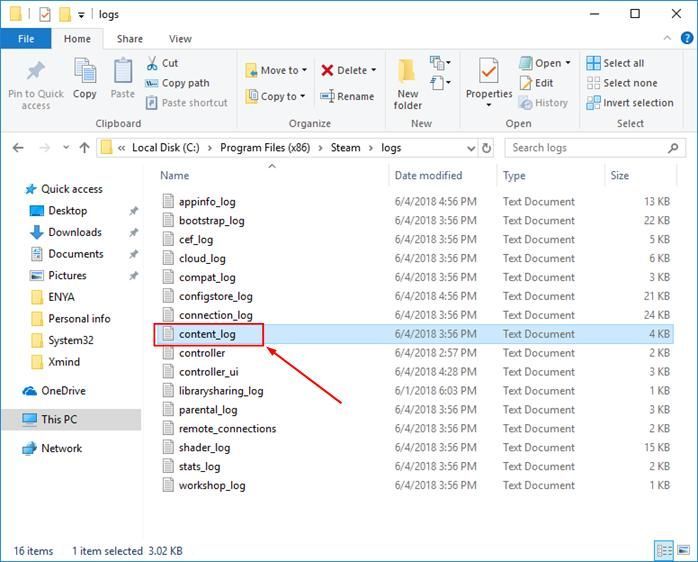
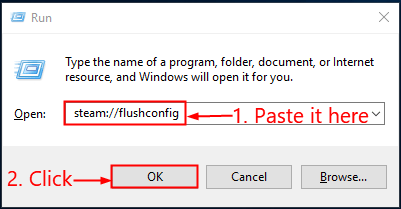
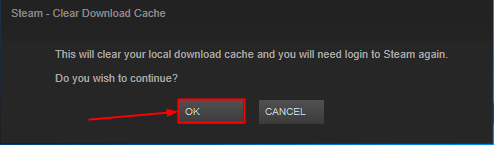
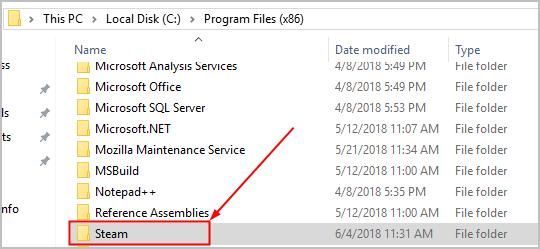
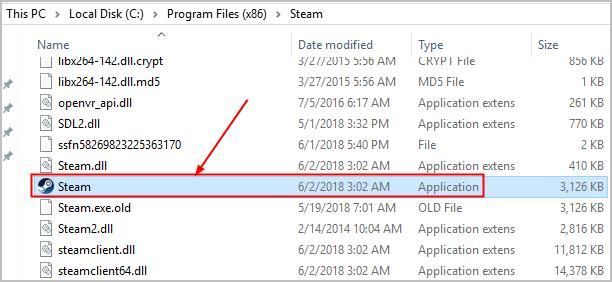
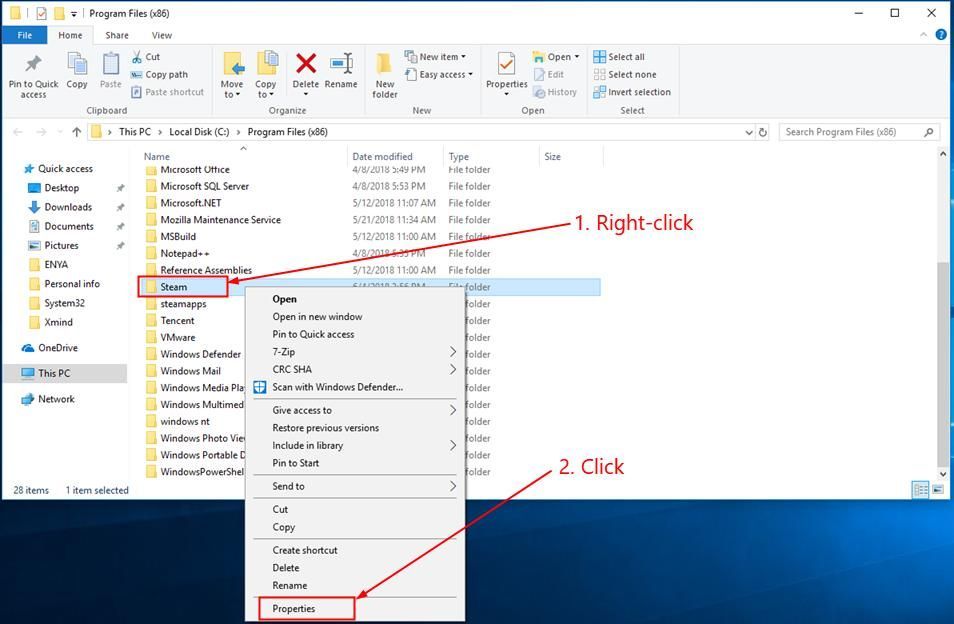
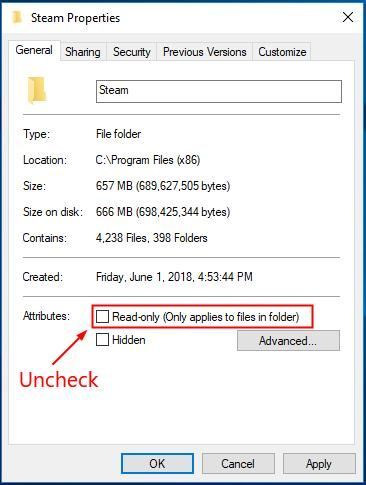
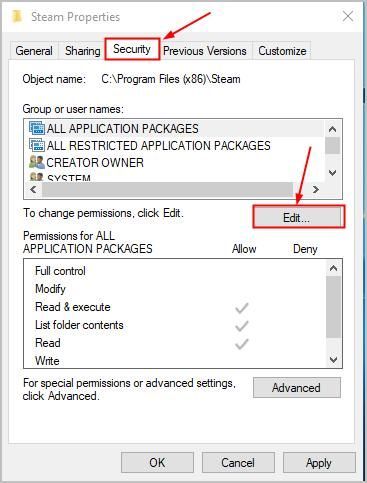
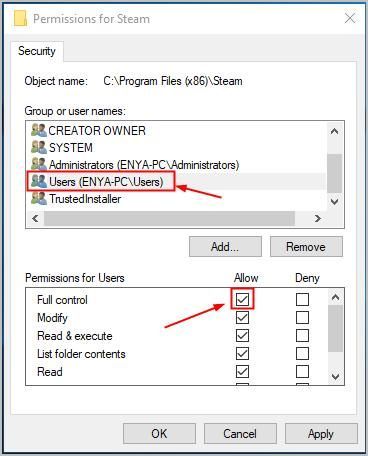
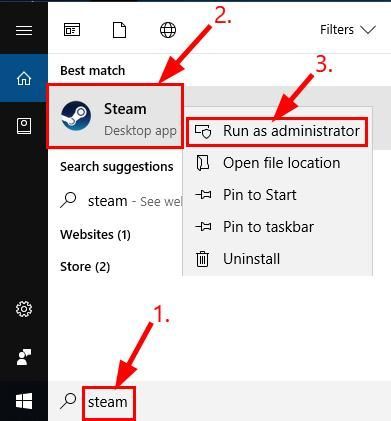
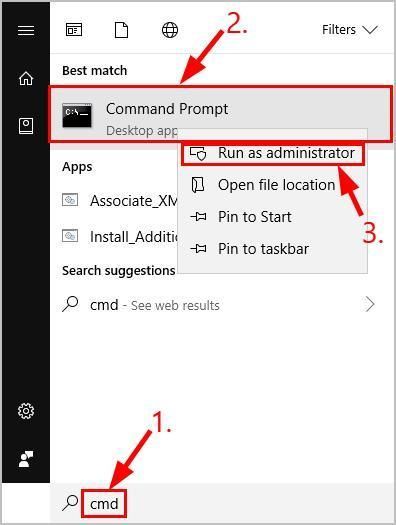
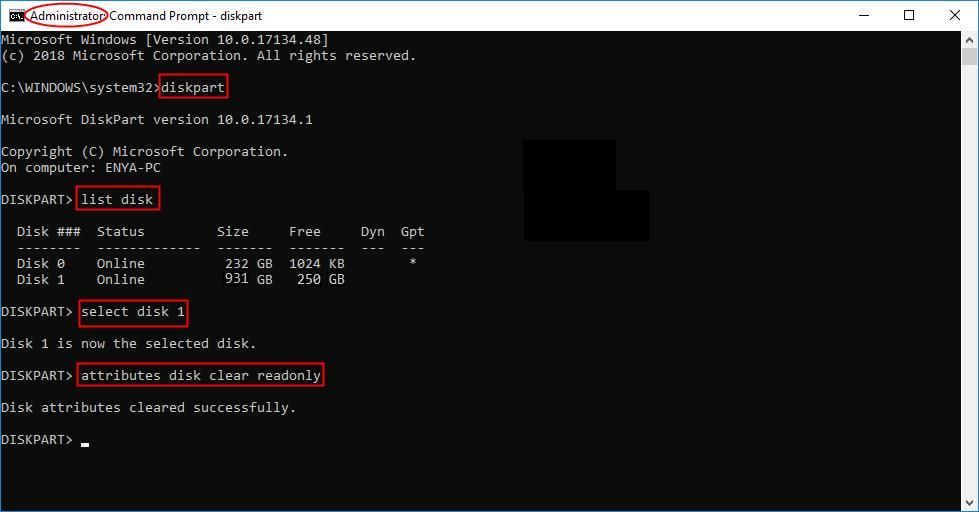

![[2022修正] Dota 2VACエラー](https://letmeknow.ch/img/knowledge/57/dota-2-vac-error.jpg)

![[解決済み] Windows10のマシンチェック例外BSOD](https://letmeknow.ch/img/knowledge/58/machine-check-exception-bsod-windows-10.png)
![[解決済み] ゲームを起動できません。ゲームデータを確認してください (2024)](https://letmeknow.ch/img/knowledge-base/29/unable-launch-game.png)

