'>
CPUを集中的に使用するゲームとして、モンスターハンター:ワールド(MHW)は、2018年8月に最初にリリースされて以来、プレーヤー間でかなりの数のクラッシュの問題を引き起こしました。これらの犠牲者の中にいる場合でも、心配しないでください。ここで説明します。問題を解決する7つの方法があります。それらを読んでチェックしてください…
モンスターハンター:ワールドのクラッシュ問題の7つの修正
そこに行きます–多くのプレイヤーに役立つことが証明されている7つの修正。それらすべてを試す必要はありません。うまくいくものが見つかるまで、上から下に向かって作業してください。
修正1:PCの仕様を確認する
前提条件として、PCの仕様を確認し、MHWの基本的なシステム要件を満たしているかどうかを確認する必要があります。コンピュータの速度を確認する方法がわからない場合の手順は次のとおりです。
1)キーボードで、 Windowsロゴキー そして R 同時に、[実行]ダイアログボックスを呼び出します。入力します dxdiag をクリックします OK 。

2)DirectX診断ツールウィンドウの システム タブをクリックすると、あなたに関する詳細情報が表示されます オペレーティング・システム 、 プロセッサ 、 記憶 、および DirectXバージョン 。
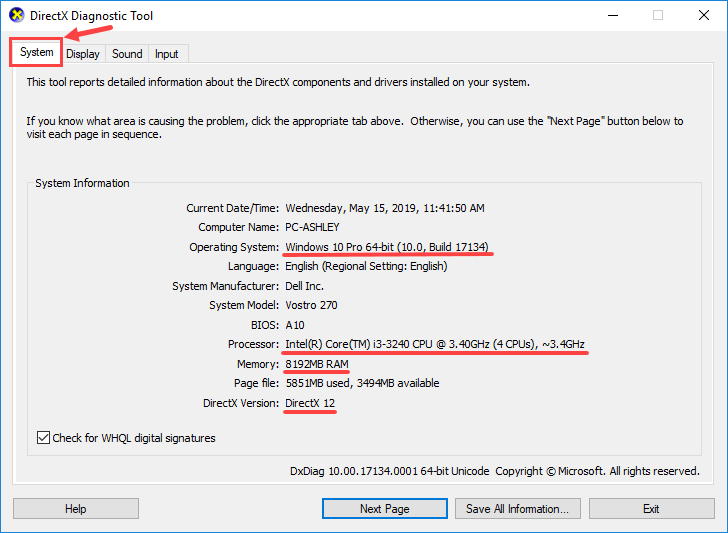
3)に移動します 表示 タブをクリックして、あなたに関する情報を探します グラフィックスカード 。
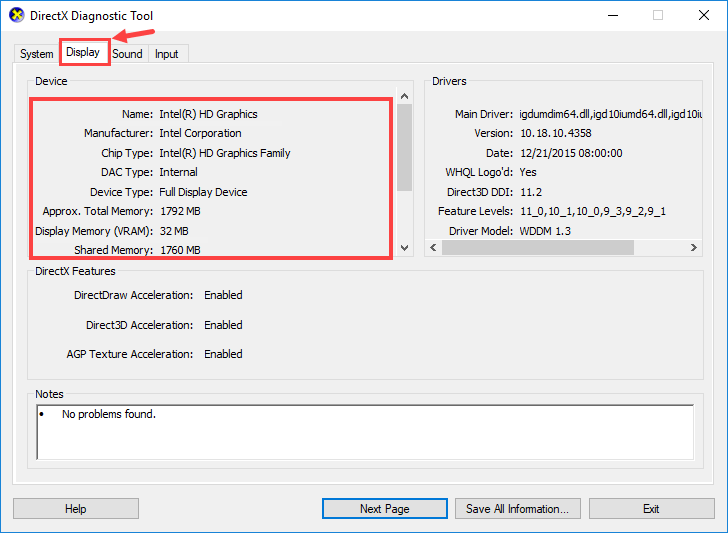
PCの仕様を確認した後、MHWの最小および推奨システム要件と比較できます。
最小 システム要求
| オペレーティング・システム | Windows 7、8、8.1、10(64ビットが必要) |
| プロセッサー | Intel Core i5-4460 3.20GHz、またはAMDFX-6300以降 |
| 記憶 | 8GBのRAM |
| グラフィックスカード | Nvidia GeForce GTX 760、またはAMD Radeon R7 260x(2GB VRAM以上) |
| Directx | バージョン11 |
| ストレージ | 20GBの空き容量 |
| サウンドカード | DirectSound互換(DirectX 9.0c以降) |
推奨 システム要求
| オペレーティング・システム | Windows 7、8、8.1、10(64ビットが必要) |
| プロセッサー | Intel Core i7-37703.4GHzまたはIntelCore i3-8350K4GHzまたはAMDRyzen 5 1500X |
| 記憶 | 8GBのRAM |
| グラフィックスカード | Nvidia GeForce GTX 1060(3GB VRAM)、またはAMD Radeon RX 570X(4GB VRAM) |
| Directx | バージョン11 |
| ストレージ | 20GBの空き容量 |
| サウンドカード | DirectSound互換(DirectX 9.0c以降) |
PCがMHWの最小または推奨システム要件を満たしているかどうかを確認してください。含まれている場合は、次の修正に進む必要があります。そうでない場合は、現在のグラフィックカードをより強力なものに交換するなど、ハードウェアデバイスをアップグレードしてみてください(もちろん、自分の状況に基づいて)。
修正2:ゲームを更新する
MHWの最新のゲームパッチをダウンロードしてインストールすることを常に心に留めておいてください。プラットフォームが自動的にゲームを更新するため(ネットワーク接続がある場合のみ)、通常、SteamでMHWをプレイしても、更新を見逃すことはありません。
一部のゲームパッチは、主にクラッシュ、フリーズ、その他の多くのエラーなどの問題を修正するためにリリースされました。したがって、MHWで重大な問題が発生した場合、更新が見つかった場合は、ゲームを更新することをお勧めします。
修正3:デバイスドライバーを更新する
MHWでのクラッシュの問題は、古いドライバーや破損したドライバーが原因である場合があります。すべてのデバイスドライバ(特にグラフィックドライバ)が最新であるかどうかわからない場合は、確認する必要があります。
これは、Windowsのデバイスマネージャーで、一度に1つのデバイスで実行できます。ただし、これには多くの時間と忍耐が必要であり、ドライバーのいずれかが古くなった場合は、手動で更新する必要があります。これは困難でリスクがあります。デバイスドライバを手動で更新する時間、忍耐力、またはコンピュータスキルがない場合は、 あなたはそれを自動的に行うことができます ドライバーが簡単 。
Driver Easyはシステムを自動的に認識し、適切なドライバーを見つけます。コンピューターが実行しているシステムを正確に知る必要はありません。間違ったドライバーをダウンロードしてインストールするリスクもありません。また、インストール時に間違いを心配する必要もありません。 DriverEasyがすべてを処理します。
無料版またはPro版のDriverEasyを使用して、ドライバーを自動的に更新できます。しかし、Proバージョンでは、2回クリックするだけです。
1) ダウンロード DriverEasyをインストールします。
2)Driver Easyを実行し、 今スキャンして ボタン。 Driver Easyは、コンピューターをスキャンして、問題のあるドライバーを検出します。
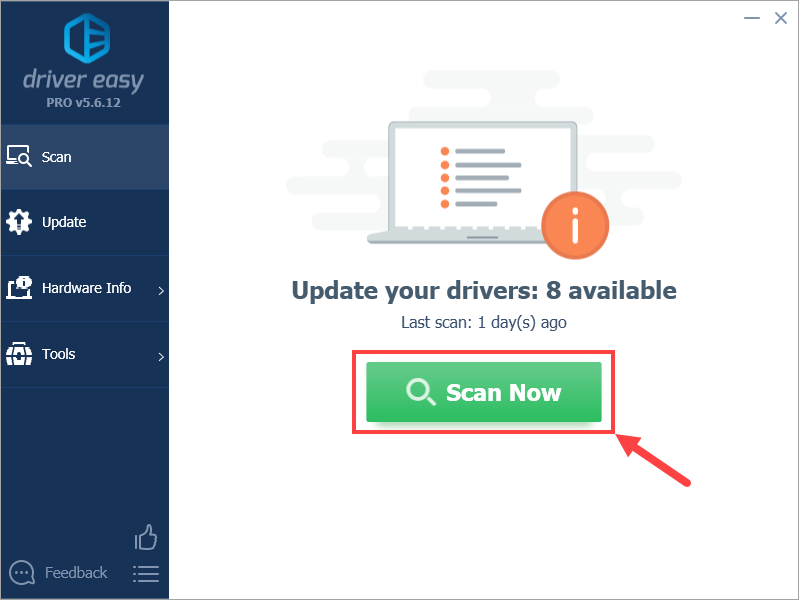
3)をクリックします 更新 フラグが立てられたドライバーの横にあるボタンをクリックして、そのドライバーの正しいバージョンを自動的にダウンロードし、手動でインストールできます(これは無料バージョンで実行できます)。
またはクリック すべて更新 の正しいバージョンを自動的にダウンロードしてインストールする すべて システムに不足している、または古くなっているドライバー。 (これには、 プロバージョン フルサポートと30日間の返金保証が付いています。 [すべて更新]をクリックすると、アップグレードするように求められます。)
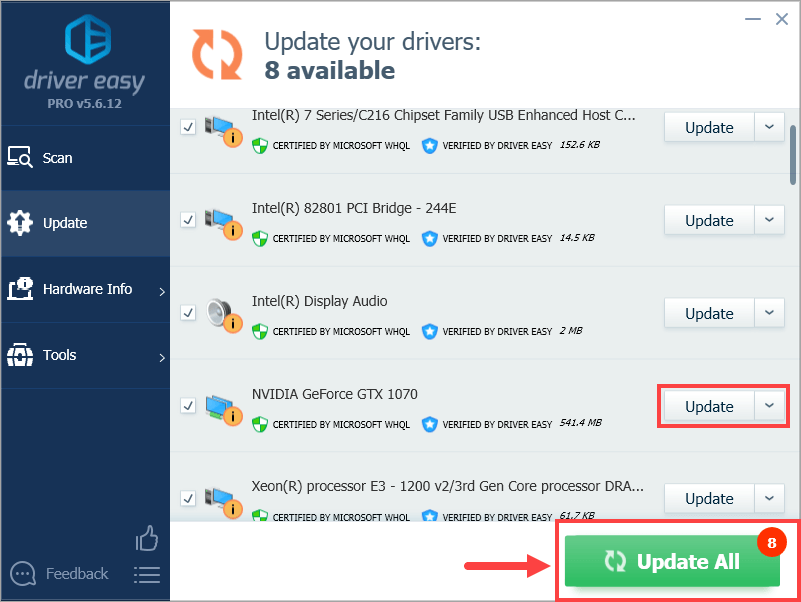 Driver Easyを使用してドライバーを更新する際に問題が発生した場合は、お気軽にメールでお問い合わせください。 support@drivereasy.com 。私たちはいつでもお手伝いします。
Driver Easyを使用してドライバーを更新する際に問題が発生した場合は、お気軽にメールでお問い合わせください。 support@drivereasy.com 。私たちはいつでもお手伝いします。 ドライバーを更新すると、クラッシュの問題が解決する場合があるだけでなく、ゲームのfpsも向上します。たとえば、Nvidiaは、グラフィックカードのゲームパフォーマンスを向上させるために、さまざまなビデオゲーム(MHWを含む)用に設計された新しいドライバーを展開し続けます。
すべてのデバイスドライバーを更新したので、MHWを起動して、クラッシュし続けるかどうかを確認します。含まれている場合は、修正4に進みます。
修正4:ソフトウェアの競合を解決する
MHWでのクラッシュの問題のもう1つの考えられる原因は、ソフトウェアの競合です。どのアプリケーションがMHWと競合しているかをすばやく特定する方法はないため、不要なプログラム(関連するバックグラウンドプロセスを含む)をすべて完全にシャットダウンし、ゲームが再びクラッシュするかどうかを確認する必要があります。
興味のあるセクションに進んでください。
1.ソフトウェアの競合がないかどうかを確認します
1)すべてのプログラムを閉じます。これを行うには、プログラムに切り替えて、通常どおりに閉じます(たとえば、プログラムの右上にある[×]をクリックします)。
2)次の手順で、不要なバックグラウンドプロセスをすべて終了します。
I.キーボードで、 Windowsロゴキー そして バツ 同時に、をクリックします タスクマネージャー 。

II。に プロセス タブで、タスクマネージャのリストからシャットダウンするプログラムを選択し、をクリックします タスクを終了する 強制的に閉じる。 (Microsoft Wordなど、使用しているプログラムの場合は、保存していない作業を最初に保存してください。)
なじみのないプログラムを閉じないでください 。重要なシステムプログラムを誤ってシャットダウンすると、さらに多くの問題が発生する可能性があります。手順を実行する前に、技術者に相談するか、プログラムに関する情報を検索してください。
3)不要なプログラムをすべて閉じた後、MHWを起動し、ゲームがクラッシュし続けるかどうかを確認します。
- クラッシュの問題が再発する場合 –おそらくソフトウェアの競合が原因ではないため、次に進む必要があります 修正5 。
- クラッシュの問題が再発しない場合 –シャットダウンした1つ以上のプログラムが問題の原因である可能性があります。次に、以下の手順2で説明するように、問題の原因となったプログラムを特定する必要があります。
2.競合を引き起こしているプログラムを見つけます
不要なプログラムをすべて閉じるとゲームがクラッシュしなくなった場合は、それらのプログラムの1つが問題の原因であることがわかります。今、あなたはただどれを理解する必要があります。
これを行うには、MHWを起動し、プログラムの1つを再起動して、クラッシュの問題が再発するかどうかを確認します。そうでない場合は、次のプログラムを再起動して、問題が再び発生するのを待ちます。次に、次、次、というように続きます。
最終的に問題が再発する場合は、最後に再起動したプログラムに問題があることがわかります。ただし、1つのプログラムだけがMHWと競合していない可能性があります。その場合は、上記の手順を繰り返して、もう一度確認する必要があります。
問題のあるプログラムが本当に必要ない場合は、 無効にするかアンインストールします 以下に説明するように、すぐに。しかし、もしあなたが 行う 問題のあるプログラムが必要な場合は、MHWとプログラムのどちらかを選択する必要があります。
3.3。 競合するプログラムを無効にするかアンインストールします
プログラムを完全に無効にするには:
1)キーボードで、 Windowsロゴキー そして バツ 同時に、をクリックします タスクマネージャー 。

2) プロセス タブで、タスクマネージャのリストからシャットダウンするプログラムを選択し、をクリックします タスクを終了する 強制的に閉じる。

3)プログラムがスタートアップ項目にも含まれている場合は、スタートアップ時にプログラムの実行を停止する必要があります。方法は次のとおりです。
キーボードで、 Windowsロゴキー そして R 同時に、[実行]ダイアログボックスを呼び出します。タイプ msconfig ヒット 入る 。
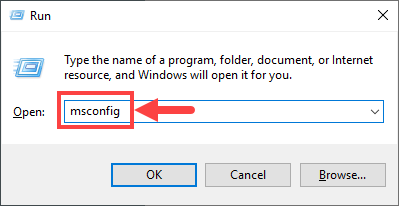
4)に移動します 起動 タブをクリックし、 タスクマネージャーを開く 。
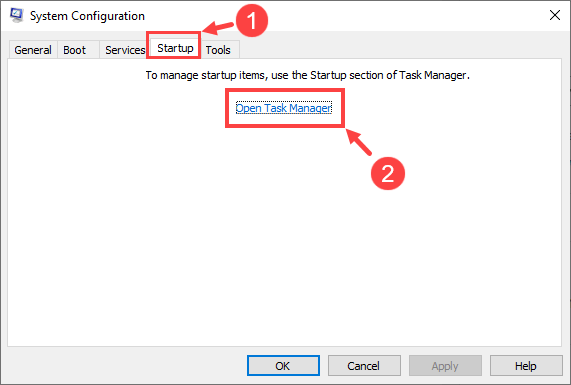
5)Windowsの起動時に起動したくないプログラムを選択し、[ 無効にする 。
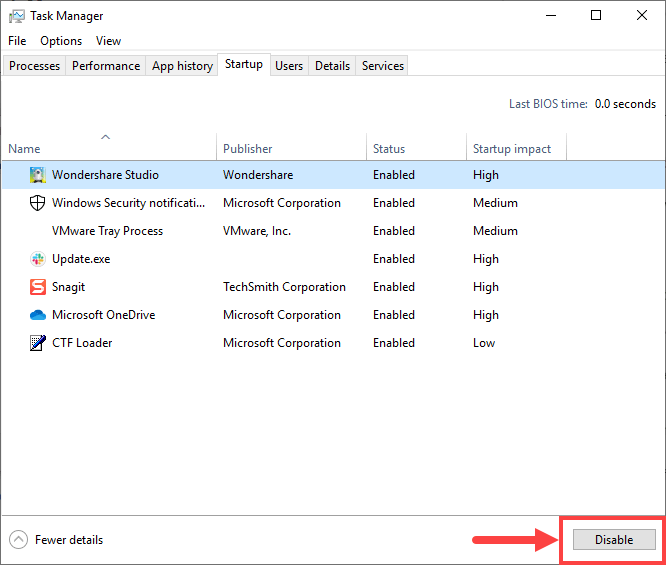
プログラムをアンインストールするには:
1)キーボードで、 Windowsロゴキー そして R 同時に。タイプ appwiz.cpl を押して 入る 。

2)[プログラムと機能]で、アンインストールするプログラムを右クリックして、 アンインストール 。
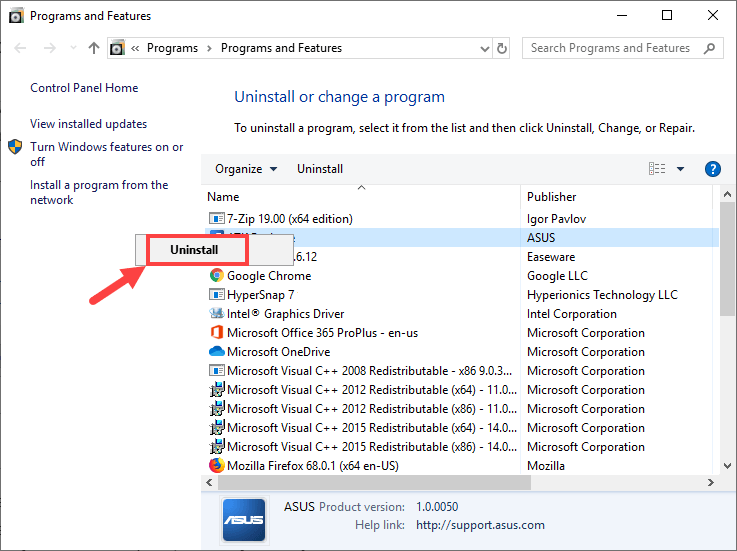
競合するプログラムを無効化またはアンインストールした後もクラッシュの問題が解決しない場合は、以下の修正5を試してください。
修正5:WindowsUpdateを確認する
一部のプレーヤーによると、Windowsオペレーティングシステム(OS)を更新することで、MHWでのクラッシュの問題が正常に解決されました。ただし、Windows OSを更新すると、代わりにクラッシュが発生する場合があることに注意してください。奇妙に聞こえますね。一般的に、自分の状況に基づいてWindowsUpdateを実行するかどうかを決定する必要があります。たとえば、Windows Updateの後にクラッシュの問題が発生した場合、問題の原因がUpdateである場合に備えて、以前のバージョンにロールバックする必要があります。ゲームがすでにクラッシュしていて、Windows Updateに関連することを何もしていない場合は、OSを更新して、それがあなたに違いをもたらすかどうかを確認してください。
Windows Updateを確認するには、次の方法で行います。
1)キーボードで、 Windowsロゴキー そして S 同時に検索ボックスを呼び出します。次に、入力します 更新 をクリックします アップデートを確認する 結果。
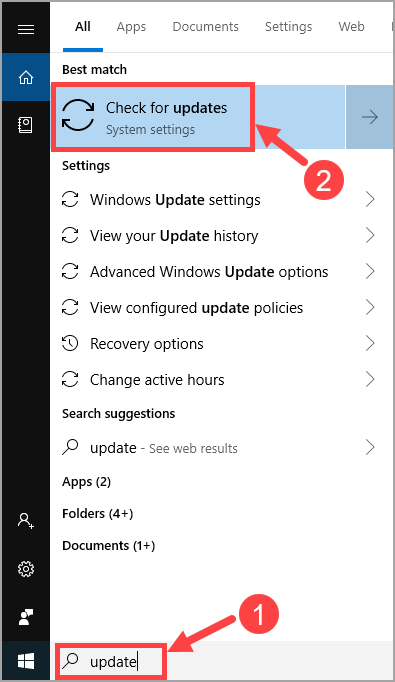
2)クリック アップデートを確認する 。
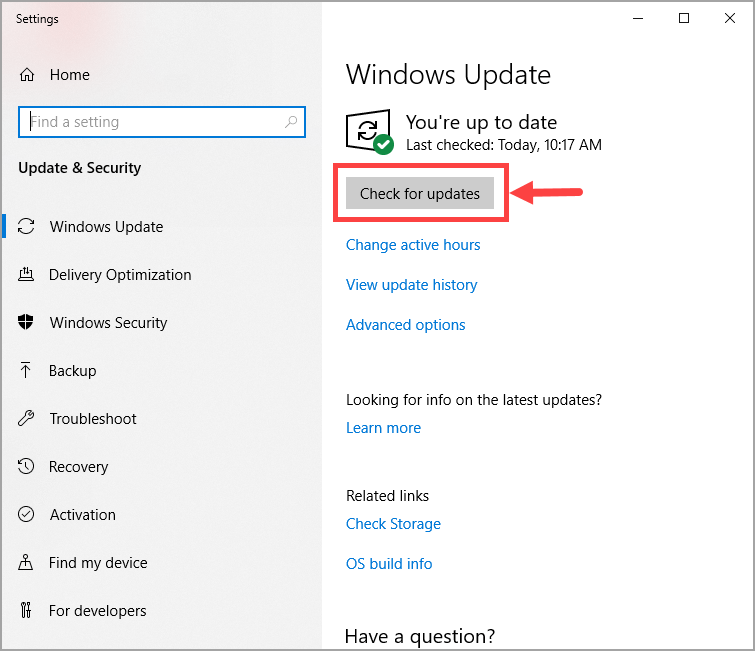
3)Windowsが更新を検出した場合は、画面の指示に従って更新を適用します。
Windows OSが最新バージョンに更新されたら、MHWを起動し、クラッシュが続くかどうかを確認します。それでも問題が解決しない場合は、以下の次の修正を試してください。
修正6:ゲームを再インストールする
ゲームの削除と再インストールは一部のプレーヤーにとっては馬鹿げているように見えますが、特にゲームファイルが破損しているか欠落している場合は、クラッシュの問題が修正されることがあります。
MHWをアンインストールしてから再インストールするには、次の手順に従います。
1)キーボードで、 Windowsロゴキー そして R 同時に。タイプ appwiz.cpl を押して 入る 。

2)ポップアップウィンドウで、MHWが見つかるまでリストをスクロールします。それを右クリックして、 アンインストール 。
3)アンインストールプロセスが完了するまで待ちます。次に、PC内の関連するゲームファイルを削除し、ごみ箱をクリーンアップします。
4)準備ができたら、MHWをもう一度ダウンロードしてインストールします。次に、ゲームを起動して、クラッシュの問題が引き続き発生するかどうかを確認します。
再インストールしてもMHWがクラッシュし続ける場合は、次の修正を試してみてください。
修正7:ハードウェア障害をチェックする
ハードウェア障害もMHWでクラッシュの問題を引き起こす可能性があります。何かあるかどうかを判断するには、次の手順を実行してハードウェアの問題をチェックする必要があります。
1.Windowsメモリ診断ツールを実行します
Windowsメモリ診断ツールは、コンピュータのランダムアクセスメモリ(RAM)に問題があるかどうかを確認できます。
1)キーボードで、 Windowsロゴキー そして R 同時に、[実行]ダイアログボックスを呼び出します。タイプ mdsched.exe ヒット 入る 。
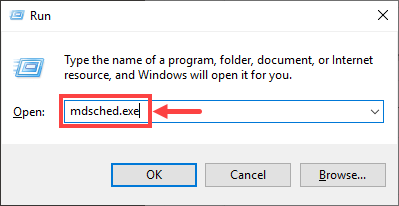
2)いずれかを選択します 今すぐ再起動して問題を確認してください(推奨) すぐにあなたの記憶をチェックするために、または 次回コンピュータを起動するときに問題がないか確認してください 作業を続け、後でメモリチェックを実行する場合。
クリックする前に作業内容を保存することを忘れないでください 今すぐ再起動して問題を確認してください(推奨) 。それはあなたのコンピュータを即座に再起動します。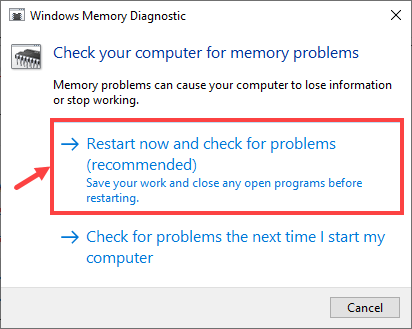
3) Windowsメモリ診断ツール 実際に実行すると、実行中のパスの数と進行状況を示す次の画面が表示されます。
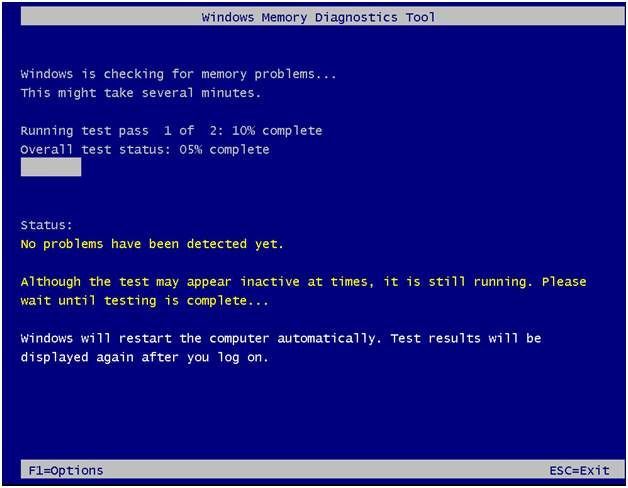
ここにエラーが表示されない場合は、RAMに問題がない可能性があります。それ以外の場合は、交換するか、ハードウェアの製造元に問い合わせてください。
2.CPUの過熱をチェックします
CPUが過熱すると、プログラムがクラッシュする可能性が非常に高くなります。特に、CPUを非常に集中的に使用するMHWのようなビデオゲームはそうです。 CPU温度を確認するには、Basic Input / Output System(BIOS)に入り、関連情報を探す必要があります。 BIOSインターフェースは、マザーボードのブランドによって異なるため、マザーボードの製造元がBIOSでそのような情報を提供していない場合、CPU温度を確認できない可能性があることに注意してください。
BIOSに入る方法がわからない場合は、Googleで調べてください。たとえば、ASUSマザーボードを使用している場合、Googleの検索ボックスに「asusenter BIOS」と入力すると、次の図に示すように、必要な回答が得られる可能性があります。
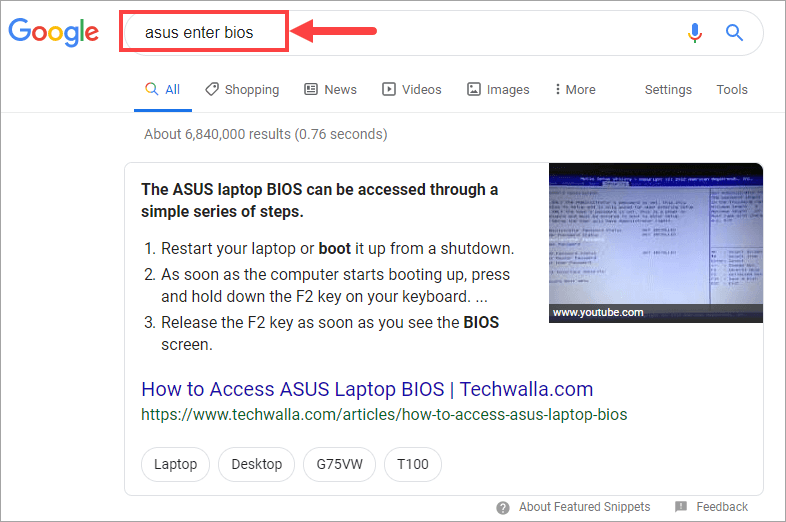
BIOSでCPU温度を確認したくない場合は、代わりにハードウェア監視プログラムを使用できます。 PCシステムの主要なヘルスセンサーを読み取り、その情報を直接表示できるようなプログラムはかなりたくさんあります。信頼できるものを選んで実行するだけです。
CPUの温度が実際に高すぎる(たとえば、80°Cを超える)場合は、ほこりが多すぎる場合に備えてPCシャーシを掃除する必要があります。それとは別に、ファンが正常に動作しているかどうか、および他の関連コンポーネントの動作も確認する必要があります。
この記事が、モンスターハンター:ワールドでのクラッシュの問題の解決に役立つことを願っています。フォローアップの質問やアイデアがあれば、下にコメントを残してください。読んでくれてありがとう!



![[解決済み] Oculus Quest2がPCに接続されていない](https://letmeknow.ch/img/knowledge/01/oculus-quest-2-not-connecting-pc.jpg)


