アーマード・コア VI: ルビコンの戦火が突然起動を拒否した場合でも、心配しないでください。あなたは一人ではありません。一部のゲーマーは Easy Anti-Cheat のロード画面の直後にこの問題を抱えており、一部のゲーマーはゲームを起動できませんでした。 Steam で起動するものは何でも構いません。ここでは、アーマード・コア VI: ルビコンの炎が起動しない問題で他の多くのプレイヤーに効果をもたらしたいくつかの修正を紹介します。フォローして、同じ問題が解決されるかどうかを確認してください。
アーマード・コア VI: Fires of Rubicon が起動しない問題の修正を試してください
以下のすべての方法を試す必要はありません。アーマード・コア VI: ルビコンの炎の起動の問題を解決する方法が見つかるまで、リストを下に向かって進んでください。
- システムの仕様を確認してください
- グラフィックス カード ドライバーを更新する
- Windowsのファイアウォール設定を確認してください
- DNSサーバーを変更する
- 競合するソフトウェアを無効にする
- オーバーレイを無効にする
- 破損または破損したシステムファイルを修復する
1. システム仕様を確認する
アーマード・コア VI: ルビコンの戦火がまったく起動できない場合、最初に確認する必要があるのは、お使いのコンピューターがゲームの最小システム要件を満たしているかどうかです。お使いのマシンが要件を下回っているか、要件を満たしている場合、アーマード コア VI: ファイアーズ オブ ルビコンを実行するにはハードウェアをアップグレードする必要がある場合があります。
ご参考までに、要件は次のとおりです。
| 最小値 (64 ビット OS のみ) | 推奨 (64 ビット OS のみ) | |
| あなた | ウィンドウズ10 | Windows 10/11 |
| プロセッサー | インテル Core i7-4790K | Intel Core i5-8400 または AMD Ryzen 7 1800X | AMD Ryzen 5 2600 | インテル Core i7-7700 | Intel Core i5-10400 または AMD Ryzen 7 2700X | AMD Ryzen 5 3600 |
| メモリ | 12GBのRAM | 12GBのRAM |
| グラフィックス | NVIDIA GeForce GTX 1650、4 GB または AMD Radeon RX 480、4 GB | NVIDIA GeForce GTX 1060、6GB または AMD Radeon RX 590、8GB または Intel Arc A750、8GB |
| ダイレクトX | バージョン12 | バージョン12 |
| ストレージ | 60GBの空き容量 | 60GBの空き容量 |
| サウンドカード | Windows 互換のオーディオ デバイス | Windows 互換のオーディオ デバイス |
コンピューターの仕様を確認する方法がわからない場合は、この投稿を参照して詳細情報を確認してください。 Windows 10のパソコンスペックを調べる方法【簡単】
マシンがゲームを実行するためのシステム要件を満たしていることを確認しても、アーマード・コア VI: ファイアーズ オブ ルビコンが起動を拒否する場合は、以下の修正に進んでください。
2. グラフィックス カード ドライバーを更新します。
古いまたは間違ったディスプレイ カード ドライバーも、アーマード コア VI: ルビコンの戦火が起動しない問題の原因である可能性があります。そのため、コンピューターが必要なシステム仕様を満たしているか、それを超えているときにアーマード コア VI: ルビコンの戦火が起動しない場合は、グラフィックス ドライバーが破損しているか古い可能性があります。したがって、ドライバーを更新して、それが役立つかどうかを確認する必要があります。
ドライバーの更新が正しく行われたことを確認するには、まず古いドライバーをアンインストールする必要があります。そうするために:
- キーボードで、 ウィンドウズ キーと R キーを同時に押してから、次のように入力します devmgmt.msc そして殴る 入力 。
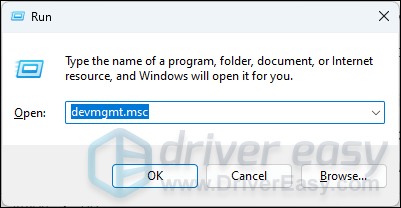
- ダブルクリックして展開します。 ディスプレイアダプター カテゴリを選択し、ディスプレイ カードを右クリックして選択します デバイスのアンインストール 。
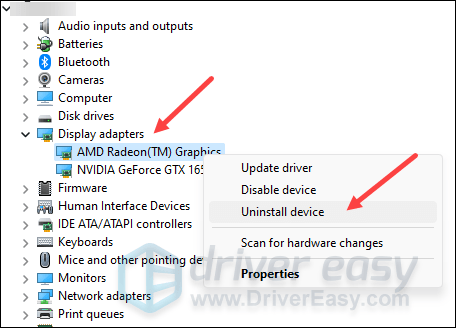
- ボックスにチェックを入れてください このデバイスのドライバーを削除してみます そしてクリックしてください アンインストール 。
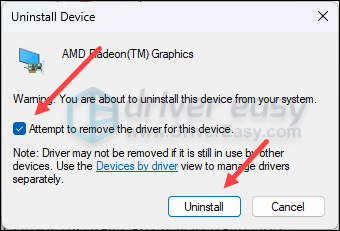
- 他のディスプレイ カードがある場合は、同じ手順を繰り返してドライバを削除します。
- 次に、グラフィック カード ドライバーをダウンロードして更新します。
グラフィックス ドライバーを更新するには、主に手動または自動の 2 つの方法があります。
オプション 1: グラフィックス ドライバーを手動で更新する
テクノロジーに精通したゲーマーであれば、GPU ドライバーを手動で更新するのに時間を費やすことができます。
これを行うには、まず GPU 製造元の Web サイトにアクセスします。
次に、GPU モデルを検索します。オペレーティング システムと互換性のある最新のドライバー インストーラーのみをダウンロードする必要があることに注意してください。ダウンロードしたら、インストーラーを開き、画面上の指示に従ってアップデートします。
オプション 2: グラフィックス ドライバーを自動的に更新する (推奨)
ドライバーを手動で更新する時間、忍耐力、またはスキルがない場合は、次のコマンドを使用して自動的に更新できます。 ドライバーが簡単 。 Driver Easy はシステムを自動的に認識し、そのシステムに適したドライバーを見つけます。コンピューターがどのシステムを実行しているかを正確に知る必要はなく、ダウンロードするドライバーが間違っていることに悩む必要も、インストール時に間違いを犯すことを心配する必要もありません。 Driver Easy がすべてを処理します。
次のいずれかを使用してドライバーを自動的に更新できます。 無料 または プロ版 ドライバーイージーの。ただし、Pro バージョンでは、わずか 2 つのステップで完了します (完全なサポートと 30 日間の返金保証が受けられます)。
- ダウンロード そして Driver Easy をインストールします。
- Driver Easy を実行し、 今スキャンして ボタン。 Driver Easy はコンピューターをスキャンし、問題のあるドライバーを検出します。
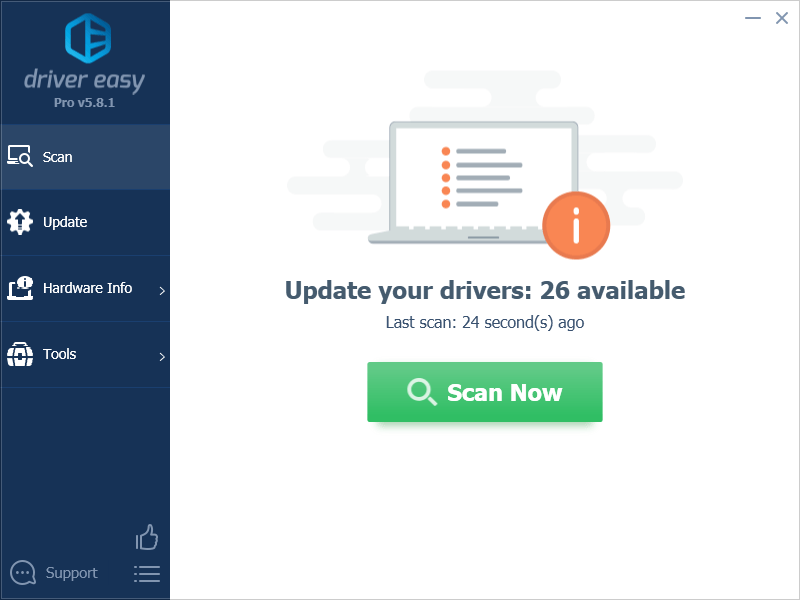
- クリック すべて更新 正しいバージョンを自動的にダウンロードしてインストールするには 全て システム上にドライバがないか、古いドライバが存在します。 (これには、 プロ版 – [すべて更新] をクリックすると、アップグレードするように求められます)。
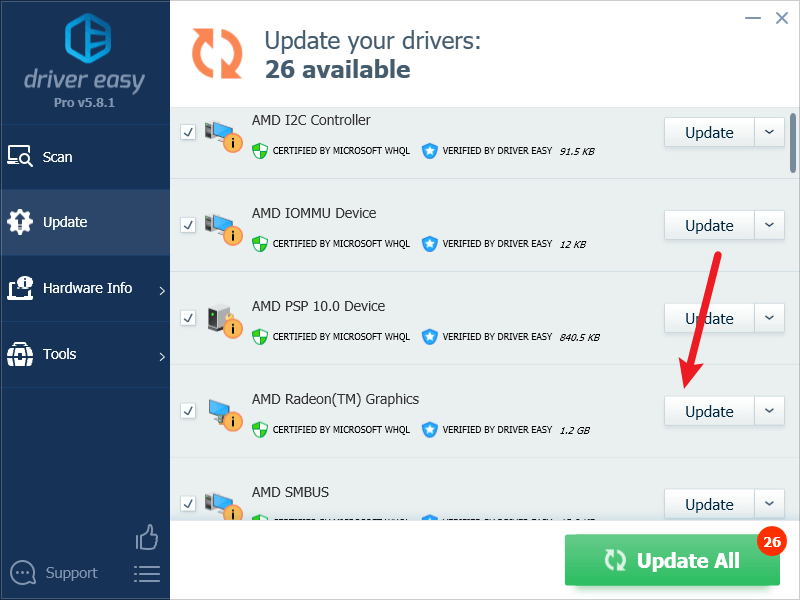
注記 : 必要に応じて無料で実行できますが、部分的に手動です。 - 変更を有効にするには、PC を再起動します。
アーマード・コア VI: ルビコンの炎を再度起動して、最新の正しいグラフィックス カード ドライバーが役立つかどうかを確認してください。この修正がうまくいかない場合は、以下の次の修正を試してください。
3. Windows ファイアウォール設定を確認します。
特定のファイアウォール設定により、コンピューターと Steam サーバー間の接続が妨げられ、Steam の一部のゲームで起動の問題が発生する可能性があります。これが自分のケースに当てはまるかどうかを確認するには、テスト目的でファイアウォールを一時的に無効にすることができます。そうするために:
- キーボードで、 Windows ロゴキー そして R 同時に。次に、コピーして貼り付けます 制御ファイアウォール.cpl そしてクリックしてください わかりました 。
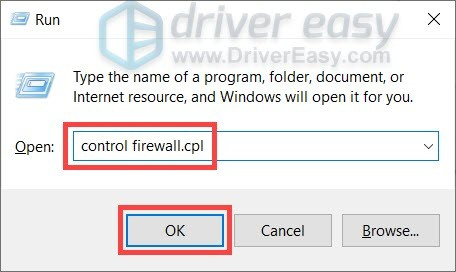
- 左側のメニューから、 Windows Defender ファイアウォールをオンまたはオフにする 。
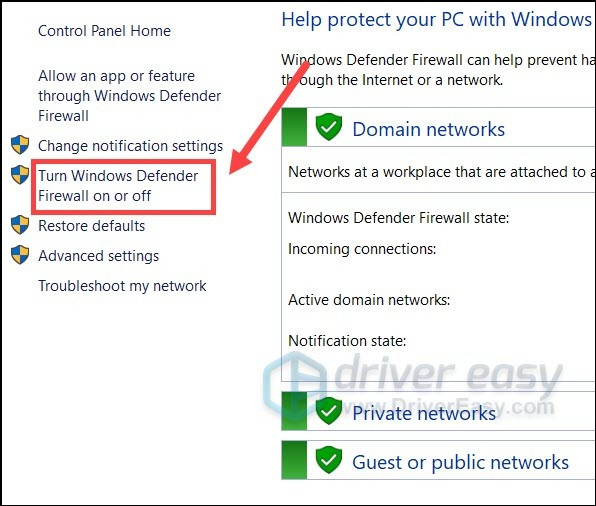
- 選択する Windows Defender ファイアウォールをオフにする (推奨されません) ドメインネットワーク、プライベートネットワーク、パブリックネットワークの場合。次にクリックします わかりました 。
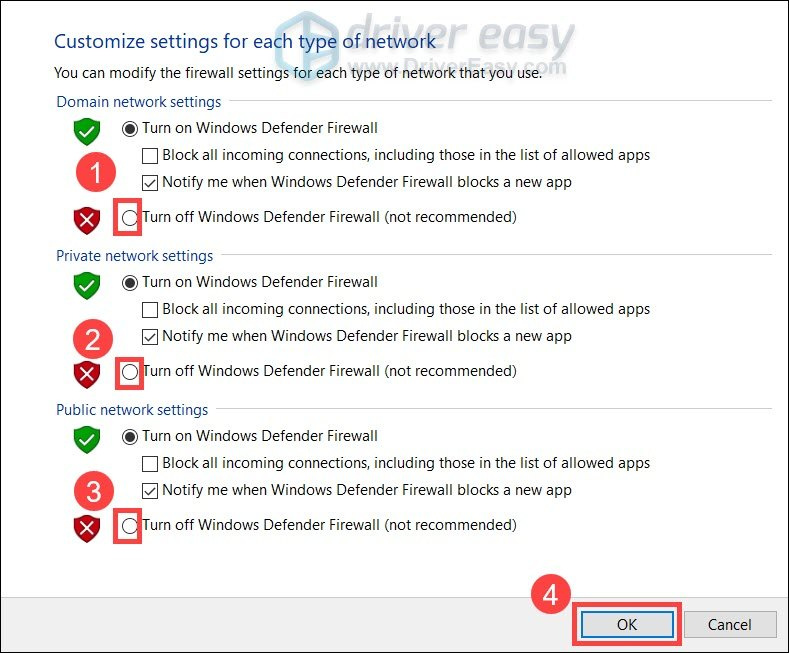
- Steam を再度実行し、Armored Core VI: Fires of Rubicon を起動できるかどうかを確認します。
ファイアウォールを一時的に無効にした後、アーマード・コア VI: ルビコンの戦火を起動できる場合は、 再びオンにします もう一度行ってください。 #3.1を修正 ゲームを実行できるように Steam をファイアウォールの例外として追加する方法を確認してください。
それでもアーマード・コア VI: ルビコンの火の起動が拒否される場合は、次の手順に進んでください。 修正 #4 他のネットワーク設定を変更する方法を確認してください。
3.1 Steam をファイアウォールの例外に追加する
Windows ファイアウォールを一時的に無効にしてもアーマード・コア VI: ルビコンの炎が起動できる場合は、ファイアウォールがコンピューターと Steam のサーバーとの通信を停止しているはずなので、Steam を例外として追加する必要があります。そうするために:
- キーボードで、 Windows ロゴ + R キー 同時に [実行] ボックスを開きます。
- タイプ 制御ファイアウォール.cpl そして Enter キーを押します。
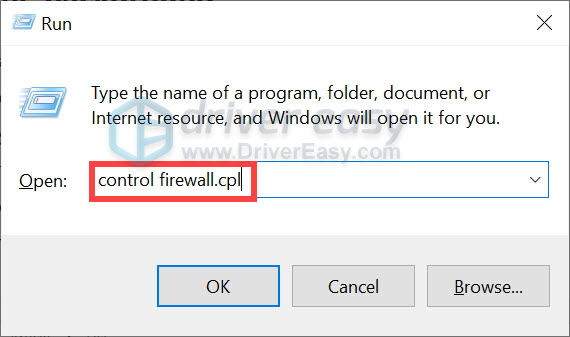
- 左側のナビゲーション ペインで、 Windows Defender ファイアウォールを介したアプリまたは機能を許可する 。
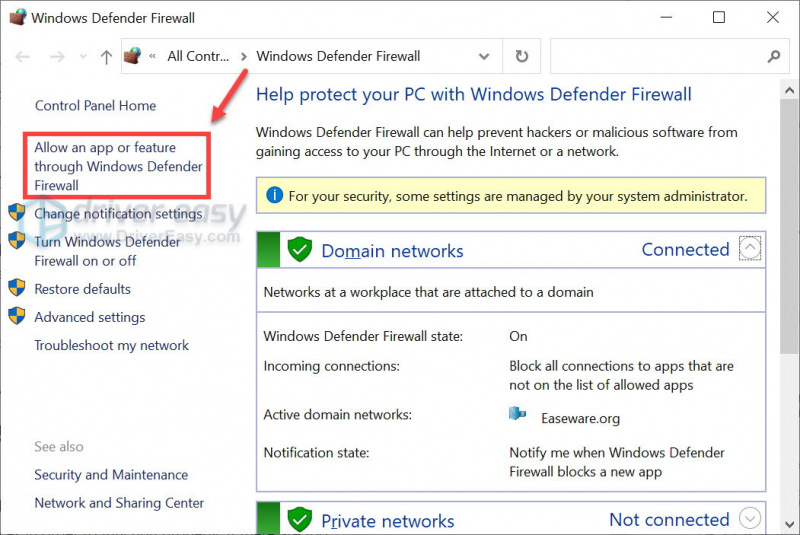
- 下にスクロールして確認してください 蒸気 がリストに載っています。そうでない場合は、例外リストへの追加に進みます。
- クリックしてください 設定を変更する ボタン。
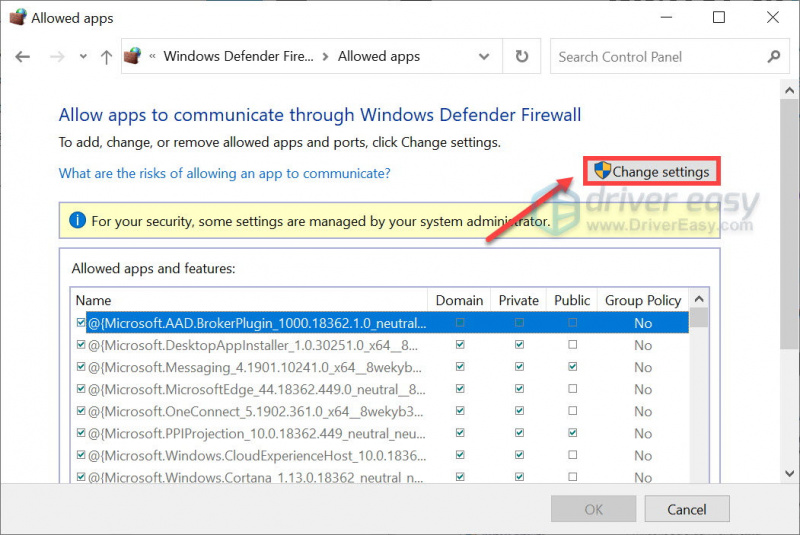
- クリック 別のアプリを許可します… 。
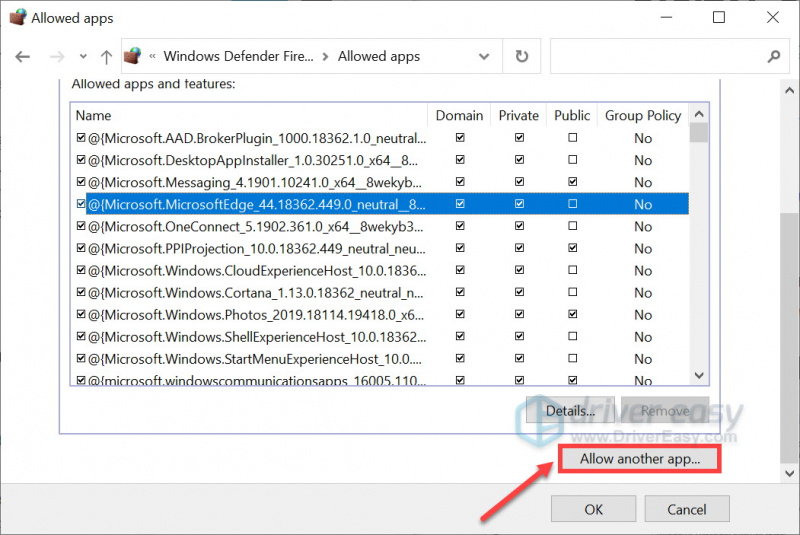
- クリック ブラウズ… Steam のインストールフォルダーに移動します。
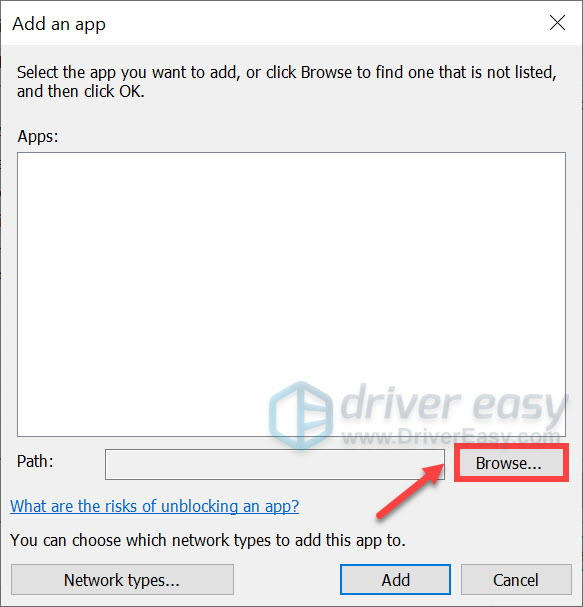
Steam のインストール フォルダーがわからない場合は、そのショートカットを右クリックして、 開いているファイルの場所 。
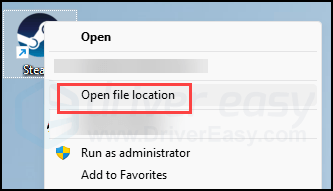
- 探す steam.exe それをクリックしてください。次にクリックします 開ける 。
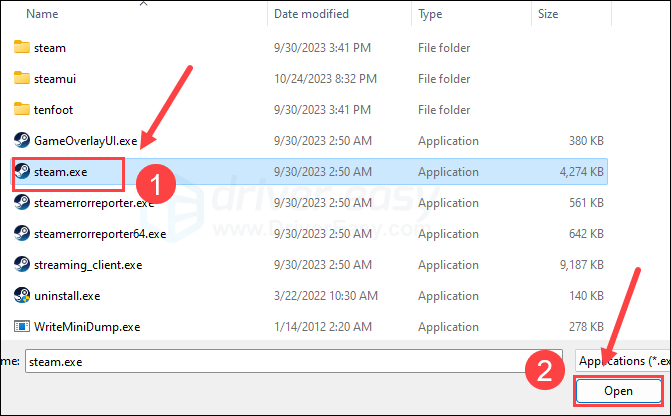
- 見つかったら、クリックします 追加 。
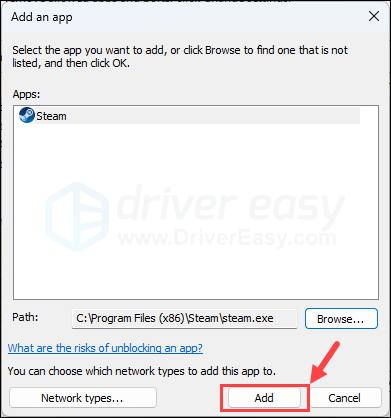
- Steam がリストに追加されていることを確認し、チェックを入れます ドメイン 、 プライベート 、 そして 公共 。完了したら、をクリックします わかりました 。
ここで Steam を開き、Armored Core VI: Fires of Rubicon を再度起動してみます。それでもゲームの起動が拒否される場合は、以下の次の修正を試してください。
4.DNSサーバーを変更する
ISP (インターネット サービス プロバイダー) が提供するデフォルトの DNS サーバーは、一日のうちのある時点で変動したり、ゲーム サーバーから遠すぎる可能性があります。これにより、アーマード コア VI: ルビコンの炎の起動時に問題が発生します。 DNS サーバーがゲーム起動の問題の原因ではないことを確認するには、まず DNS キャッシュをフラッシュしてから、パブリック DNS サーバーに切り替えます。
そうするために:
4.1 DNS をフラッシュする
DNS をフラッシュすると、DNS キャッシュがクリアされます。したがって、PC がインターネットにアクセスする必要がある場合は、DNS サーバーからアドレスを再度取得する必要があります (DNS サーバーのアドレスは後で変更します)。これにより、DNS キャッシュ データが無効または破損している場合に、Armored Core VI: Fires of Rubicon が起動しない問題が解決される可能性があります。 DNS をフラッシュする方法は次のとおりです。
- を押します。 Windows ロゴキー そして R キーボード上で。
- タイプ cmd を押してから、 シフト そして 入力 同時にコマンド プロンプトを管理者として実行します。許可を求めるプロンプトが表示されたら、クリックします はい 。
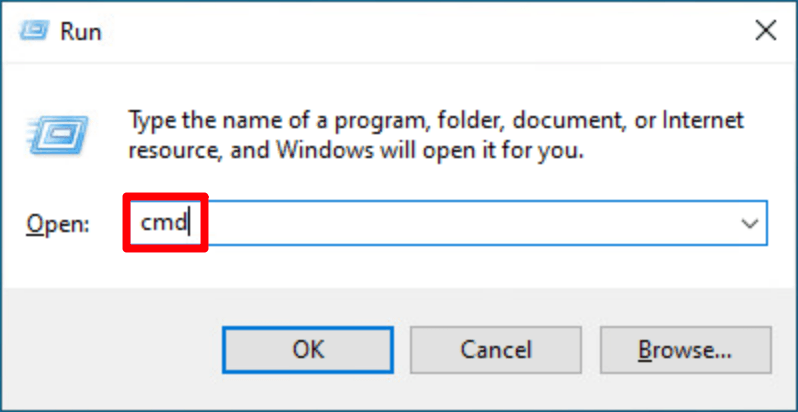
- コピー ipconfig /flushdns をクリックして、ポップアップ ウィンドウに貼り付けます。次に、 を押します 入力 。
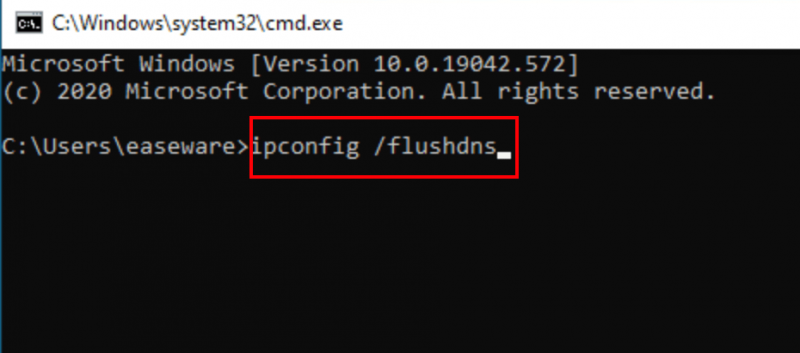
- DNS キャッシュは正常にクリアされました。
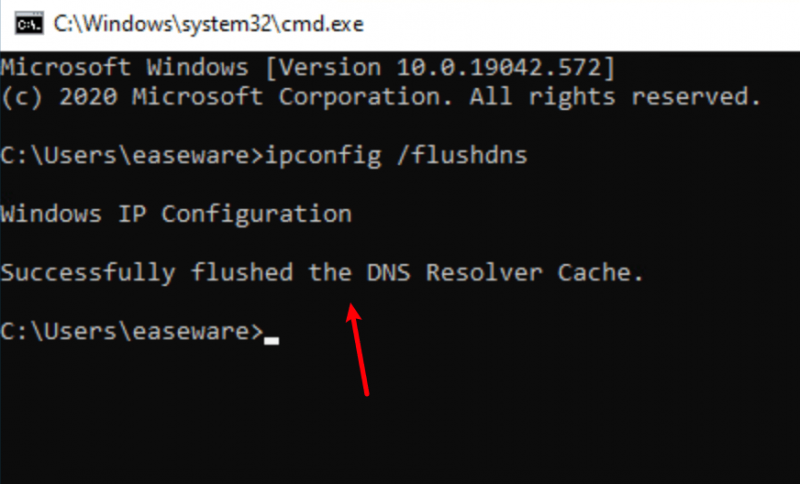
4.2 パブリック DNS サーバーへの切り替え
次に、パブリック DNS サーバー (高速で安全なため、次の例の Google DNS サーバーなど) に切り替えます。
- タスクバーで、 ネットワークアイコン をクリックしてから、 ネットワークとインターネット設定を開く 。
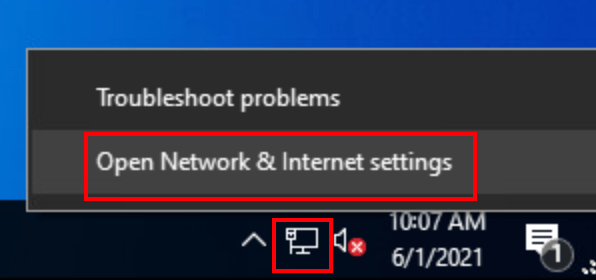
- クリック アダプターのオプションを変更する 。
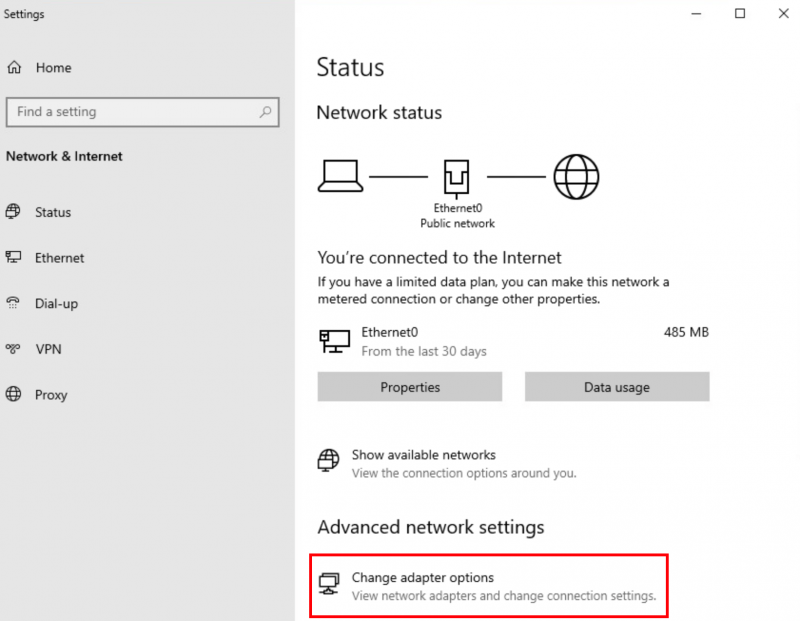
- 右クリック 使用しているネットワーク をクリックしてから、 プロパティ 。
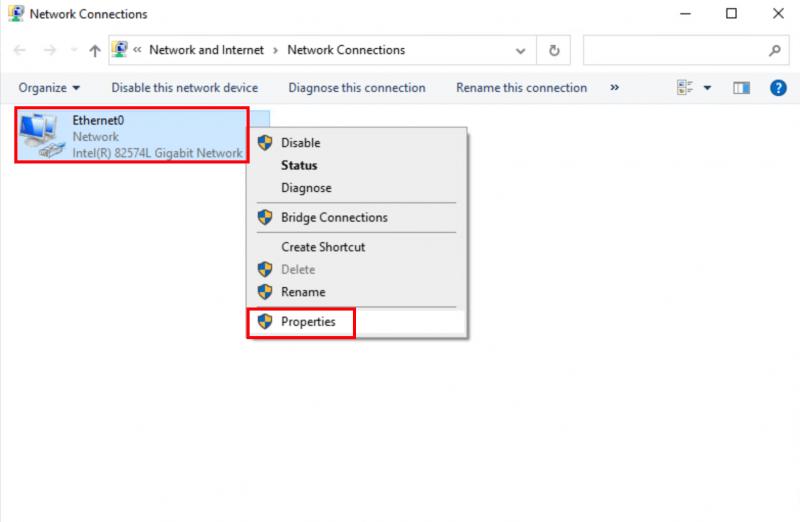
- 選択する インターネットプロトコルバージョン4 (TCP/IPv4) をクリックしてから、 プロパティ 。
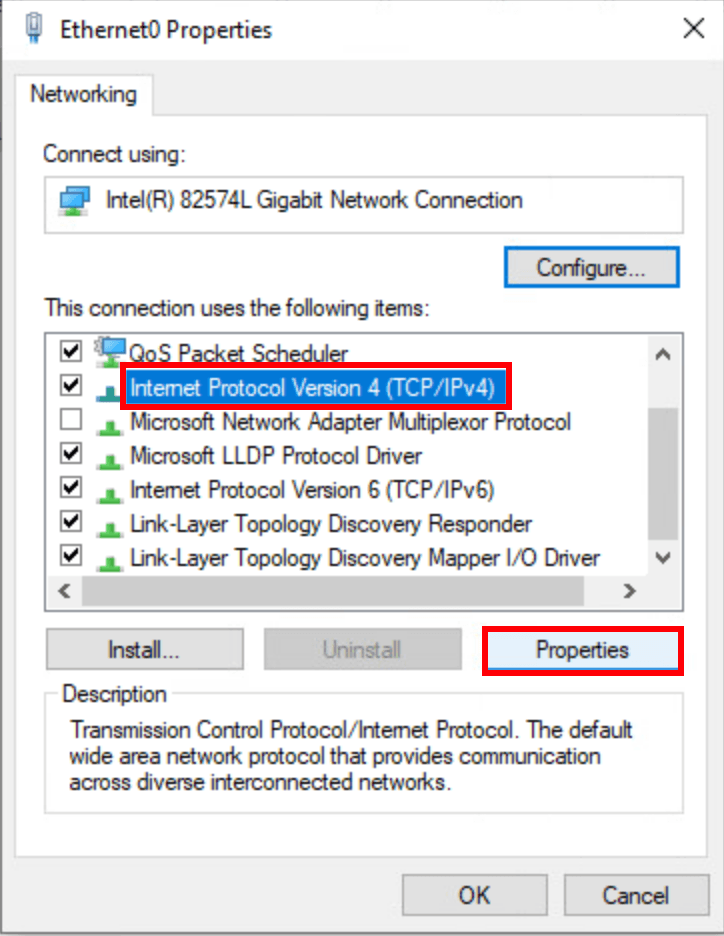
- 選択する 次の DNS サーバー アドレスを使用します 、以下のように Google DNS サーバーのアドレスを入力し、クリックします。 わかりました 。
優先DNSサーバー: 8.8.8.8
代替DNSサーバー: 8.8.4.4
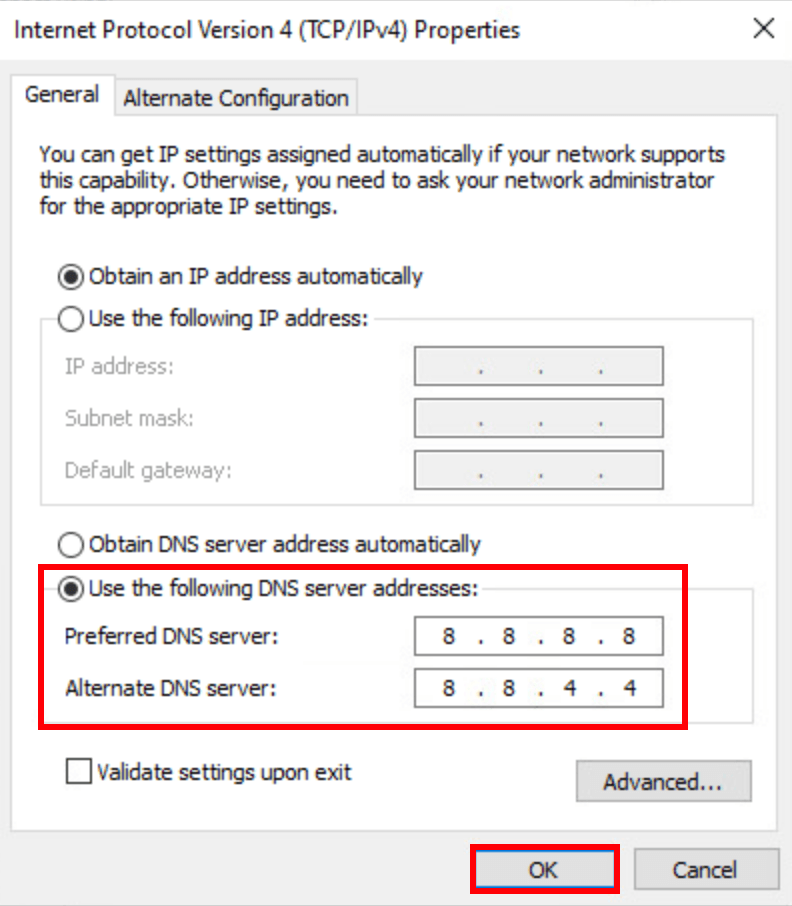
- 次に、Steam を実行し、Armored Core VI: Fires of Rubicon を再度起動して、問題が解決したかどうかを確認します。問題が解決しない場合は、次に進んでください。
5. 競合するソフトウェアを無効にする
Steam は、バックグラウンドで実行されている特定のプログラム、特にネットワーク リソースを占有するプログラムについて非常に敏感です。特に注意を払う必要があるプログラムのリストを以下に示します。
- NZXTカム
- MSIアフターバーナー
- Razer Cortex
- ウイルス対策ソフトウェアまたはスパイウェア対策ソフトウェア (ノートン セキュリティがアーマード コア VI: ルビコンの火災の起動を停止したとの言及もありました)
- VPN、プロキシ、またはその他のファイアウォールおよびセキュリティ ソフトウェア (NordVPN について言及したものもあります)
- P2P またはファイル共有ソフトウェア
- IPフィルタリングまたはブロックソフトウェア
- ダウンロードマネージャープログラム
上記の疑わしいソフトウェア プログラムがインストールされていないにもかかわらず、Claunch Armored Core VI: Fires of Rubicon が起動を拒否する場合は、次のことが必要になる場合があります。 Windows でクリーン ブートを実行する 問題がそこに残っているかどうかを確認します。
クリーン ブートを実行すると、アーマード コア VI: ルビコンの炎が正常に起動する場合、1 つ以上のサードパーティ サービスまたはプログラムがゲームに干渉しているため、サードパーティ ソフトウェアを 1 つずつ無効にする必要があります。原因がある場合は、それを削除するか更新して、役立つかどうかを確認してください。
6. オーバーレイを無効にする
一部のユーザーによると、ゲーム内オーバーレイを無効にすると、アーマード・コア VI: ルビコンの炎の起動問題の解決に役立つため、オーバーレイを無効にしてみることもできます。あなたはそれを行うことができます 蒸気 または GeForce エクスペリエンス :
スチームで
- Steam を開いて、 図書館 タブ。
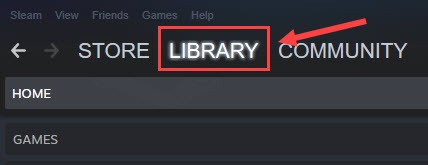
- 右クリック 『アーマード・コア VI: ファイアーズ・オブ・ルビコン』を発売 ゲームリストからクリックしてください プロパティ 。
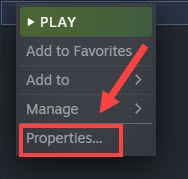
- チェックを外します ゲーム中に Steam オーバーレイを有効にする 。
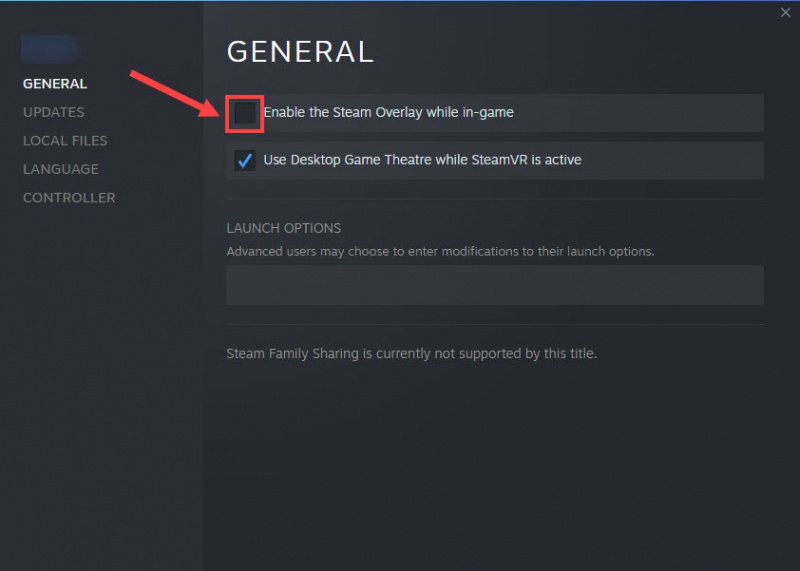
GeForce Experience について
- GeForce Experienceを実行します。
- クリック 歯車アイコン 右上隅にあります。
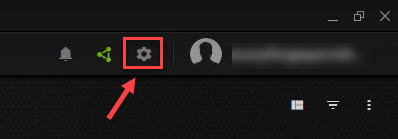
- スクロールしてオフに切り替えます ゲーム内オーバーレイ 。
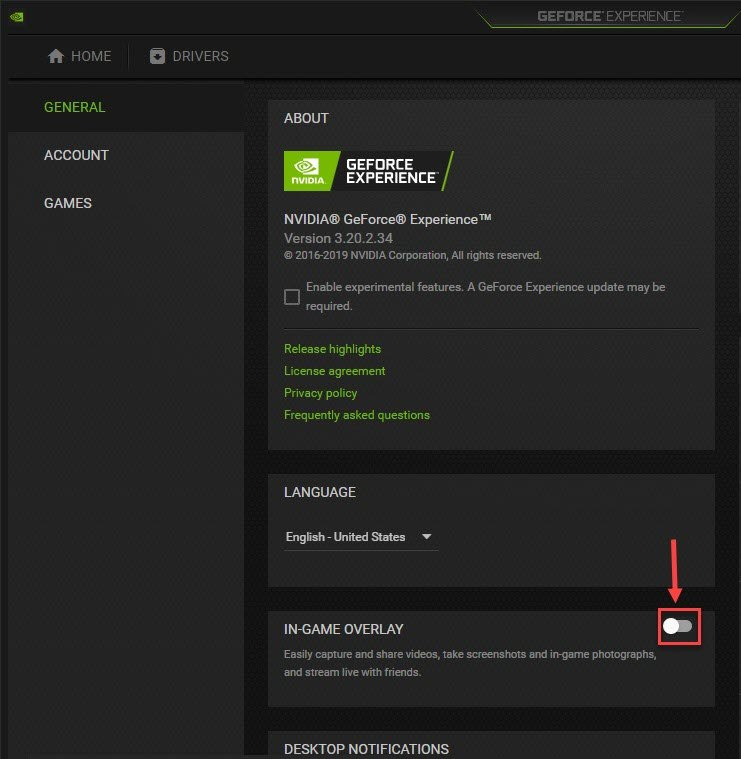
使用中のオーバーレイを無効にした後、アーマード・コア VI: ファイアーズ オブ ルビコンを起動して、動作するかどうかを確認してください。そうでない場合は、次の方法に進みます。
7.破損または破損したシステムファイルを修復する
上記の方法でもアーマード・コア VI: ルビコンの火災の起動問題を解決できない場合は、準備を待っている破損したシステム ファイルがいくつかある可能性があります。これは、Windows システム ファイルの整合性がコンピュータの適切な動作と安定性に不可欠である一方で、重要なシステム ファイルのエラーがクラッシュやフリーズなどのゲームのパフォーマンスに影響を与える問題や、ゲームの起動の問題を引き起こす可能性があるためです。
コア Windows システム ファイルを修復することで、競合、DLL の欠落の問題、レジストリ エラー、およびアーマード コア VI: ルビコンの起動の問題の原因となるその他の問題が解決される可能性があります。のようなツール フォルテクト システムファイルをスキャンして破損したファイルを置き換えることにより、修復プロセスを自動化できます。
- ダウンロード そしてFortectをインストールします。
- フォーテクトを開きます。 PC の無料スキャンが実行され、次の情報が得られます。 PC のステータスの詳細なレポート 。
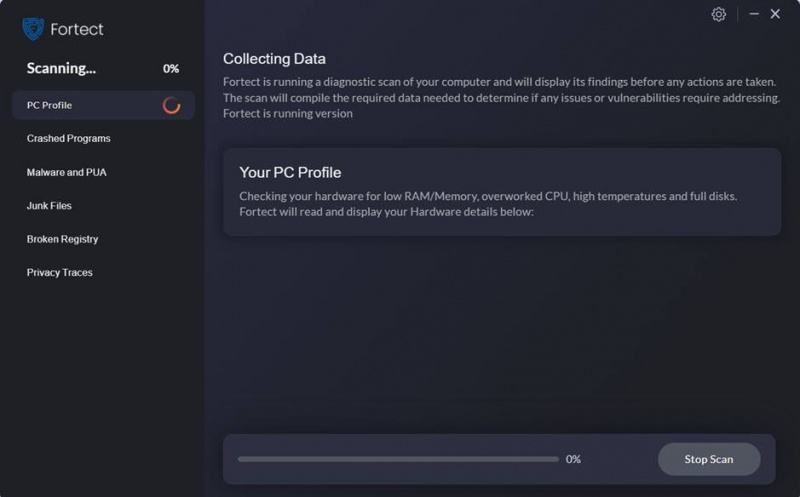
- 完了すると、すべての問題を示すレポートが表示されます。すべての問題を自動的に解決するには、 修理を開始する (完全版を購入する必要があります。 60日間の返金保証 Fortect で問題が解決しない場合はいつでも返金できます)。
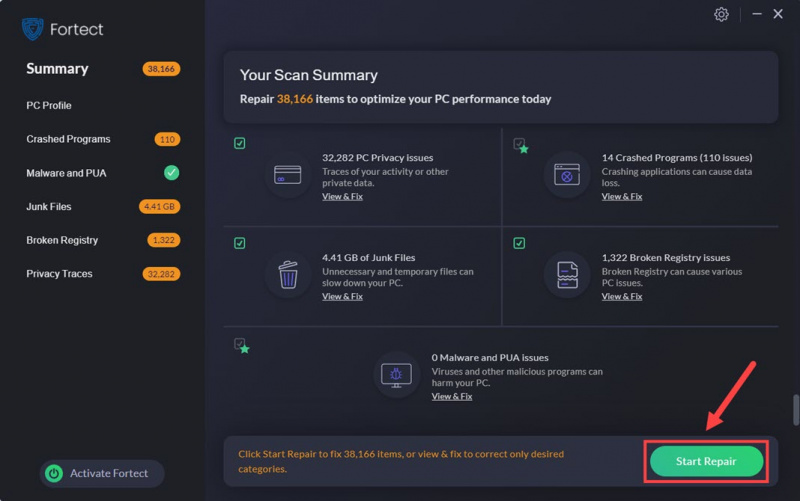
Fortect が必要かどうかまだわかりませんか?これをチェックして フォーテックのレビュー !
上記は、Armored Core VI: Fires of Rubicon が起動しない問題について私たちが提供しなければならないことです。そのうちの 1 つが起動時の問題の解決に役立つことを願っています。他にご提案がございましたら、お気軽に以下にコメントを残してください。


![[解決済み] UbisoftConnect接続が2022年に失われました](https://letmeknow.ch/img/knowledge/89/ubisoft-connect-connection-lost-2022.png)

![[解決済み] Windows10が応答しない|すばやく簡単に](https://letmeknow.ch/img/knowledge/00/windows-10-not-responding-quickly-easily.jpg)

![[解決済み] R-Type Final2がPCでクラッシュし続ける](https://letmeknow.ch/img/knowledge/34/r-type-final-2-keeps-crashing-pc.jpg)