'>

Razerデバイスを良好な状態に保ち、Windowsコンピューターを使用するときに可能な限り最高のエクスペリエンスを提供したい場合は、 Razerドライバー 。
さらに、Razer Synapseがコンピューターで機能していない場合は、この投稿の方法を試して問題を解決し、Razerデバイス用の正しい最新のドライバーをインストールすることもできます。
Razerドライバーをダウンロードまたは更新する方法は?
方法1:Razerドライバーを手動でダウンロードまたは更新する
RazerドライバーはWebサイトから手動でダウンロードできます。
始める前に、あなたは確かに知っている必要があります デバイスモデル とあなたのウィンドウズ オペレーティング・システム 情報。
1)に移動します Razerサポートセンター 。
2)デバイスモデルを検索するか、に移動して 製品一覧 デバイスを見つけます。
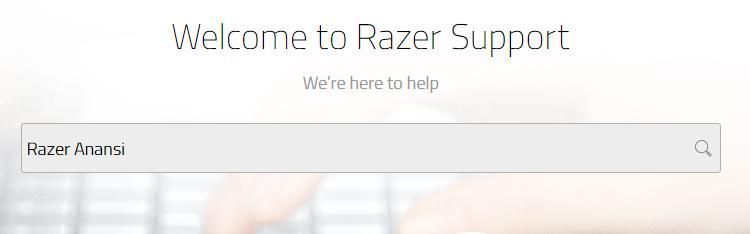
または
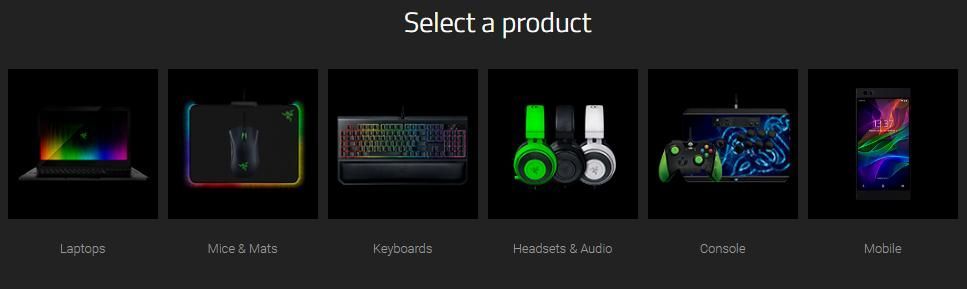
3)製品サポートページで、をクリックします ソフトウェアとドライバー 左に。
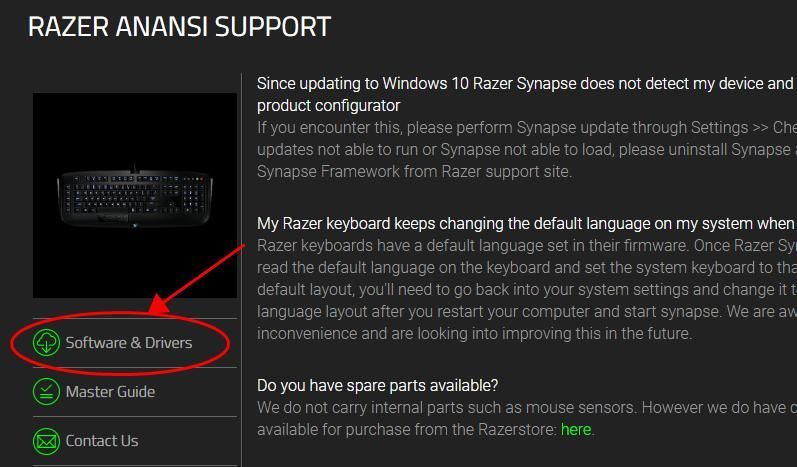
4)ご使用のオペレーティングシステムと互換性のあるソフトウェアまたはドライバーをダウンロードします。
5)ダウンロードしたファイルを実行し、画面の指示に従ってコンピューターにドライバーをインストールします。
Razerドライバーを手動でダウンロードするには、時間とコンピューターのスキルが必要です。この方法がうまくいかなくても心配しないでください。別の解決策があります。
方法2:Razerドライバーを自動的にダウンロードまたは更新する
時間や忍耐力がない場合は、 Razerドライバー 自動的に ドライバーが簡単 。
Driver Easyはシステムを自動的に認識し、適切なドライバーを見つけます。コンピューターが実行しているシステムを正確に知る必要はありません。間違ったドライバーをダウンロードしてインストールするリスクもありません。また、インストール時に間違いを心配する必要もありません。
いずれかの方法でドライバーを自動的に更新できます 自由 または にとって DriverEasyのバージョン。しかし、Proバージョンでは、2回クリックするだけです(そして、 30日間の返金保証 ):
1) ダウンロード DriverEasyをインストールします。
2)Driver Easyを実行し、クリックします 今スキャンして ボタン。 Driver Easyは、コンピューターをスキャンして、問題のあるドライバーを検出します。
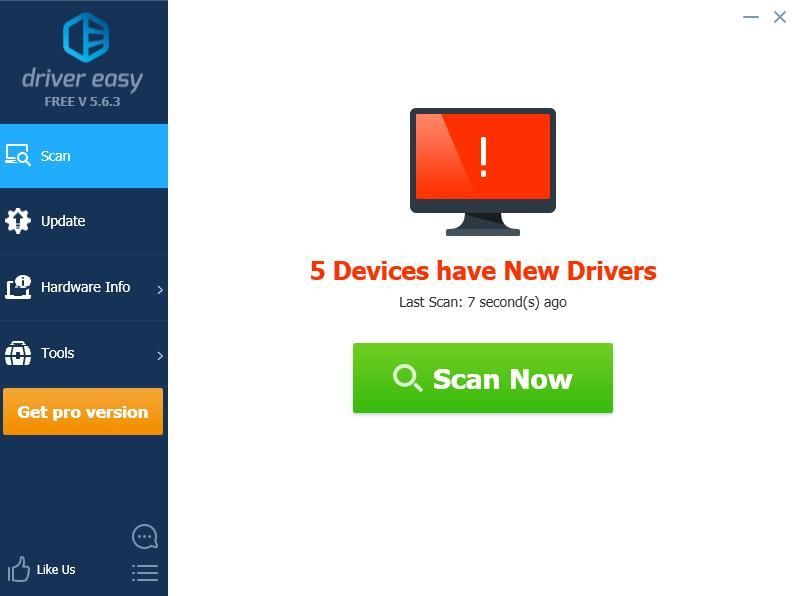
3)をクリックします 更新 フラグが立てられたデバイスの横にあるボタンをクリックして、このドライバーの正しいバージョンを自動的にダウンロードします(これは、 自由 バージョン)。次に、コンピューターにドライバーをインストールします。
またはクリック すべて更新 システムに欠落しているか古くなっているすべてのドライバーの正しいバージョンを自動的にダウンロードしてインストールします(これには、 プロバージョン –をクリックすると、アップグレードするように求められます すべて更新 )。
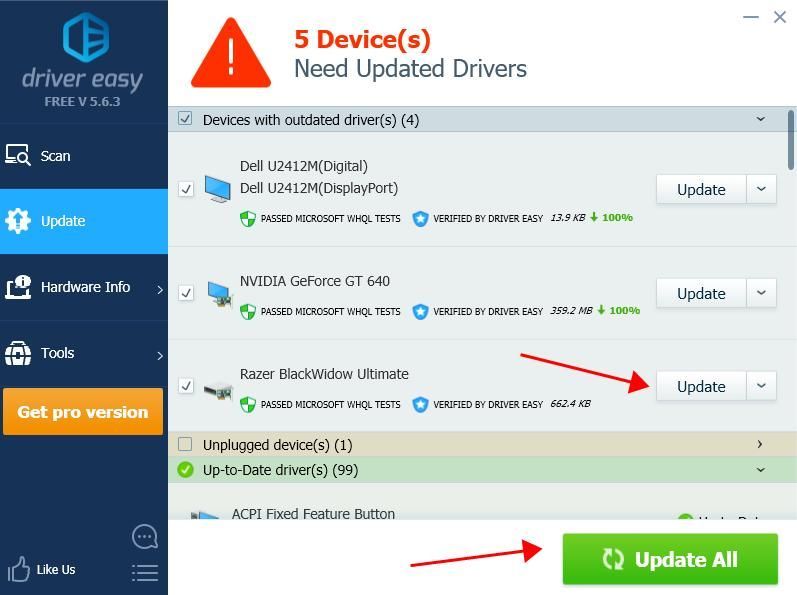
4)更新後にコンピューターを再起動すると、Razerドライバーが最新の状態になっているはずです。
DriverEasyのProバージョン 完全なテクニカルサポートが付属しています。サポートが必要な場合は、お問い合わせください DriverEasyのサポートチーム で support@drivereasy.com 。
Razerドライバーをすばやく簡単に更新する2つの方法があります。
![[解決しよう] Windows 10/11 で常夜灯が機能しない](https://letmeknow.ch/img/knowledge-base/16/solved-night-light-not-working-on-windows-10/11-1.jpg)

![HPプリンターをラップトップに接続する-EASY [NEW]](https://letmeknow.ch/img/other/54/hp-drucker-mit-laptop-verbinden-einfach.jpg)


