'>

恐ろしいBlueScreenOf Death(BSOD)が突然表示されたときに、コンピューターで作業をしていることがありますか。 メモリ管理 エラー?
ええと、あなたは一人ではありません。多くのWindowsユーザーが同じ問題を抱えています。
しかし、良いニュースは、このメモリ管理エラーを修正するために試すことができる5つの解決策があることです。
メモリ管理とは何ですか?
一言で言えば、メモリ管理は、コンピュータのメモリ使用量を管理するプロセスです。
コンピュータのメモリのすべてのバイトを追跡し、それが空きであるか使用されているかを追跡します。特定のプロセス(起動するプログラムを含む)に割り当てるメモリの量と、それらに割り当てるタイミングを決定します。また、プログラムを他のユーザーが使用できるようにマークすることで、プログラムを閉じるときにメモリを「解放」します。
ただし、コンピュータで実行されているすべてのプロセスと同様に、クラッシュする場合があります。そうなると、おそらく メモリ管理 直後のエラーメッセージ。
MEMORY MANAGEMENT BSODエラーが発生するのはなぜですか?
Microsoftによると、重大なメモリ管理エラーが発生すると、メモリ管理のブルースクリーンの死亡エラーが表示されます。
ひどいですね。しかし、心配しないでください。致命的ではありません。
WhoCrashedやBlueScreenViewなどのツールは、コンピューターで恐ろしいBSODの原因を突き止めるのに役立ちます。しかし、それは次のいずれかになります。
- ソフトウェアまたはハードウェアの競合
- ウイルス感染
- 障害のあるビデオドライバ
- 障害のあるメモリ
- ディスクエラー
次の修正を試してください。
ここにあなたが試すべき5つの修正があります。それらすべてを試す必要はないかもしれません。自分に合ったものが見つかるまで、リストを下に向かって進んでください。
これらの修正を試すには、問題のあるコンピューターでWindowsにログインする必要があります。 Windowsに正常にログインできない場合は、コンピュータをシャットダウンしてください。 セーフモードでオンに戻します 、次に修正を試みます。- ビデオカードドライバを更新する
- ディスクチェックを実行します
- Windowsメモリ診断テストを実行する
- 新しくインストールしたソフトウェアとハードウェアを確認する
- ウイルス感染の可能性をスキャンします
- その他のオプション
修正1:ビデオカードドライバーを更新する
の一般的な原因 メモリ管理 エラーは、破損した、古い、または正しくないビデオカードドライバです。したがって、エラーを修正するには、ビデオカードドライバを最新の正しいバージョンに更新する必要があります。
ドライバーを更新するには、手動と自動の2つの方法があります。
手動ドライバー更新 –ドライバーを手動で更新するには、ビデオカードの製造元のWebサイトにアクセスして、最新の正しいビデオドライバーを検索します。ラップトップでエラーが発生する場合を除いて、エラーが発生した場合は、常にラップトップの製造元のWebサイトにアクセスする必要があります。チップセットまたはハードウェアの製造元が提供するビデオドライバには、カスタマイズされた機能が含まれていない場合があります。
自動ドライバー更新 –ドライバーを手動で更新する時間、忍耐力、またはコンピュータースキルがない場合は、次のコマンドを使用して自動的に更新できます。 ドライバーが簡単 。 Driver Easyは、ビデオカードに適したドライバを自動的に見つけてダウンロードし、正しくインストールします。
使用方法は次のとおりです。
1) ダウンロード DriverEasyをインストールします。
2)Driver Easyを実行し、 今スキャンして ボタン。 Driver Easyは、コンピューターをスキャンして、問題のあるドライバーを検出します。
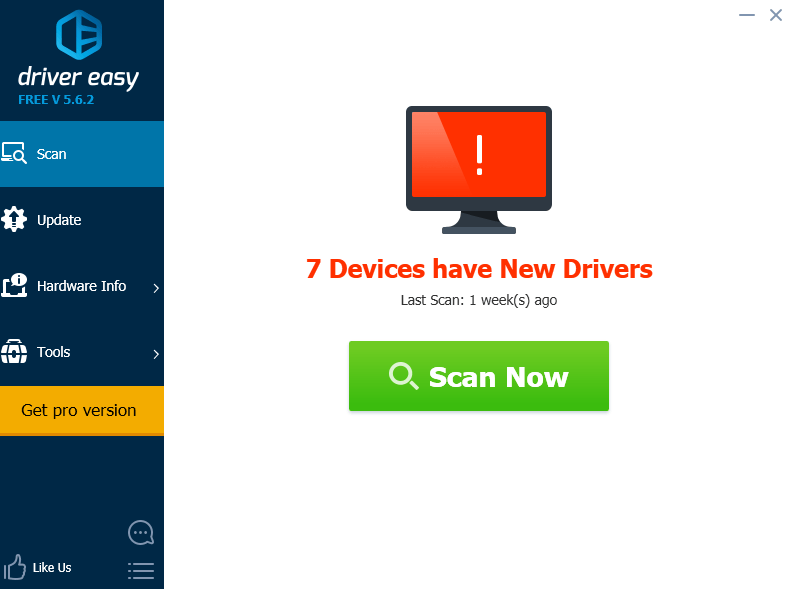
3)をクリックします 更新 フラグが立てられたすべてのビデオデバイスの横にあるボタンをクリックして、正しいバージョンのドライバーを自動的にダウンロードしてインストールします(これは無料バージョンで実行できます)。
またはクリック すべて更新 システムに欠落しているか古くなっているすべてのドライバーの正しいバージョンを自動的にダウンロードしてインストールします(これには、 プロバージョン フルサポートと30日間の返金保証が付いています。クリックするとアップグレードするように求められます すべて更新 )。
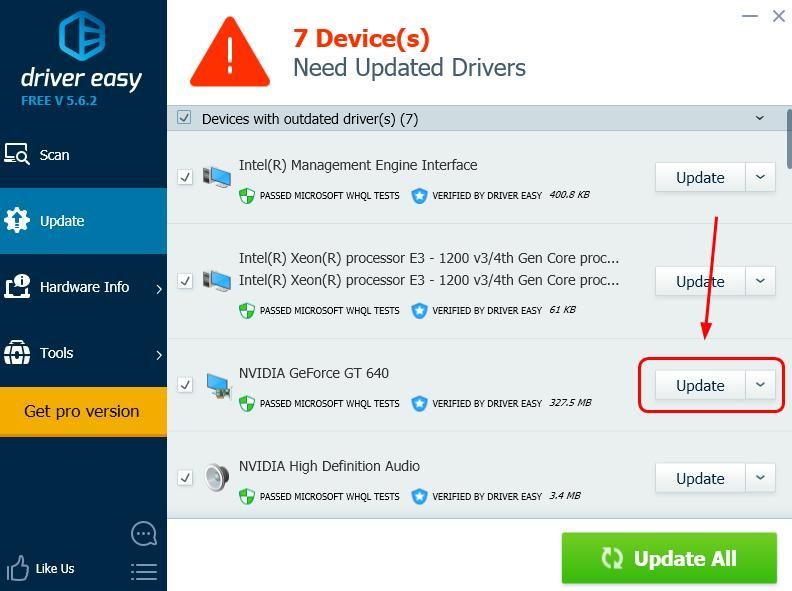
フラグが立てられたビデオドライバを更新したら、コンピュータを再起動して、通常どおりWindowsに再度ログインします。
これ以上MEMORYMANAGEMENTエラーが発生しない場合は、原因が見つかりました。しかし、BSODが引き続き発生する場合は、次の解決策を試すことができます…
修正2:ディスクチェックを実行する
BSODエラーは、破損したNTFSボリュームが原因である可能性もあります。問題を解決する方法は次のとおりです。
1)キーボードで、 Windowsロゴキーを押したままにします そして Sキーを押す 検索ボックスを表示し、次のように入力します cmd 。

2)右クリック コマンド・プロンプト 選択します 管理者として実行 。

3)Type chkdsk / f / r 、およびpress 入る キーボードで。

4)「次にシステムを再起動したときにこのボリュームをチェックするようにスケジュールしますか?」という質問が表示されたら、を押します。 そして 。

5)コマンドプロンプトを終了し、コンピューターを再起動します。
それで問題が解決した場合は、すばらしいです。しかし、そうでなかった場合は、次に試すべきことは次のとおりです…
修正3:Windowsメモリ診断テストを実行する
コンピュータでメモリ管理に問題があるという事実は、ランダムアクセスメモリ(RAM)に問題があることを意味している可能性があります。
幸い、Windowsには、RAMをテストして、問題があるかどうかを通知するツールが付属しています。使用方法は次のとおりです。
1)キーボードで、 Windowsロゴキーを押したままにします そして Rを押す 実行コマンドを呼び出すには、次のように入力します mdsched.exe ヒット 入る 。

2)どちらかを選択してください 今すぐ再起動して問題を確認してください(推奨) すぐにあなたの記憶をチェックするために、または 次回コンピュータを起動するときに問題がないか確認してください 作業を続け、後でメモリチェックを実行する場合。

3)いつ Windowsメモリ診断ツール 実際に実行すると、実行中のパスの数と進行状況を示すこの画面が表示されます。

ここで(または次にログオンしたときに)エラーが表示されない場合は、コンピュータのメモリに問題がない可能性があります。
つまり、次の修正を試す必要があります…
修正4:新しくインストールされたソフトウェアとハードウェアを確認する
最近、新しいハードウェアまたはソフトウェアをインストールしましたか?それらのいずれかがオペレーティングシステムと互換性がないか、他のプログラムと競合している場合は、エラーが発生している可能性があるため、アンインストールして確認する必要があります。
それでも問題が解決しない場合は、もう1つ試すことができます…
修正5:ウイルス感染をスキャンする
まれに、MEMORYMANAGEMENTのブルースクリーンのデスエラーがウイルスによって引き起こされる場合があります。
ウイルス対策プログラムを使用してコンピューターのウイルスをスキャンしていない場合は、今すぐスキャンしてください。
サードパーティのウイルス対策プログラムがインストールされていない場合は、Windowsに付属しているWindowsDefenderを使用してください。
その他のオプション
これらの修正のいずれも問題を解決しなかった場合は、他のユーザーからのいくつかの提案を試してみてください。
1)互いに競合しているプログラムを見つけることができるかどうかを確認します。
2)デバイスマネージャで不正なモデムを無効にします。
3)ギガバイトエネルギー節約プログラムをアンインストールします。
参照:
この投稿があなたのニーズを満たすことを願っています。ご質問やご提案がございましたら、コメントを残してください。






