'>
あなたが探しているなら Windows7ネットワークアダプタードライバーを更新します 、あなたは正しい場所に来ました。
現在、そのコンピューターに適切なインターネットアクセスがありませんか?心配しないでください– weあなたをカバーしました– c以下の2つの方法を実行して、ネットワークを再稼働させてください。
ネットワークアダプタドライバを更新するには
ドライバーを更新するために両方の方法を試す必要はありません。リストを参照して、選択してください。
方法1:ネットワークアダプタードライバーを自動的に更新する(推奨)
ネットワークアダプタのドライバを手動で更新する時間、忍耐力、またはコンピュータスキルがない場合は、次の方法で自動的に更新できます。 ドライバーが簡単 。
Driver Easyは、システムを自動的に認識し、適切なドライバーを見つけるドライバーアップデーターです。また、コンピューターがインターネットに接続されていないときにネットワークアダプタードライバーを更新するのに役立つオフラインスキャン機能も付属しています。
使用方法は次のとおりです オフラインスキャン ネットワークアダプタドライバを更新する機能:
1)インターネットにアクセスできるコンピューターでは、 ダウンロード ドライバーは簡単。次に、Driver EasyのセットアップファイルをUSBフラッシュドライブに保存し、ターゲットコンピューター(インターネットに接続されていないコンピューター)に転送します。
2)対象のコンピューターで、DriverEasyセットアップファイルを実行してDriverEasyをインストールします。
3)Driver Easyを実行し、左側のペインで[ツール]をクリックします。

4)クリック オフラインスキャン 。次に、 オフラインスキャン(インターネットにアクセスできないコンピューター上) をクリックします 継続する 。
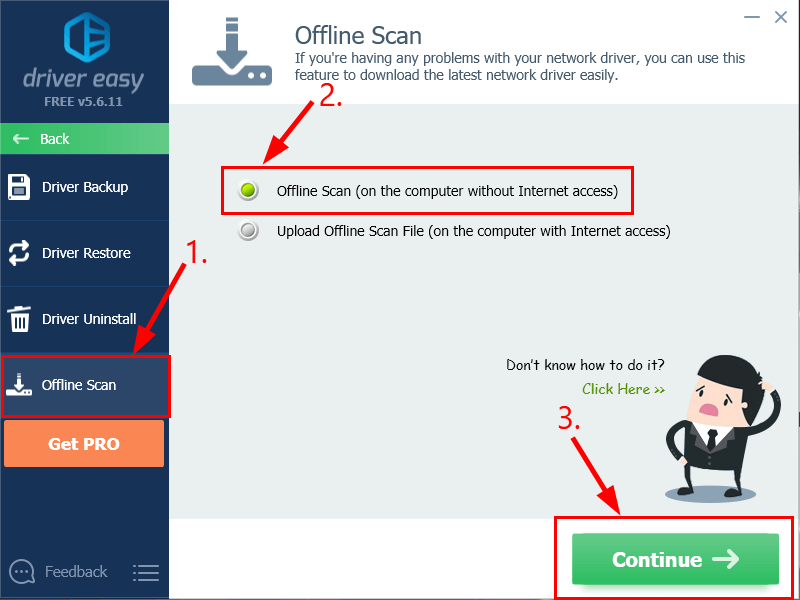
5)クリック ブラウズ… 次に、コンピューター内の保存先フォルダーを選択して、オフラインスキャンファイルを保存します。その後、をクリックします オフラインスキャン 。
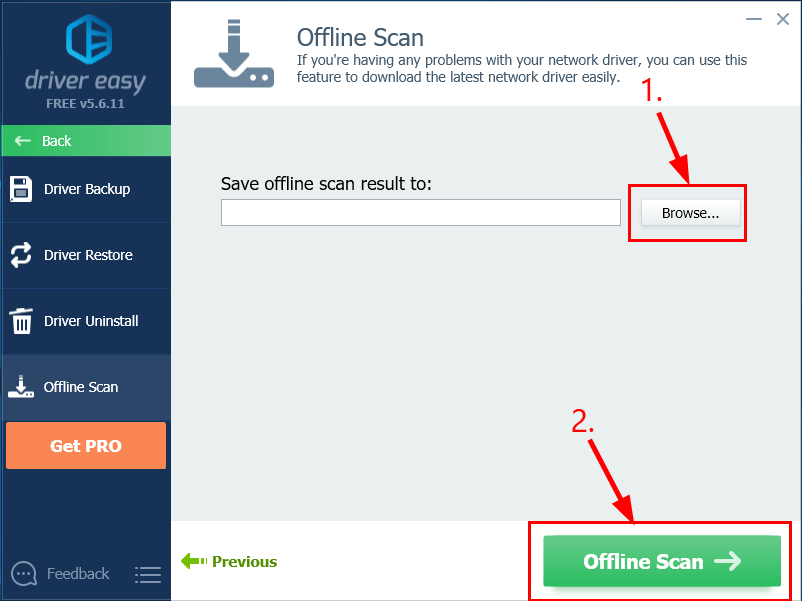
6)オフラインスキャンファイルが保存されたことを通知するウィンドウがポップアップ表示されます。クリック OK 確認するために。
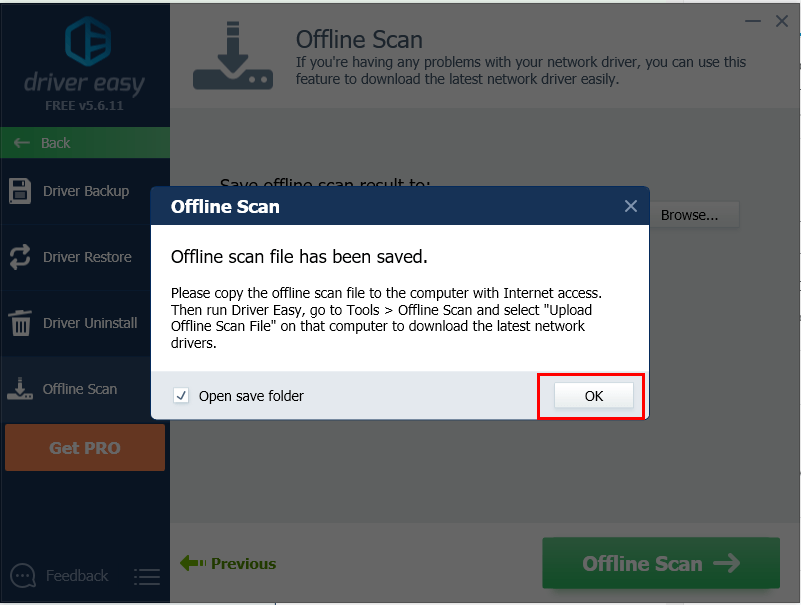
7)オフラインスキャンファイルを保存したフォルダを開きます。次に 保存する USBフラッシュドライブにファイルを保存し、インターネットに接続されている別のコンピューターに転送します。
8)インターネットに接続されているコンピューターに、Driver Easyを(ダウンロードして)インストールします。
9)Driver Easyを実行し、クリックします ツール 左側のペインで。

10)クリック オフラインスキャン 。次に、 オフラインスキャンファイルのアップロード(インターネットにアクセスできるコンピューター上) をクリックします 継続する 。
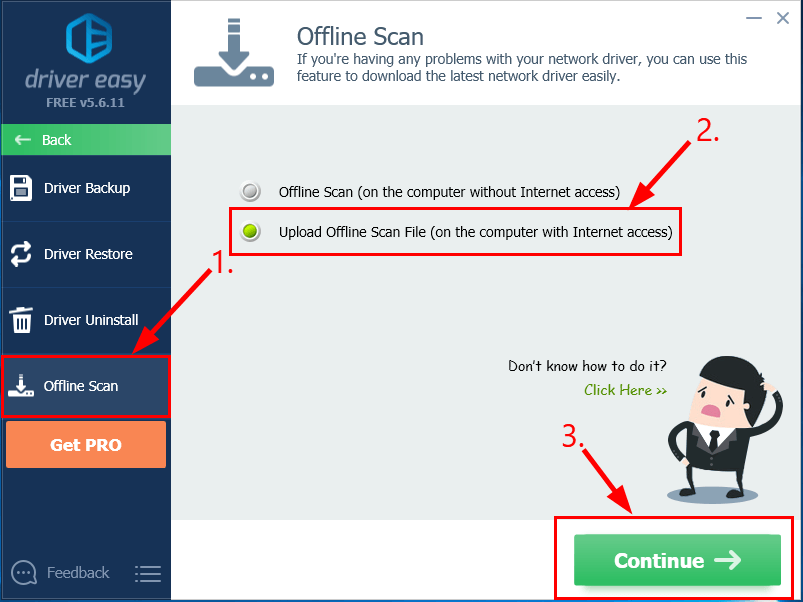
11)クリック ブラウズ… オフラインスキャンファイルを検索します。次に、をクリックします 継続する 。
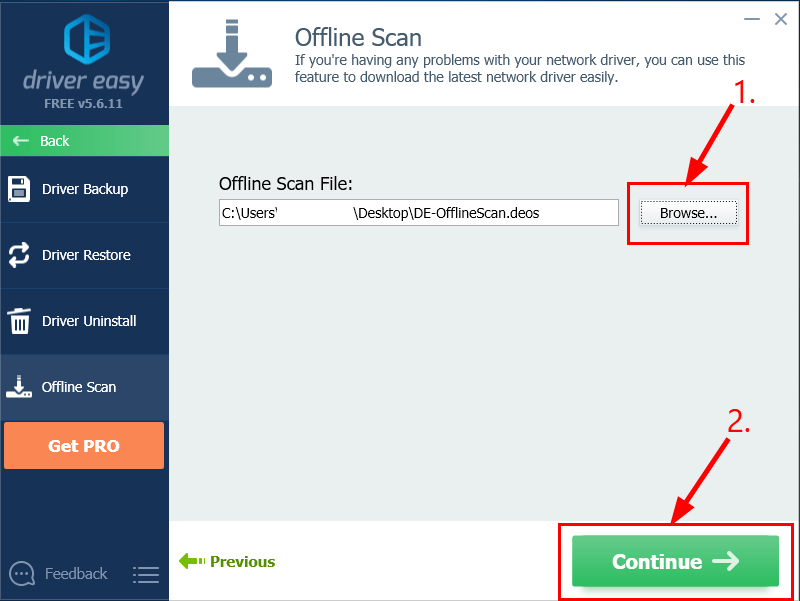
12)をクリックします ダウンロード ネットワークアダプタドライバの横にあるボタン。
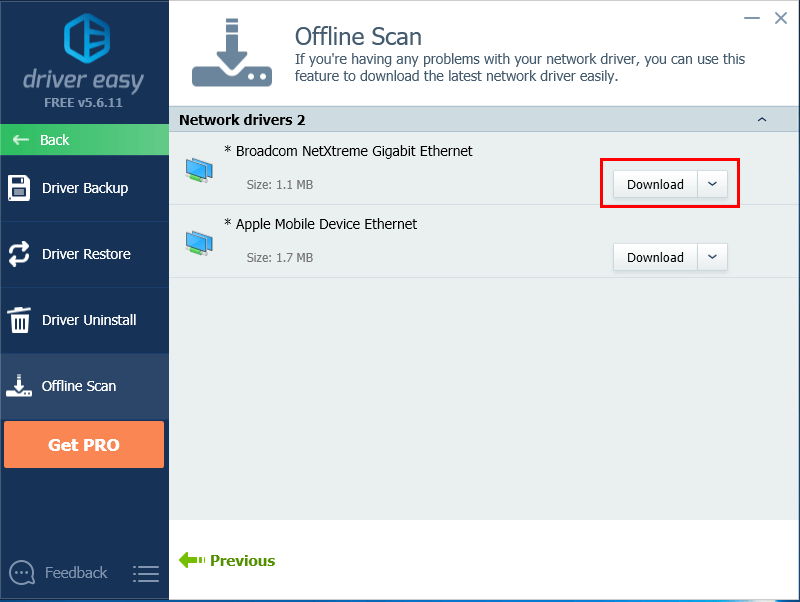
13)コンピューターが完了するまで待ちます。その場合は、ダウンロードしたファイルをUSBドライブに保存し、ターゲットコンピューターに転送します。
14)あなたはフォローすることができます Driver EasyHelpのステップ3 WiFiドライバーを手動でインストールします。
15)要求されていない場合でも、変更を有効にするには、コンピュータを再起動することを忘れないでください。
方法2:ネットワークアダプタードライバーを手動で更新する
警告 :間違ったドライバをダウンロードしたり、正しくインストールしたりすると、PCの安定性が損なわれ、システム全体がクラッシュする可能性があります。だからあなた自身の危険で進んでください。重要 :インターネットにアクセスできない場合は、まずネットワークを備えたコンピューターにドライバーをダウンロードしてから、ファイルをターゲットコンピューターに転送してインストールする必要があります。
- ターゲットコンピュータのキーボードで、を押します Windowsロゴキー そして R 同時に、コピー&ペーストします devmgmt.msc ボックスに入力してクリックします OK 。
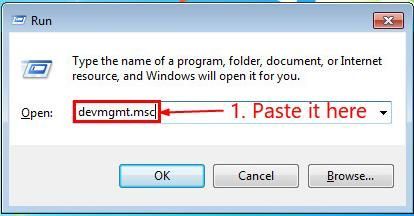
- 見つけてダブルクリックします ネットワークアダプタ 取得する ブランド そして モデル ネットワークアダプタの。
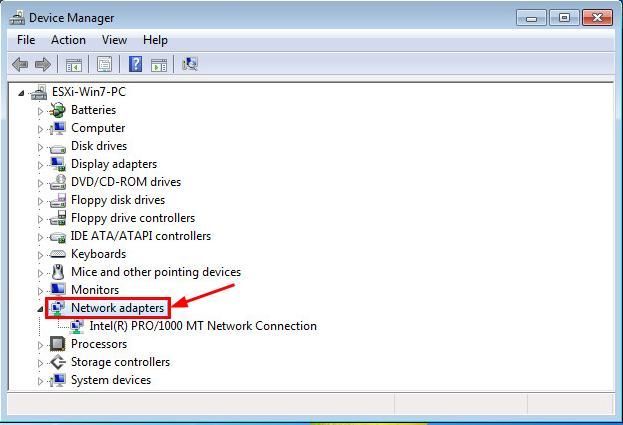
- インターネットを搭載したコンピューターで、ブランドメーカーの公式ウェブサイトにアクセスし、 サポート ドライバーのダウンロードに関するセクション。
- グラフィックカードのモデルを検索し、Windows 7OSの適切なダウンロードリンクをクリックします。通常、いくつかのダウンロードオプションが一覧表示されますが、クリックすることをお勧めします 最初 最新のドライバーバージョンの結果。
- ダウンロードしたファイルをインターネットのないコンピューターに移動します。
- インターネットのないコンピューターで、ダウンロードしたファイル(ほとんどの場合exe。ファイルまたは.infファイル)を実行し、画面の指示に従ってインストールを完了します。
- 変更を有効にするには、コンピューターを再起動します。
さあ、Windows7ネットワークアダプター用の最新のドライバーを入手する2つの簡単な方法です。これがお役に立てば幸いです。さらに質問がある場合は、以下にコメントしてください。
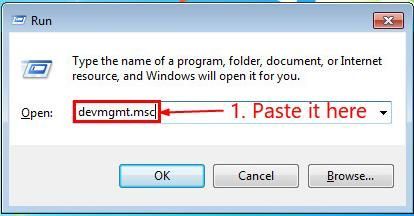
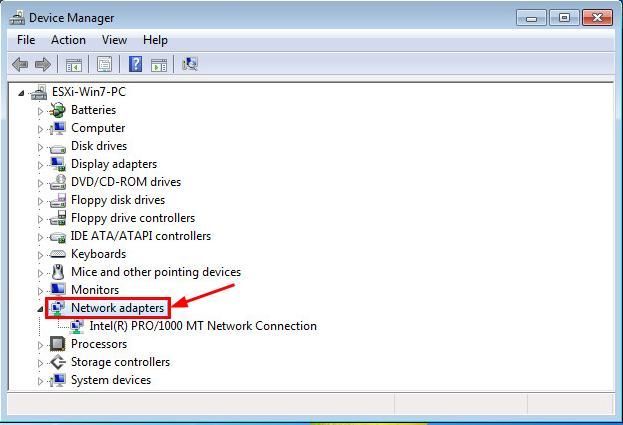

![[解決済み] Windows 10 のインターネットが遅い](https://letmeknow.ch/img/knowledge-base/68/windows-10-slow-internet.png)
![[解決済み]ドライバーがOpenGLをサポートしていないようです](https://letmeknow.ch/img/common-errors/57/driver-does-not-appear-support-opengl.png)



