'>

おそらくあなたは「OH-NO」の表現を着ています。これは、Windowsコンピュータに音が出ないためです。デバイスマネージャに移動すると、マルチメディアオーディオコントローラの横に黄色の記号があることに気付きます。
心配無用;解決するのはそれほど難しい問題ではありません。この問題は、主にマルチメディアオーディオコントローラードライバーが原因で発生します。ドライバーが破損しているか、古くなっているか、欠落している可能性があります。この記事では、それを修正するための3つの簡単で効果的な方法について説明します。
このページを読んで、Windowsのマルチメディアオーディオコントローラードライバーを更新する方法を選択してください。
- デバイスマネージャーでマルチメディアオーディオコントローラードライバーを更新する
- マルチメディアオーディオコントローラードライバーを手動で更新する
- マルチメディアオーディオコントローラードライバーを自動的に更新する
方法1:デバイスマネージャーでマルチメディアオーディオコントローラードライバーを更新する
デバイスマネージャで現在のマルチメディアオーディオコントローラドライバをアンインストールして、Microsoftに正しいドライバを自動的に再読み込みさせることができます。
これを行うには、次の簡単な手順に従ってください。
1)キーボードで、 Windowsロゴキー  そして R (同時に)[実行]ボックスを呼び出します。
そして R (同時に)[実行]ボックスを呼び出します。
2)タイプ devmgmt.msc をクリックします OK 。
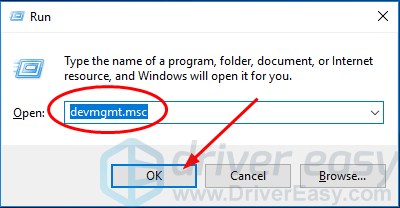
3)マルチメディアオーディオコントローラードライバーを見つけます。 (エラーが原因で、おそらく[その他のデバイス]セクションにあります。)
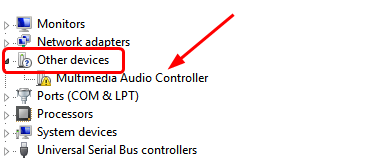
4)マルチメディアオーディオコントローラードライバーを右クリックして、 デバイスをアンインストールします 。
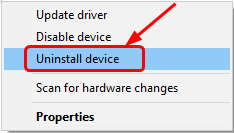
5)クリック アクション> ハードウェアの変更をスキャンする 。
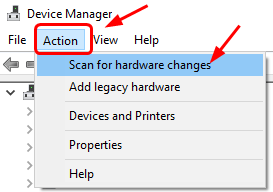
これで、Windowsがマルチメディアオーディオコントローラードライバーをリロードします。
6)マルチメディアオーディオコントローラードライバーを探します。今ではおそらく サウンド、ビデオ、ゲームコントローラー セクション。
7)それを右クリックして、 ドライバーの更新 。
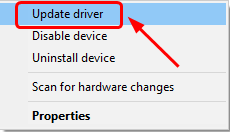
8)クリック アップデートドライバソフトウェアを自動的に検索する 。
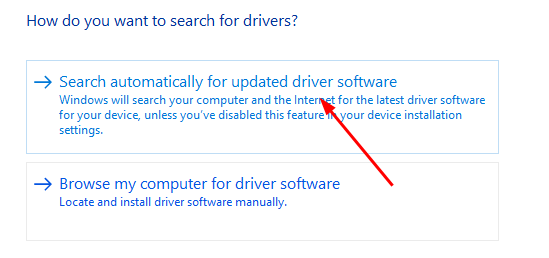
次に、Windowsがドライバーの更新を検出した場合は、画面の指示に従って更新を完了します。
それでもマルチメディアオーディオコントローラードライバーに問題がある場合は、次の方法に進みます。
オーディオコントローラードライバーを手動と自動で更新するには、他に2つの方法があります。
手動— 方法2
自動的に— 方法3
方法2:マルチメディアオーディオコントローラードライバーを手動で更新する
マルチメディアオーディオコントローラの最新のドライバは、製造元のWebサイトからダウンロードできます。
1)サウンドカードの製造元のWebサイトにアクセスします。
2)ドライバのダウンロードサイトを見つけます。通常はサポートセクションの下にあります。
3)最新のドライバーでサウンドカードのモデルとWindowsオペレーティングシステムのバージョンを検索します。
4)コンピューターにドライバーをダウンロードしてインストールします。
メーカーのウェブサイトからドライバーをダウンロードするのは直接的で簡単ですが、コンピューターテクノロジーと忍耐が必要であり、実際に時間がかかりすぎます。幸い、DriverEasyを使用してこれを自動的に行うことができます。
方法3:マルチメディアオーディオコントローラードライバーを自動的に更新する
マルチメディアオーディオコントローラードライバーを手動で更新する時間、忍耐力、またはコンピュータースキルがない場合は、代わりに、次のコマンドを使用して自動的に更新できます。 ドライバーが簡単 。
Driver Easyはシステムを自動的に認識し、適切なドライバーを見つけます。コンピューターが実行しているシステムを正確に知る必要はありません。間違ったドライバーをダウンロードしてインストールするリスクもありません。また、インストール時に間違いを心配する必要もありません。
いずれかの方法でドライバーを自動的に更新できます 自由 または にとって DriverEasyのバージョン。しかし、Proバージョンでは、2回クリックするだけです(完全なサポートと30日間の返金保証が受けられます)。
1) ダウンロード DriverEasyをインストールします。
2)Driver Easyを実行し、 今スキャンして ボタン。 Driver Easyは、コンピューターをスキャンして、問題のあるドライバーを検出します。
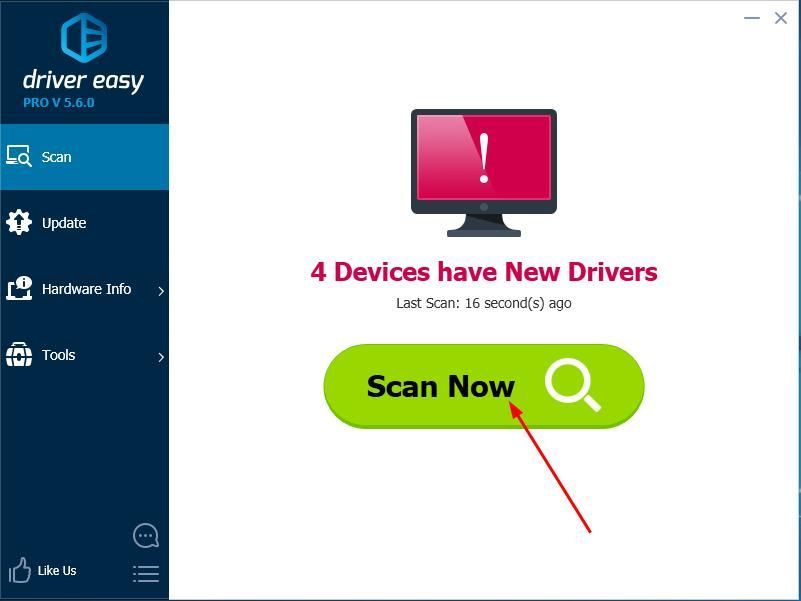
3)をクリックします 更新 フラグが立てられたオーディオコントローラードライバーの横にあるボタンをクリックして、このドライバーの正しいバージョンを自動的にダウンロードしてインストールします(これは無料バージョンで実行できます)。
またはクリック すべて更新 の正しいバージョンを自動的にダウンロードしてインストールする すべて システムに不足している、または古くなっているドライバ(これには、Proバージョンが必要です。[すべて更新]をクリックすると、アップグレードするように求められます)。
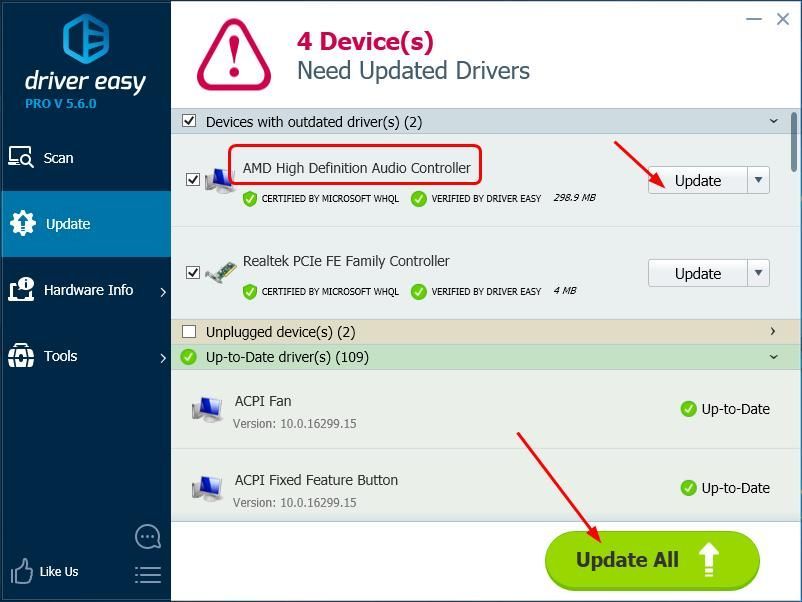
4)コンピュータを再起動し、サウンドが正常に再生されるかどうかを確認します。



![HPプリンターをラップトップに接続する-EASY [NEW]](https://letmeknow.ch/img/other/54/hp-drucker-mit-laptop-verbinden-einfach.jpg)


