'>

Windows Updateは、次の場合に非常に問題になることがあります。 Windows 7 ユーザー。最もよく見られる問題の1つは、 WindowsUpdateをダウンロードできません 。通常、Windows Updateは、ダウンロード時に0%で停止します。このような問題が発生した場合でも、心配する必要はありません。ダウンロードしないWindows7アップデートの問題を修正するために試すことができるいくつかのトリックがあります。
5) クリーンブートを実行する
1)トラブルシューティングを実行する
Windows7には組み込みがあります トラブルシューティング これは、システムの問題のトラブルシューティングに役立ちます。このツールを実行して、更新プログラムをダウンロードできない場合にWindowsUpdateのトラブルシューティングを行うことができます。
に) 開いた 開始 メニューとタイプ「 トラブルシューティング ' の中に 検索バー 。次に、をクリックします トラブルシューティング 結果に。
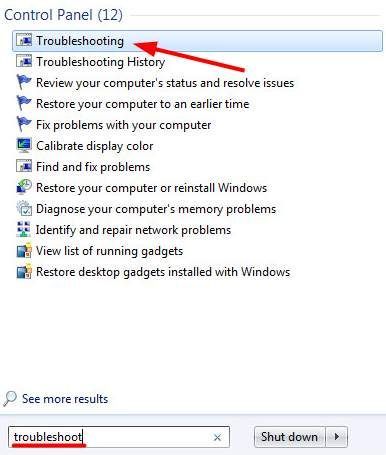
b) トラブルシューティングウィンドウで、 WindowsUpdateの問題を修正する 下 システムとセキュリティ セクション。
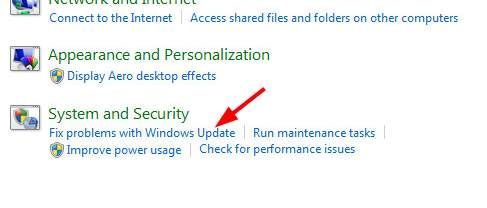
c) ポップアップするウィンドウで、をクリックします 次 、次に、指示に従ってWindowsUpdateのトラブルシューティングを行います。
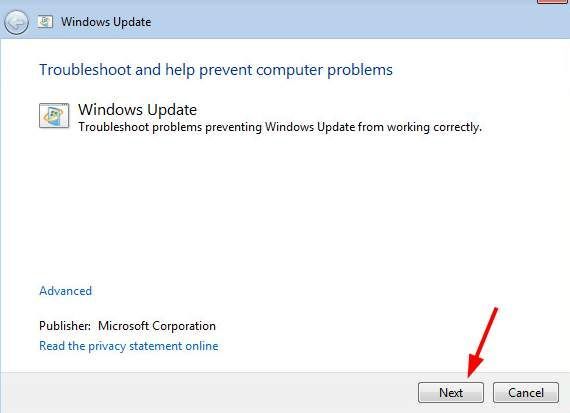
2)WindowsUpdateサービスをリセットする
Windows Update サービス は、ユーザーがWindowsUpdateを使用できるようにするシステムサービスです。 Windows Updateに問題がある場合は、試すことができます このサービスをリセットする 問題が解決するかどうかを確認します。
に) 押す Windowsロゴキー そして Rキー 同時にキーボードで開く 実行 ダイアログ。このダイアログで「 services.msc 」をクリックしてクリックします OK 。これにより、[サービス]ウィンドウが開きます。
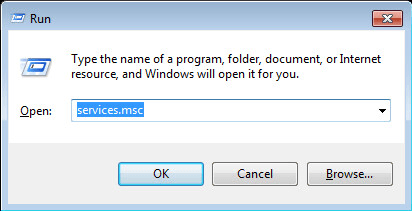
b) サービスのリストで、 Windows Update サービス。 シングルクリック そのサービスでクリックします 再起動 左側のサービスの説明の上。
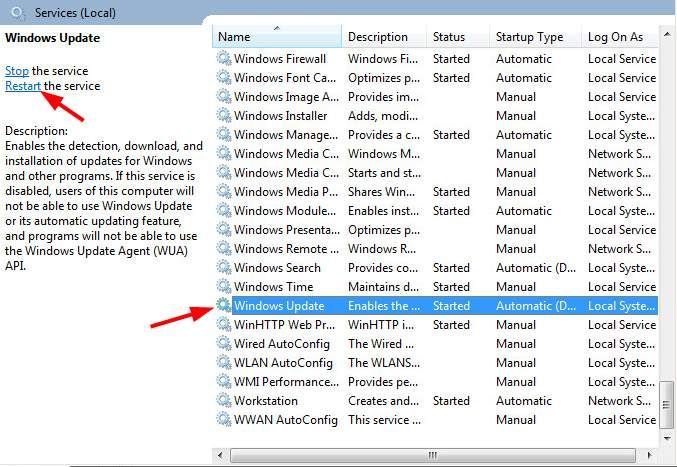
c) WindowsUpdateの再起動は1秒で完了します。
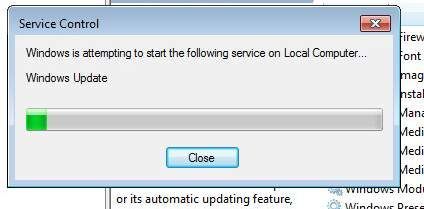
3)Windows UpdateAgentを更新します
WindowsUpdateエージェント は、コンピュータに必要な更新を判別し、Microsoftからダウンロードするのに役立つ組み込みのエージェントプログラムです。 WindowsUpdateエージェントの更新 ダウンロードしないWindowsUpdateの問題を修正するのに役立ちます。このプログラムは、Microsoftからダウンロードして更新し、自分でインストールすることができます。
* Windows Updateエージェントを更新する前に、Windows7オペレーティングシステムがインストールされている必要があることに注意してください SP1(サービスパック1) 。チェックしてください このマイクロソフト公式ガイド Windows 7 Service Pack1をダウンロードしてインストールします。
に) に移動 Windows UpdateAgentに関するこのMicrosoftサポートWebサイト 。
b) クリック Windows 7SP1およびWindowsServer 2008 R2SP1のスタンドアロンパッケージ このタイトルを展開します。次に、オペレーティングシステムに適したインストールパッケージを選択してダウンロードします。
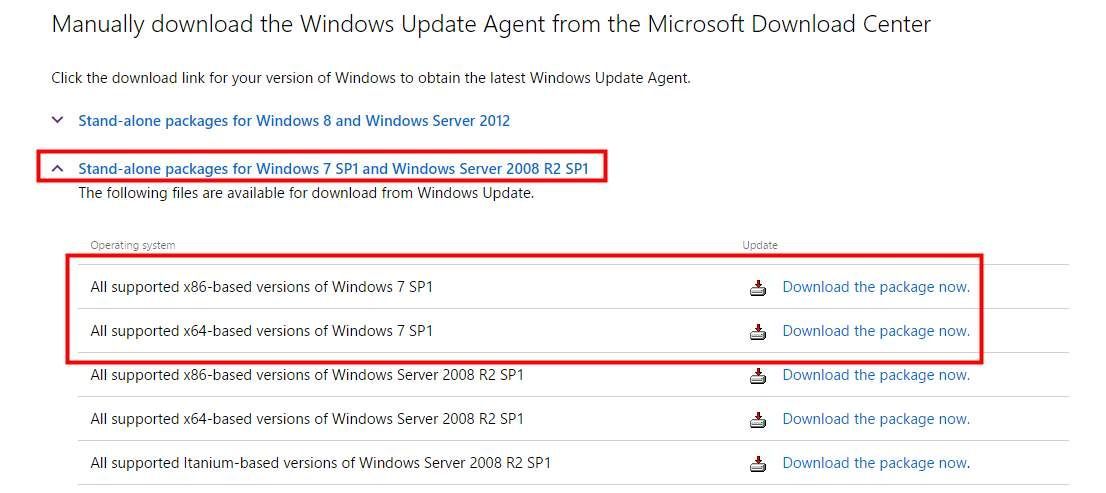
c) ダウンロードしたファイルを開き、プログラムの指示に従ってインストールします。

d) インストールが完了したら、コンピューターを再起動して、この方法で問題が解決するかどうかを確認してください。
4)更新を手動でダウンロードする
Windows Updateがこれらの更新プログラムをダウンロードできない場合は、次のことができます。 Microsoftから手動でダウンロードしてインストールします 。これは、WindowsUpdateを使用せずにWindows7を更新するのに役立つだけでなく、ダウンロードされない問題も修正できる可能性があります。
に) まず、WindowsUpdateを開く必要があります。開いた 開始 メニューとタイプ「 更新 ' の中に 検索バー 。次に、クリックして開きます Windows Update 結果に。
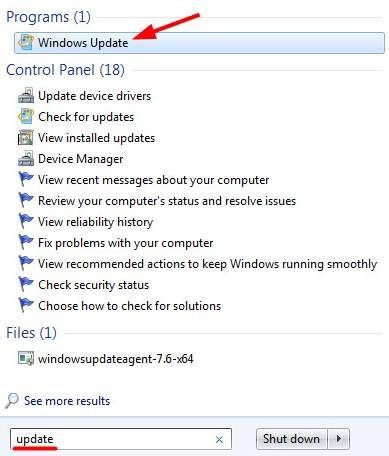
b) 選択する 利用可能なアップデート 。次に、システムが検出した利用可能な更新のリストがポップアップ表示されます。
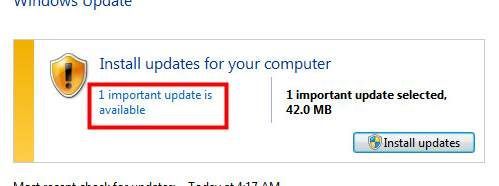
c) 利用可能なアップデートのリストで、 更新コード(コードは「KB」で始まります) ダウンロードしたいアップデートの。
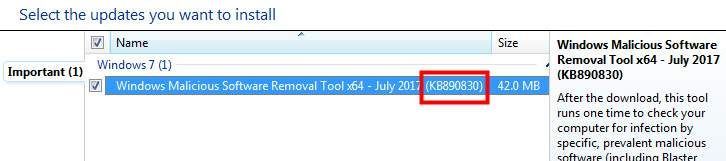
d) に移動 Windowsダウンロードセンター 今メモしたコードを検索します。

です) 下にスクロールして見つけます ダウンロード 検索結果のカテゴリ。このカテゴリでダウンロードする結果をクリックします。
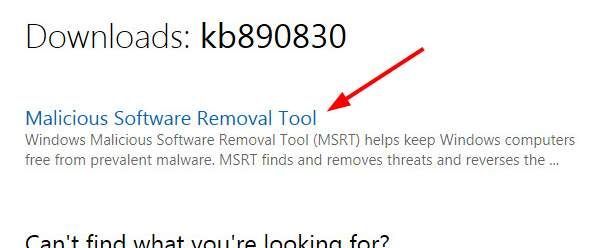
f) ダウンロード 更新。
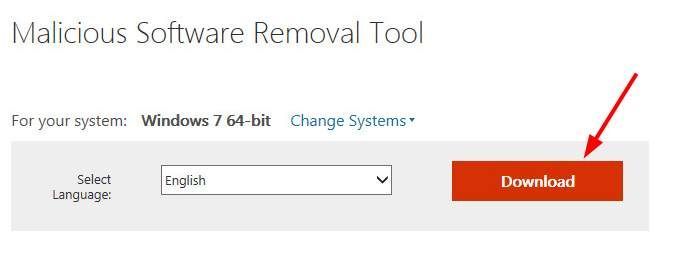
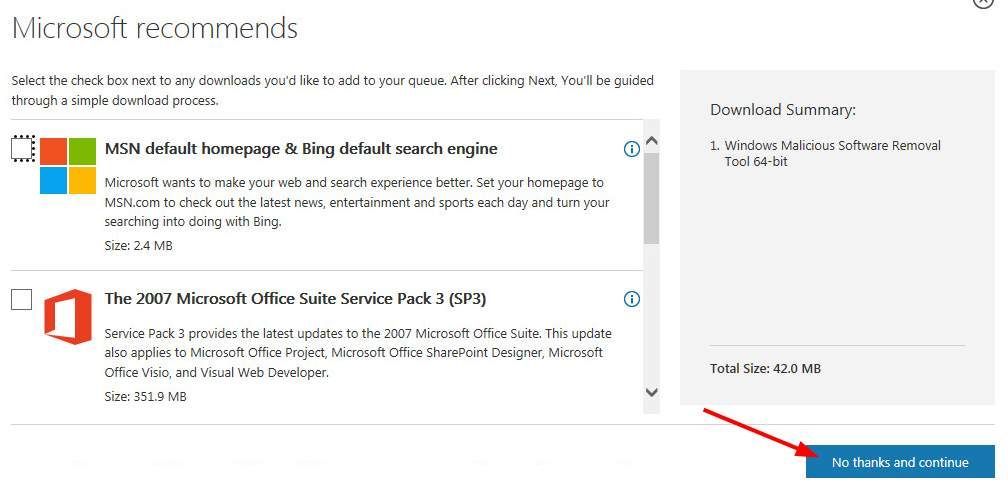
g) ダウンロードしたファイルを開き、画面の指示に従ってこの更新プログラムのインストールを完了します。
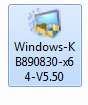
上記の手順を使用して、すべてのシステムアップデートを1つずつインストールできます。かなりの時間がかかる場合がありますが、WindowsUpdateが誤動作しているときにWindows7を更新するための効果的な方法です。
5)クリーンブートを実行します
いくつかの方法を試しても問題が解決しない場合は、WindowsUpdateに干渉しているアプリケーションがあるかどうかを確認する必要があります。
これを行うには、オペレーティングシステムをクリーンブート状態にする必要があります。つまり、最小限のドライバーとスタートアッププログラムのセットでシステムを起動する必要があります。この方法は、問題の原因となっているアプリケーションを正確に特定するのに役立ちます。
に) 押す Windowsロゴキー そして Rキー 同時にキーボードで開く 実行 ダイアログ。このダイアログで、「 msconfig 」とヒット 入る 。これにより、[システム構成]ウィンドウが開きます。
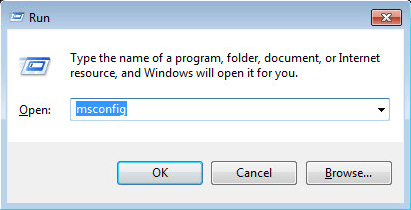
b) オン 一般 [システム構成]ウィンドウのタブで、デフォルト設定が 通常の起動 。今、あなたは選択する必要があります スタートアップのオプションを選択 そして スタートアップアイテムの読み込みのチェックを外します 。
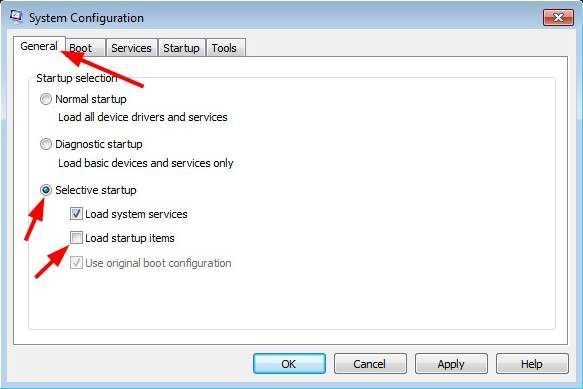
c) に移動 サービス タブ。ティック すべてのMicrosoftサービスを非表示にする 。次に、をクリックします すべて無効にする 。 (最初にすべてのMicrosoftサービスを非表示にする必要があります。そうしないと、一部の安全なサービスが無効になり、予期しない結果が発生します。)その後、 OK 。
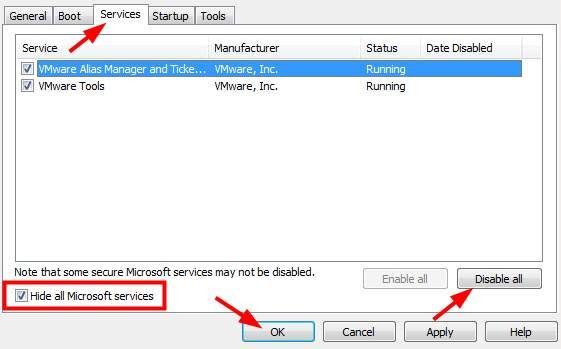
d) コンピュータを再起動すると、クリーンブート状態で起動します。 WindowsUpdateで更新プログラムをダウンロードできるかどうかを確認してください。可能であれば、上記の手順を参照してください。 有効にする 1つずつサービス どのアプリケーションが原因であるかを特定します。その後、問題のあるプログラムを無効にするかアンインストールするか、問題を防ぐための代替手段を見つけることができます。
*トラブルシューティングが終了したら、次のことを行う必要があることに注意してください 元に戻す 上記の設定を元の設定に変更します。



![[ガイド2022] ApexLegendsがPCで遅れるかフリーズする](https://letmeknow.ch/img/other/74/apex-legends-laggt-oder-friert-ein-auf-pc.jpg)
![[解決済み] Diablo 3がクラッシュし続ける(2022)](https://letmeknow.ch/img/knowledge/78/diablo-3-keeps-crashing.png)

