'>

以前は、ラップトップのタッチパッドは正常に機能していました。しかし、ちょうど今、2本指のスクロールが機能しなくなり、タッチパッドの他の機能も機能しなくなります。その上、あなたはこのエラーが言っているのを見ています Synapticsポインティングデバイスドライバーに接続できません 。今、あなたはこの問題に悩まされているに違いありません。でも心配しないでください できる タッチパッドを再び機能させます。
このエラーは主に、ラップトップのSynapticsデバイスドライバーが間違っているか、破損しているか、見つからないために発生します。タッチパッド用の正しいSynapticsドライバーをきれいに再インストールすることで解決できます。
これらに従ってください:
まず、ラップトップ上のすべてのSynapticsデバイスドライバーをアンインストールします
1)キーボードで、 Windowsロゴキー  そして R 同時に、実行ボックスを呼び出します。
そして R 同時に、実行ボックスを呼び出します。
2)タイプ devmgmt.msc を押して 入る 。
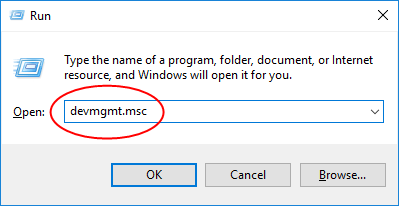
3)Synapticsドライバーを1つずつ右クリックして、[アンインストール]を選択します。 Synaptics PS / 2ポートタッチパッド 、 SynapticsSMbusタッチパッド 、 シナプティクスポインティングデバイス 、など。
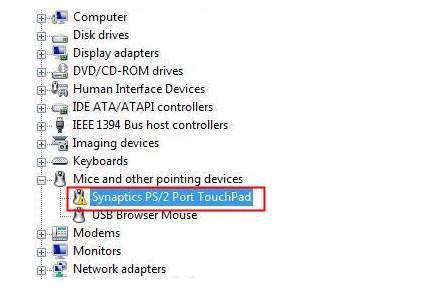
次に、ラップトップ用の互換性のある最新のSynapticsタッチパッドドライバーをダウンロードしてインストールします
方法1に示すように、最新のSynapticsタッチパッドドライバーをラップトップメーカーのWebサイトからダウンロードできます。セキュリティが不明な場合は、サードパーティのWebサイトからドライバをダウンロードしないでください。ドライバーを手動で更新することに慣れていない場合は、方法2に従ってください。
方法1: 最新のSynapticsタッチパッドドライバーを手動でダウンロードしてインストールします
方法2: Synapticsタッチパッドドライバーを自動的に更新します(推奨)
方法1:最新のSynapticsタッチパッドドライバーを手動でダウンロードしてインストールする
1)DELL、Lenovo、HPなどのラップトップメーカーのWebサイトにアクセスします。
2)特定のドライバーのダウンロードページを見つけます。通常、サポートセクションにあります。
3)ラップトップのIDまたはモデル番号を入力し、Windowsオペレーティングシステムを見つける必要があります。
4)最新のSynapticsドライバーを見つけてダウンロードします。通常、[マウスとキーボード]セクションの下にあります。

5)ダウンロード後、.exeドライバーファイルをダブルクリックし、画面の指示に従って新しいドライバーをインストールします。
6)新しいドライバをインストールしたら、ラップトップを再起動し、タッチパッドを使用できるかどうかを確認します。
方法2:Synapticsタッチパッドドライバーを自動的に更新する(推奨)
Synapticsドライバーは次のコマンドで自動的に更新できます ドライバーが簡単 。Driver Easyはシステムを自動的に認識し、適切なドライバーを見つけます。コンピューターが実行しているシステムを正確に知る必要はありません。間違ったドライバーをダウンロードしてインストールするリスクもありません。また、インストール時に間違いを心配する必要もありません。
以下を実行して、ドライバーをすばやく自動的に更新します。
1) ダウンロード DriverEasyをインストールします。次に、Windowsで実行します。
2)クリック 今スキャンして 。コンピューターのすべてのドライバーの問題は、1分以内に検出されます。 Synapticsドライバーも例外ではありません。
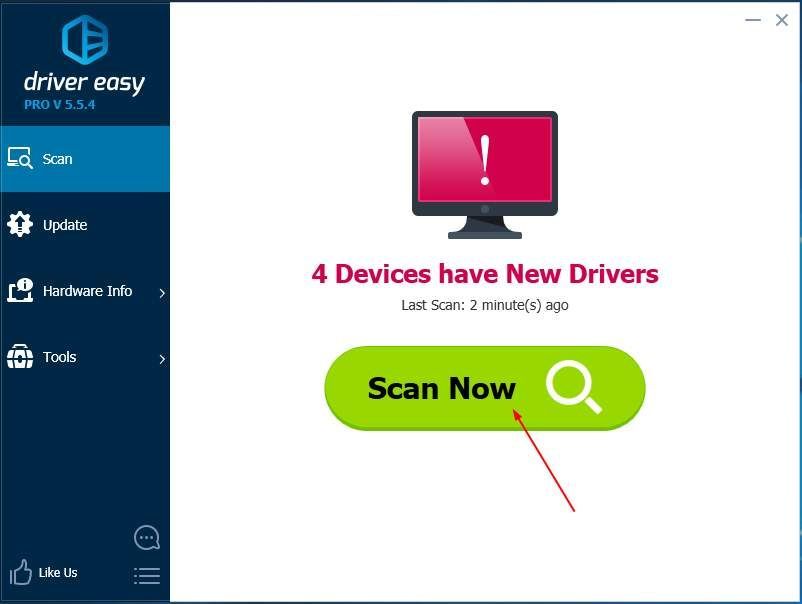
3)無料版を試す場合は、 更新 フラグが立てられたSynapticsドライバーの横にあり、このドライバーの正しいバージョンを自動的にダウンロードしてインストールします。
または、Proバージョンを使用している場合は、 すべて更新 の正しいバージョンを自動的にダウンロードしてインストールする すべて システムに不足している、または古くなっているドライバー。
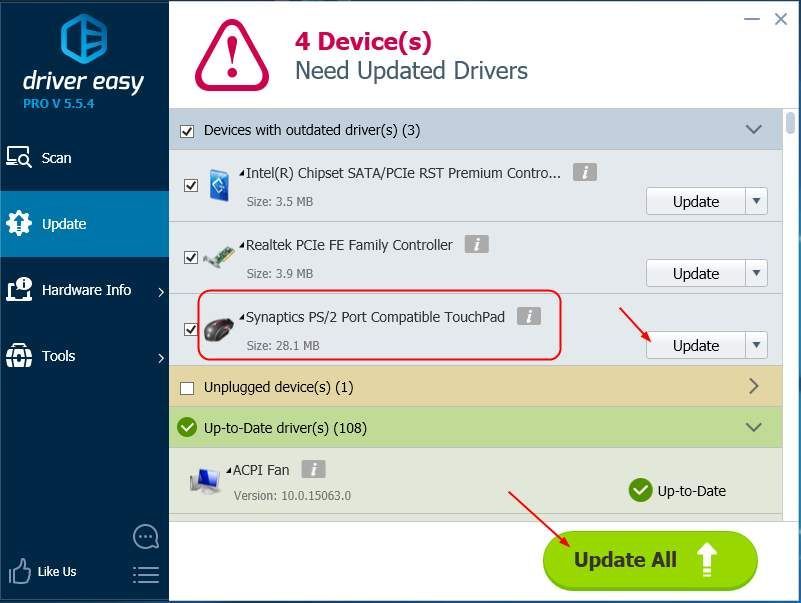
4)ラップトップを再起動し、タッチパッドを使用できるかどうかを確認します。





![[解決済み] Age of Empires4がPCでクラッシュし続ける](https://letmeknow.ch/img/knowledge/26/age-empires-4-keeps-crashing-pc.png)
![[解決済み]ゲームセキュリティ違反検出エラー(2022)](https://letmeknow.ch/img/knowledge/66/game-security-violation-detected-error.jpg)