マルチプレイヤー向けのシューティング ゲームとして、Overwatch 2 は高く評価されています。ただし、一部のプレーヤーは、ゲームを正しく起動できないと報告しています。あなたがその1人である場合は、Overwatch 2が起動しない問題に対する7つの簡単で迅速な修正が記載されたこの投稿を確認してください.

ゲームの問題を修正するために GPU ドライバーを更新する
すべてのドライバーを無料でアップデートするための 3 つのステップ
1.ダウンロード; 2. スキャンします。 3.更新します。
ダウンロード中
Overwatch 2 が起動しない問題を修正するには?
- 特定のソフトウェアをアンインストールする
- アップデートを確認
- 修復ファイル
- 管理者として実行し、フルスクリーン最適化を無効にする
- オーバーレイを無効にする
- ゲーム内設定をリセットする
- 不要なタスクを終了する
システム要件を確認する
トラブルシューティングに入る前に、次の仕様をチェックして、お使いのコンピューターがゲームのシステム要件を満たしているかどうかを確認してください。
最小システム要件
| あなた | Windows 10 64 ビット |
| CPU | Intel Core i3 または AMD Phenom X3 8650 |
| GPU | NVIDIA GeForce GTX 600 シリーズ、AMD Radeon HD 7000 シリーズ1 1GB VRAM 対応 |
| 羊 | 6GB |
| ディスクスペース | 50GB利用可能 |
| サウンドカード | DirectX対応 |
| 解像度 | 1024 x 768 の最小ディスプレイ解像度 |
推奨システム要件
| あなた | Windows 10 64 ビット |
| CPU | Intel Core i7 または AMD Ryzen 5 |
| GPU | NVIDIA GeForce GTX 1060 / 1650 または AMD R9 308 / AMD RX 6400 |
| 羊 | 8GB以上 |
| ディスクスペース | 50GB利用可能 |
| サウンドカード | DirectX対応 |
| 解像度 | 1024 x 768 の最小ディスプレイ解像度 |
お使いのマシンが最小システム要件を満たしていない場合は、先に進む前にハードウェアをアップグレードしてください。
修正 1 特定のソフトウェアをアンインストールする
一部のプレイヤーから、特定のソフトウェアがゲームと競合し、さまざまな問題が発生することが報告されています。次の 2 つが最も多く報告されています。
Razer ソフトウェアをアンインストールする
この方法は Reddit ユーザーによって共有されており、一部のユーザーはそれが機能したと報告しています。 Razer ソフトウェアは何らかの理由で Overwatch 2 と競合し、それらをアンインストールすると解決すると言われています。そのため、キーボードなどの Razer デバイスを使用している場合は、以下の手順に従ってアンインストールしてください。
- タイプ デバイスマネージャ をクリックしてプログラムを開きます。
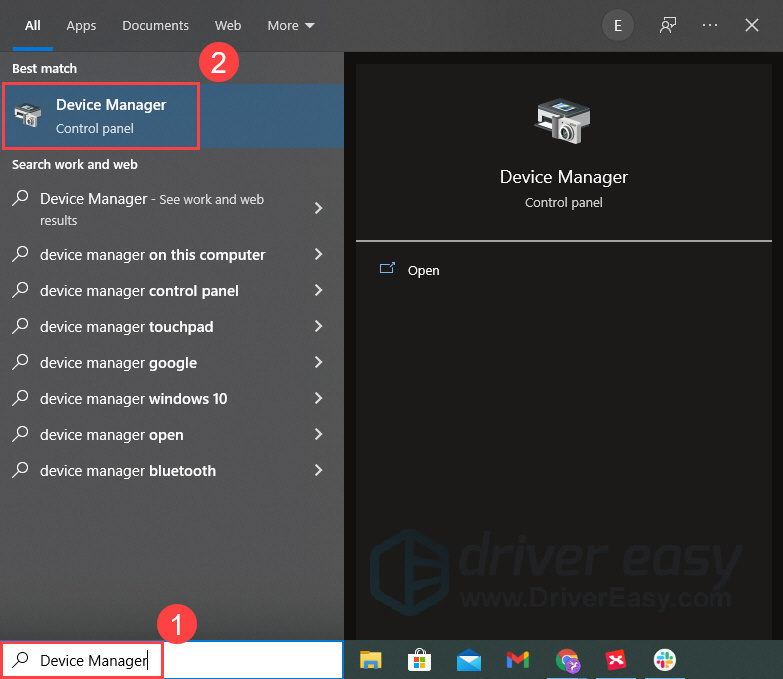
- Razer デバイス (キーボードなど) をダブルクリックします。次に、キーボードデバイスを右クリックして選択します デバイスのアンインストール .注: デバイスをアンインストールすると、デバイスを使用できなくなります。
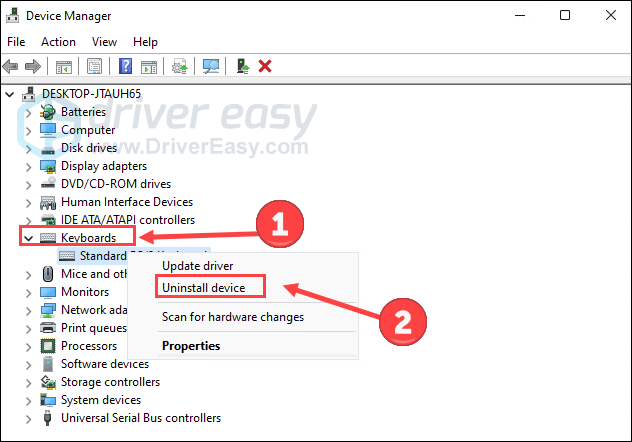
- デバイスを再インストールする場合は、 アクション と ハードウェアの変更をスキャンする 自動的に再インストールします。
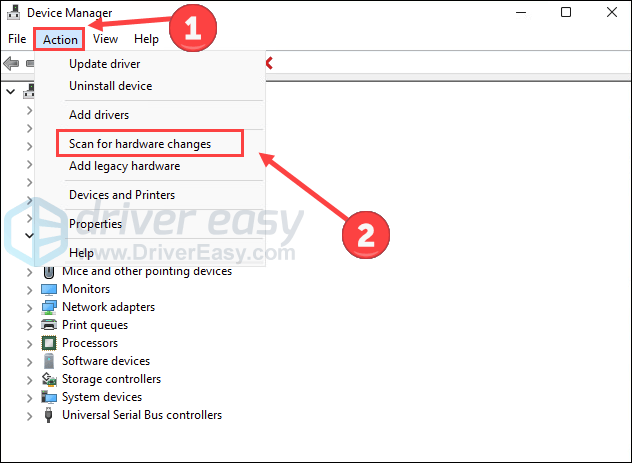
ゲームを開いて、正しく起動できるかどうかを確認します。
Asus Sonic Sound/Nahimic ソフトウェアを無効にする
Asus Sonic Sound がインストールされている場合 (Nahimic ソフトウェアとしてラベル付けされています)、削除してみてください。これは、オーバーウォッチで問題を引き起こす既知の問題であり、オーバーウォッチ 2 にも影響を与える可能性があります。
- タイプ アプリと機能 をクリックして開きます。
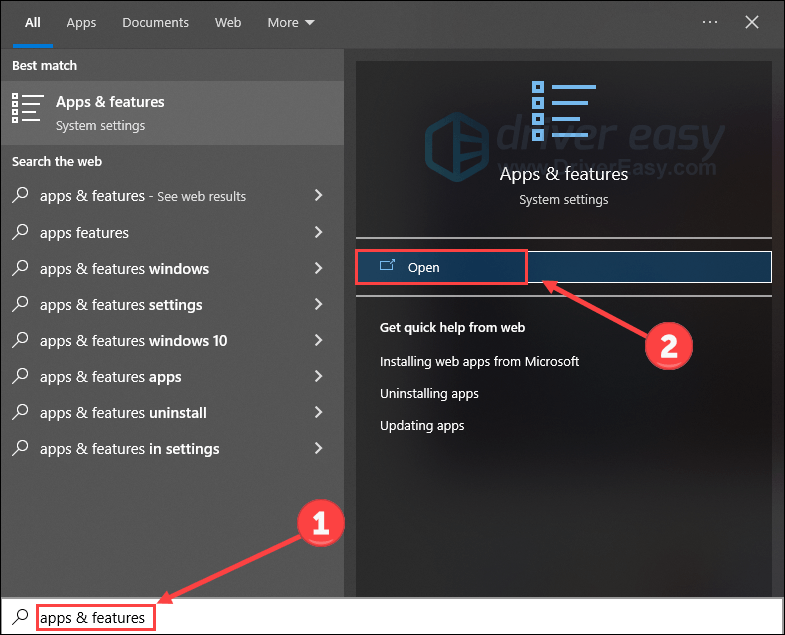
- Nahimic ソフトウェアを見つけてクリックします。 アンインストール .
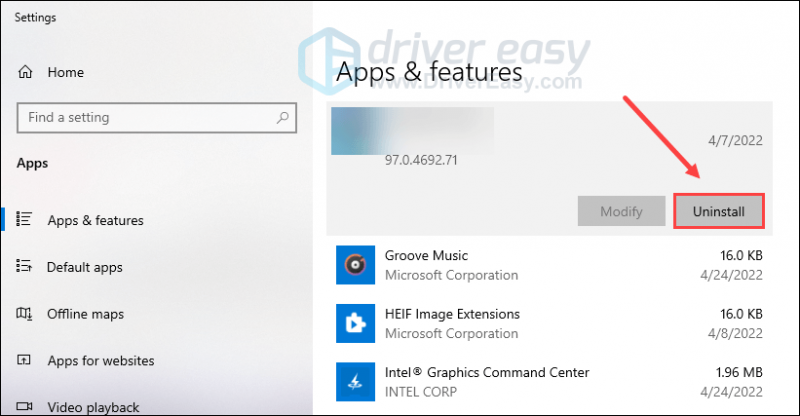
ゲームを再起動して、問題が解決しないかどうかを確認します。
修正 2 アップデートを確認する
古いバージョンのシステム、ドライバー、またはゲームはすべて、スムーズなゲーム体験に影響を与える可能性があります。したがって、関連するすべてのコンポーネントを更新して、それらの悪影響を排除することをお勧めします。
システムを更新する
Windows は、ソフトウェアやアプリケーションが正常に動作しない原因となっている既存のバグを修正することを目的とした更新プログラムをリリースすることがあります。 Windows の更新プログラムをチェックして、ゲームが起動しない問題が解決するかどうかを確認してみてください。
- を押します。 Windows ロゴ キー と 私 キーボードで [設定] を開きます。クリック 更新とセキュリティ .
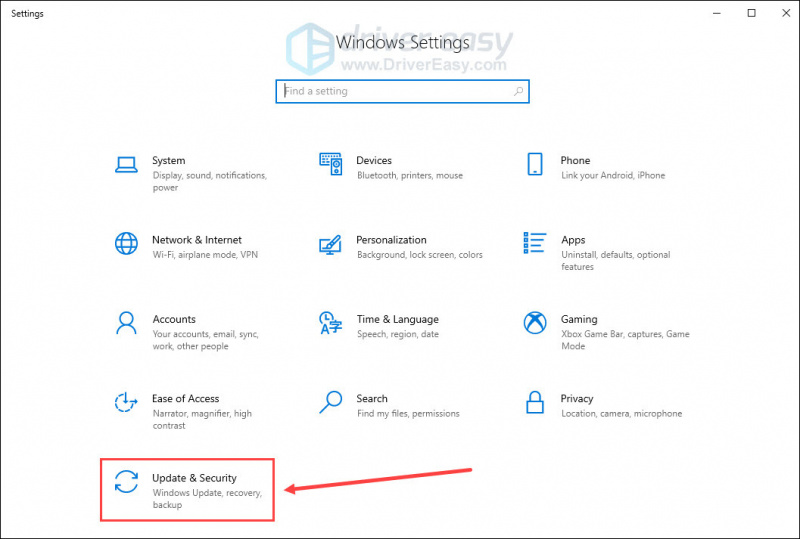
- クリック アップデートを確認 .
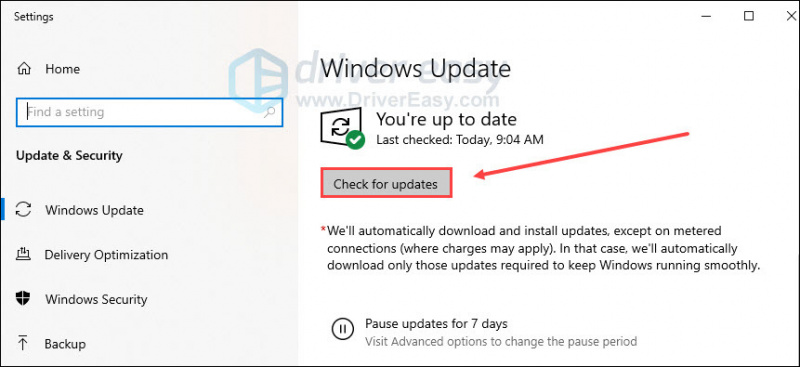
利用可能なアップデートが見つかったら、画面の指示に従ってダウンロードしてインストールできます。
ドライバーを更新する
間違ったものを使用している場合、Overwatch 2 が起動しない問題が発生する可能性があります グラフィックス ドライバーまたはそれが古くなっています。そのため、グラフィックス ドライバーを更新して、問題が解決するかどうかを確認する必要があります。グラフィックス メーカーの Web サイトにアクセスできます ( NVIDIA また AMD ) をクリックして、最新のドライバーをダウンロードします。ドライバーを手動で更新する時間、忍耐、またはスキルがない場合は、次の方法で自動的に更新できます。 ドライバーイージー .
システムを自動的に認識し、適切なドライバーを見つけます。コンピューターが実行しているシステムを正確に知る必要はありません。間違ったドライバーをダウンロードすることに悩む必要はありません。また、インストール時に間違いを犯すことを心配する必要もありません。
Driver Easy の無料バージョンまたは Pro バージョンのいずれかを使用して、ドライバーを自動的に更新できます。しかし、Pro バージョンでは、わずか 2 ステップで完了します (完全なサポートと 30 日間の返金保証が受けられます)。
- ダウンロード Driver Easy をインストールします。
- Driver Easy を実行し、 今スキャンして ボタン。 Driver Easy は、コンピューターをスキャンし、問題のあるドライバーを検出します。
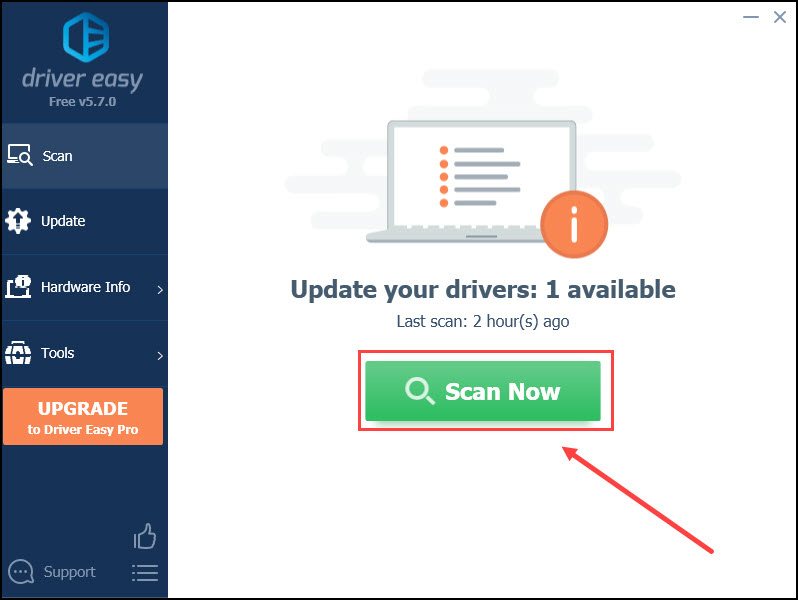
- クリック すべて更新 の正しいバージョンを自動的にダウンロードしてインストールする 全て システムに存在しない、または古いドライバー (これには、 プロ版 – [すべて更新] をクリックすると、アップグレードするように求められます)。
または、 アップデート フラグが立てられたグラフィックス ドライバの横にあるボタンをクリックして、そのドライバの正しいバージョンを自動的にダウンロードし、手動でインストールできます (無料版でこれを行うことができます)。
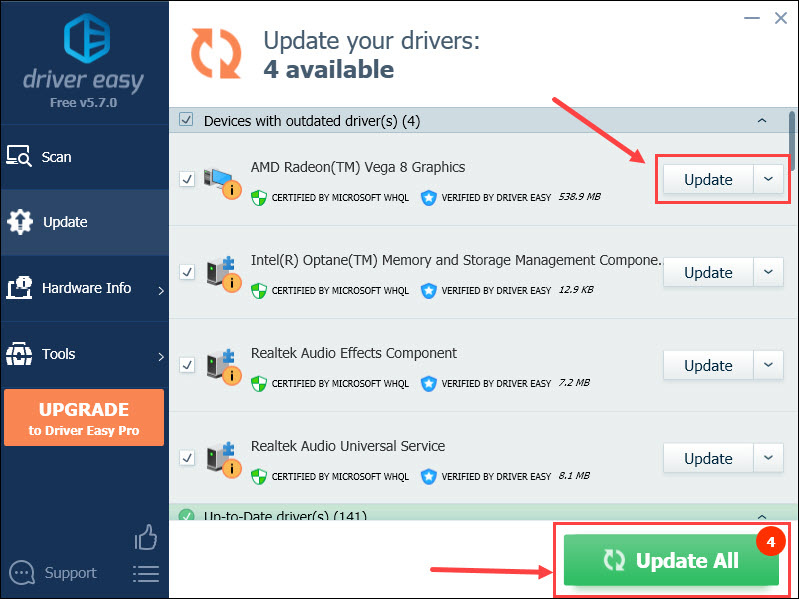
コンピューターを再起動して、変更を適用します。
ゲームをアップデートする
ブリザードは、オーバーウォッチ 2 に関連するすべての問題を解決しようとしています。したがって、ゲームを最新の状態に保つことは賢明な選択です。方法は次のとおりです。
- を起動します バトルネット アプリと選択 オーバーウォッチ 2 .
- クリック 歯車のアイコン 再生ボタンの横にある アップデートを確認 .
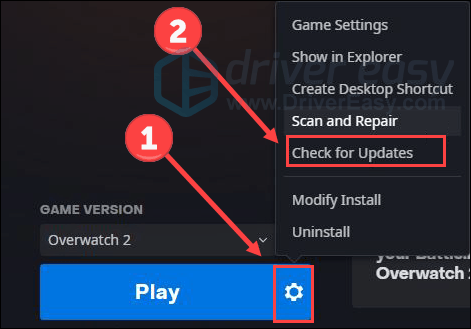
3つの修復ファイルを修正
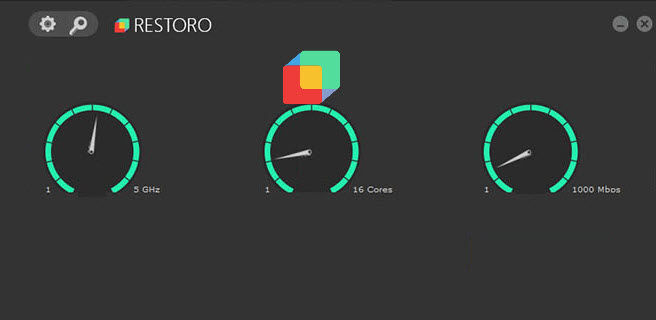
Restoro — 完全なシステム ソリューション
ファイルの修復、マルウェアの脅威の除去、ディスク領域の解放…
今すぐ無料でスキャン
ゲームファイルを確認する
最新バージョンを使用している場合でも、ゲーム ファイルが破損または欠落している可能性があります。 Overwatch 2 の起動の問題を修正するには、ゲーム ファイルの整合性を確認してください。
- を起動します バトルネット クライアントを PC で選択し、 オーバーウォッチ 2 .
- クリック 歯車のアイコン 再生ボタンの横にある スキャンと修復 .
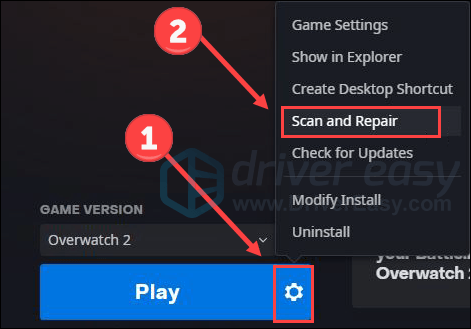
- クリック スキャンを開始 .
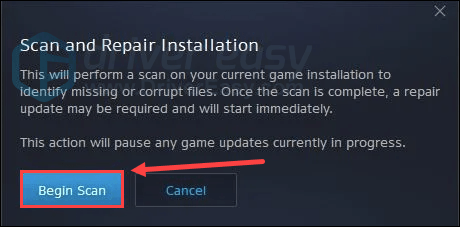
しばらく待つ。その後、プログラムを閉じてPCを再起動してください。
システムファイルを修復する
システム ファイルに問題があると、Overwatch 2 が起動しない可能性があります。たとえば、DLL が見つからないと、システムやソフトウェアのスムーズな実行に影響を与える可能性があります。問題を特定するには、コンピュータで迅速で無料の徹底的なスキャンを実行することをお勧めします。 レストロ .
Restoro は、ディスク領域を解放するのに役立つ完全なシステム ソリューションです。 破損した Windows ファイルを置き換える 、ウイルスの削除など。すべての置換ファイルは、認定された最新のデータベースから取得されます。問題のあるファイルが検出されるたびに、問題のあるファイルを復元、修復、または置換します。それがどのように機能するかを簡単に見てみましょう:
- ダウンロード Restoro をインストールします。
- Restoro を開き、無料スキャンを実行します。
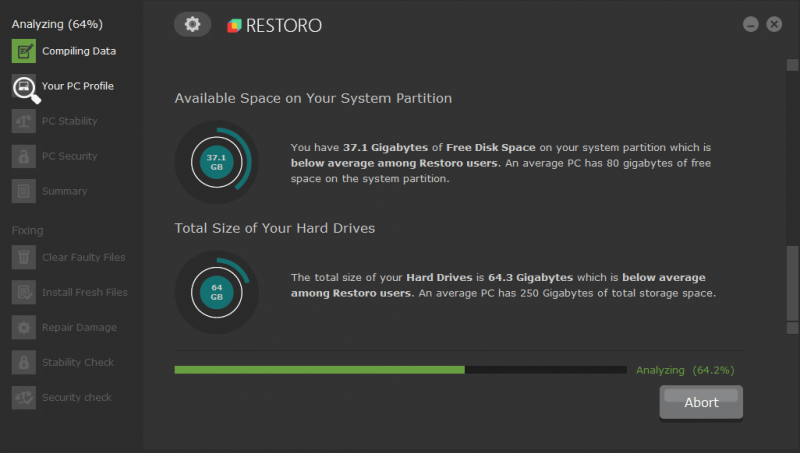
- 見つかったすべての問題を要約したレポートが生成されます。クリック 修理開始 システムの問題を修正します。
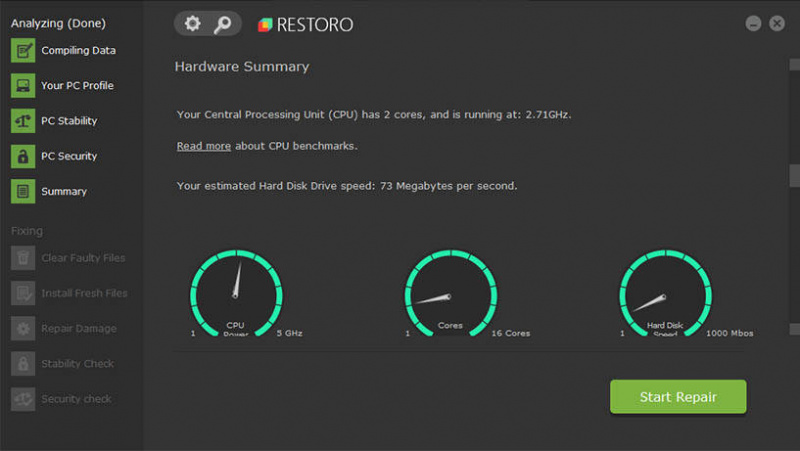
修正 4 管理者として実行 & フルスクリーン最適化を無効にする
ゲームがシステムと最大リソースから完全なサポートを得られない場合があります。ただし、これはゲームを管理者として実行することで改善できます。さらに、フルスクリーンの最適化を無効にすることは、Overwatch がシステム リソースを節約するためのよく知られたトリックであるため、起動の問題が修正されます。
- 右クリック オーバーウォッチ 2.exe ファイルと選択 プロパティ .
- を選択 互換性 タブをクリックしてチェックボックスをオンにします このプログラムを管理者として実行します .
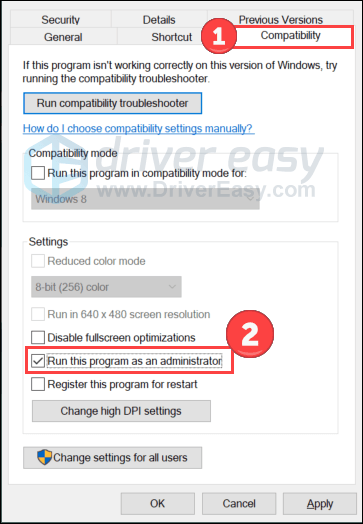
- チェックボックスをオンにします 全画面最適化を無効にする .次にクリック 申し込み と わかった 変更を保存します。
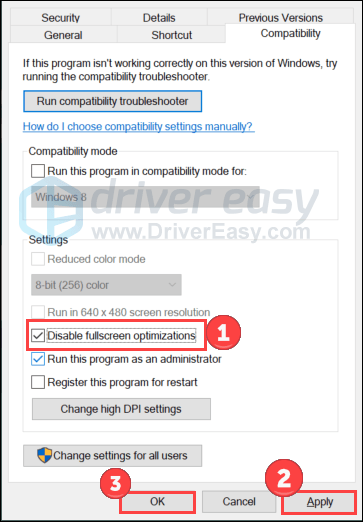
ゲームを再度起動して、問題をテストします。このトリックがうまくいかない場合は、次のトリックを試してください。
修正5オーバーレイを無効にする
一部のオーバーレイ アプリは、多くのシステム リソースを消費するため、ゲームが起動しないなどの問題を引き起こす可能性があると報告されています。したがって、オーバーレイを使用している場合は一時的に無効にします。
Discord オーバーレイを無効にする
- Discordを開いて、 歯車のアイコン 底に。
- 選択する ゲームオーバーレイ 左からオフに ゲーム内オーバーレイを有効にする .
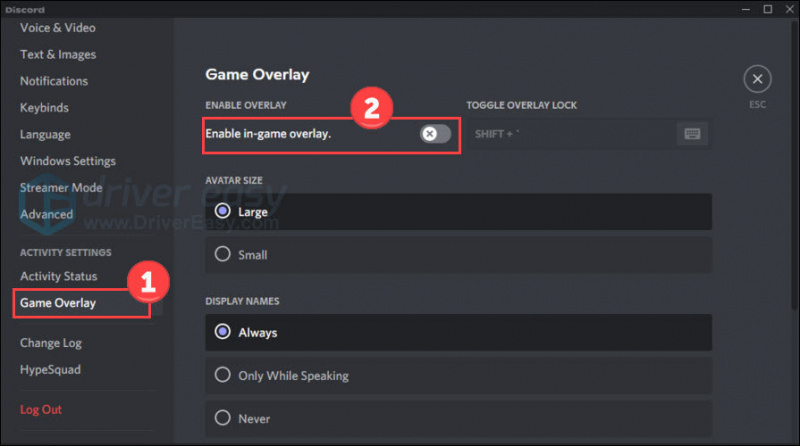
Xbox ゲーム バーを無効にする
- を押します。 Windows ロゴ キー と 私 キーボードで [設定] を開きます。次にクリック ゲーム .
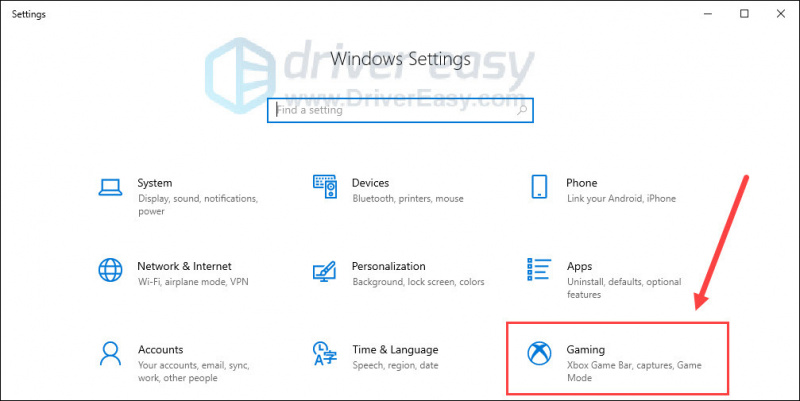
- オフにする Xbox ゲーム バー ゲーム クリップの録画、友達とのチャット、ゲームへの招待の受信を可能にするオプション。 (オフにすると、ゲームへの招待を受け取れなくなる場合があります。)
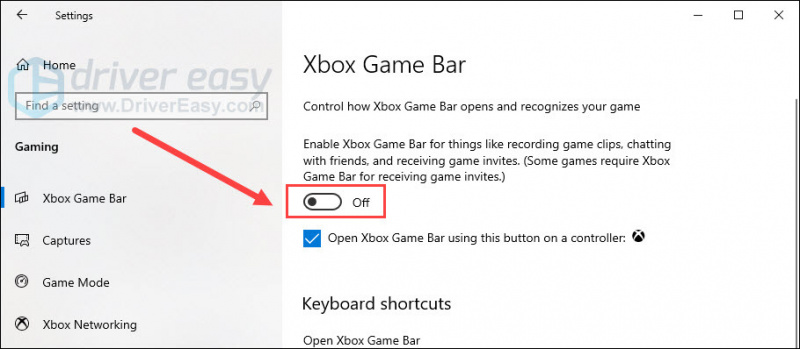
- クリック キャプチャ タブをクリックしてオフにします ゲームのプレイ中にバックグラウンドで録画する オプション。
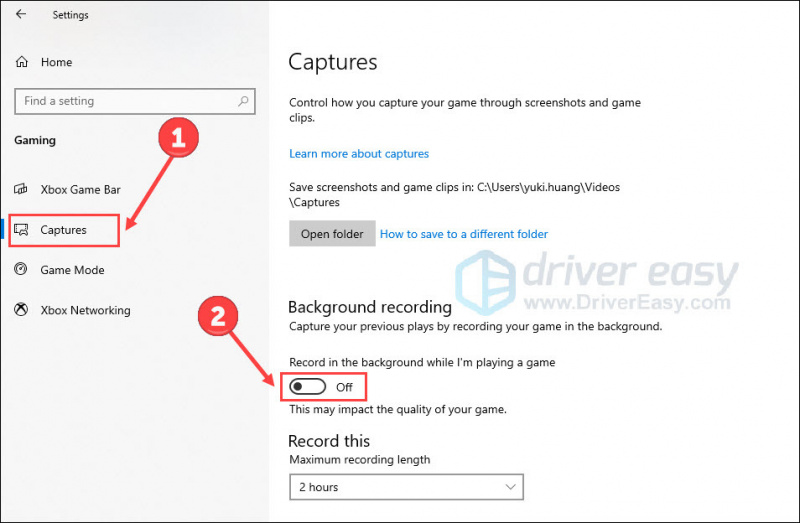
ゲームを再起動して、クラッシュが続くかどうかを確認します。その場合は、次の解決策を試してください。
修正 6 ゲーム内設定のリセット
オーバーウォッチ 2 が正しく起動しないもう 1 つの理由は、互換性のないゲーム内設定です。次の手順に従って、それらをリセットできます。
- を起動します バトルネット アプリと選択 オーバーウォッチ 2 .
- クリック 歯車のアイコン 再生ボタンの横にある ゲームの設定 .
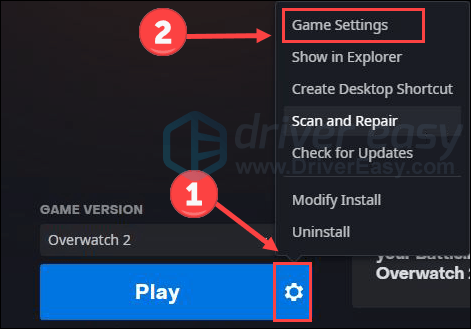
- クリック ゲーム内オプションをリセットする と リセット 確認するために。
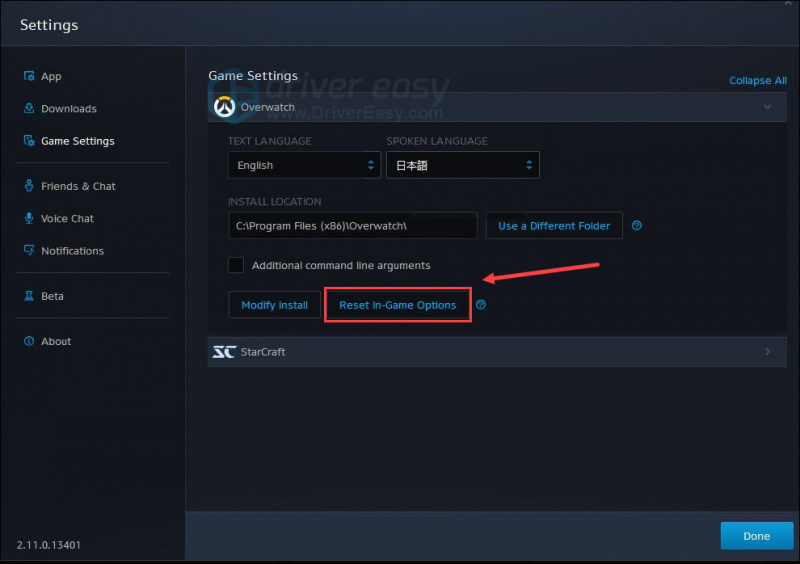
- 待ってから押す 終わり 終了します。
修正 7 不要なタスクを終了する
まだ運がない?この最終修正を試してください。
PC で実行しているプログラムが多すぎると、システム リソースが占有される可能性があります。これは、ゲームの起動の問題の原因としても考えられます。バックグラウンド リソースを消費しているプログラムを特定するには、次の手順を確認してください。
- Windows タスクバーを右クリックし、 タスクマネージャー .
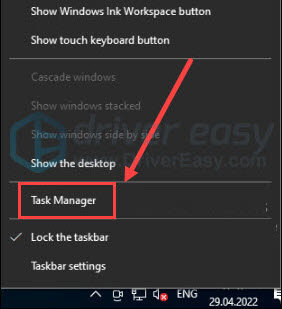
- 閉じるプロセスを選択し、 タスクの終了 .
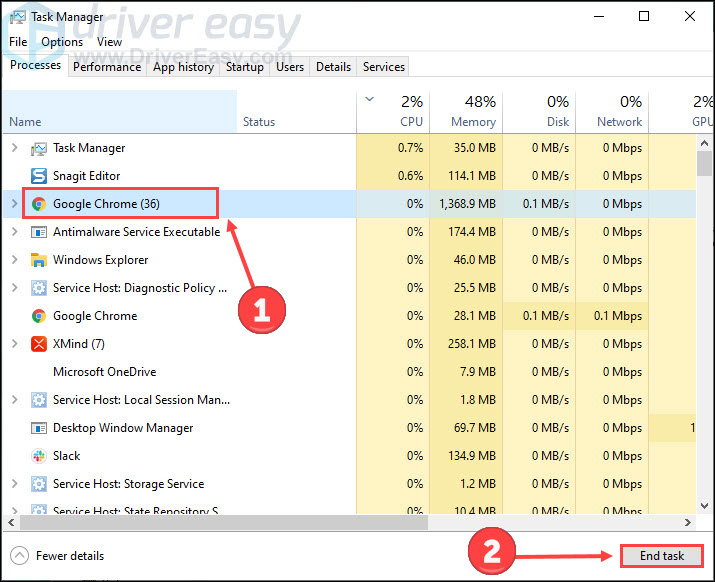
- クリック 詳細 タブ。右クリック オーバーウォッチ 2.exe 優先順位を 高い .
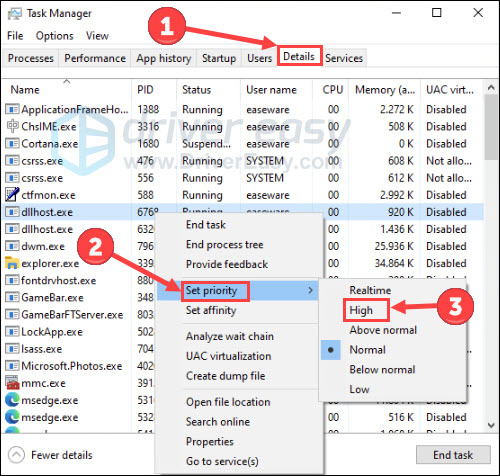
ゲームに戻って改善を確認します。
Overwatch 2が起動しないという問題を解決するのはこれですべてです.ご質問や問題がございましたら、お気軽に一言残してください。

![[解決済み] Windows 10 –2022でのOBSのクラッシュ](https://letmeknow.ch/img/knowledge/35/obs-crashing-windows-10-2022.jpg)


![[2022修正]ディビジョン2の低FPSと吃音](https://letmeknow.ch/img/knowledge/28/division-2-low-fps-stuttering.png)
![[解決済み]エイリアン:FireteamEliteがPCでクラッシュし続ける](https://letmeknow.ch/img/knowledge/14/aliens-fireteam-elite-keeps-crashing-pc.jpg)
