'>

Fortnite、PUBG、ARKなどのゲームをプレイしているときにユーザーが経験する一般的なエラーメッセージがあります。 エンジンを実行するには、DX11機能レベル10.0が必要です 。
幸いなことに、それはあなたがあまり心配しなければならないことではありません。このエラーメッセージは通常、グラフィックカードドライバがないか古いか、DirectXの問題が原因で発生します。そして、あなたはできるはずです すばやく簡単に修正 。
これらの修正を試してください
ここにあなたが試すことができるいくつかの解決策があります。それらすべてを試す必要はありません。自分に合ったものが見つかるまで、リストを下に向かって進んでください。
注意 :以下のスクリーンショットはすべてWindows 10のものですが、修正はWindows8および7に適用されます。
「エンジンを実行するにはDX11機能レベル10.0が必要です」というポップアップが表示されるのはなぜですか?
エラーが表示されます エンジンを実行するには、DX11機能レベル10.0が必要です コンピューターに必要なDirect3Dハードウェア機能レベルがない場合。これは、ゲームがDirect3D機能レベル10.0を使用できないことを意味します。
このエラーが表示されるもう1つの理由は、グラフィックカードドライバに問題があるため、グラフィックカードドライバが正しく機能していることを確認する必要があります。
修正1:最新のパッチをインストールする
多くの技術的な問題は再起動することで解決できるので、コンピュータとゲームを再起動しても問題はありません。多くの場合、これでエラーを修正できます。
ゲーム開発者は常にパッチをリリースしてゲームを改善し、問題を修正しているため、Steamまたは公式Webサイトでゲームの更新を確認する必要があります。次に、最新のパッチをインストールして最新の状態に保ちます。これにより、次のようないくつかの問題を修正できます。 エンジンを実行するには、DX11機能レベル10.0が必要です エラー。
修正2:グラフィックカードドライバーを更新する
グラフィックカードドライバがないか古い場合、エラーが発生する可能性があります。したがって、グラフィックカードドライバを更新するか、再インストールして修正する必要があります。 エンジンを実行するには、DX11機能レベル10.0が必要です エラー。
製造元のWebサイトからドライバーを手動でダウンロードし、コンピューターにインストールして、グラフィックカードドライバーを更新できます。ドライバーを手動で更新する時間、忍耐力、またはコンピュータースキルがない場合は、代わりに、 ドライバーが簡単 。
Driver Easyはシステムを自動的に認識し、適切なドライバーを見つけます。コンピューターが実行しているシステムを正確に知る必要はありません。間違ったドライバーをダウンロードしてインストールするリスクもありません。また、インストール時に間違いを心配する必要もありません。
いずれかの方法でドライバーを自動的に更新できます 自由 または にとって DriverEasyのバージョン。しかし、Proバージョンでは、2回クリックするだけです(完全なサポートと 30日間の返金保証 ):
1) ダウンロード DriverEasyをインストールします。
2)Driver Easyを実行し、 今スキャンして ボタン。 Driver Easyは、コンピューターをスキャンして、問題のあるドライバーを検出します。
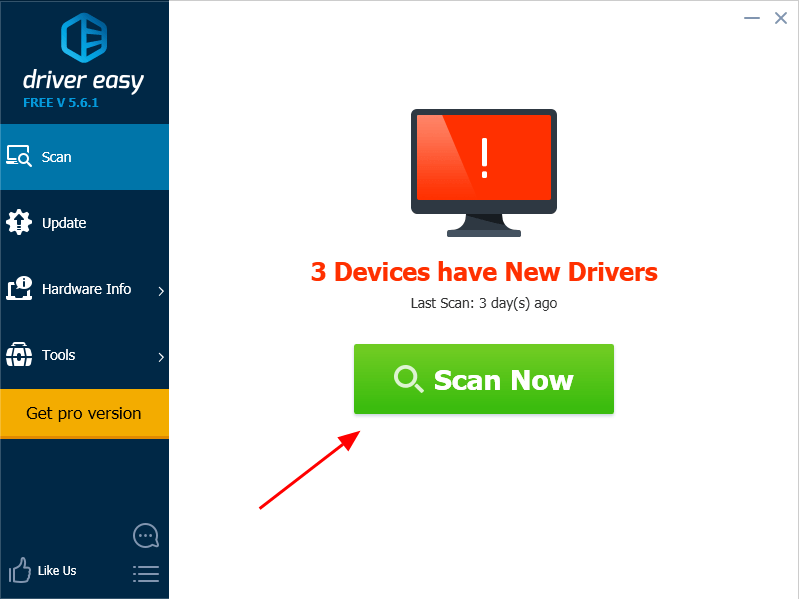
3)をクリックします 更新 フラグが立てられたすべてのデバイスの横にあるボタンをクリックして、正しいバージョンのドライバーを自動的にダウンロードします(これは、 自由 バージョン)。次に、それをコンピュータにインストールします。
またはクリック すべて更新 システムに欠落しているか古くなっているすべてのドライバーの正しいバージョンを自動的にダウンロードしてインストールします(これには、 プロバージョン –をクリックすると、アップグレードするように求められます すべて更新 )。
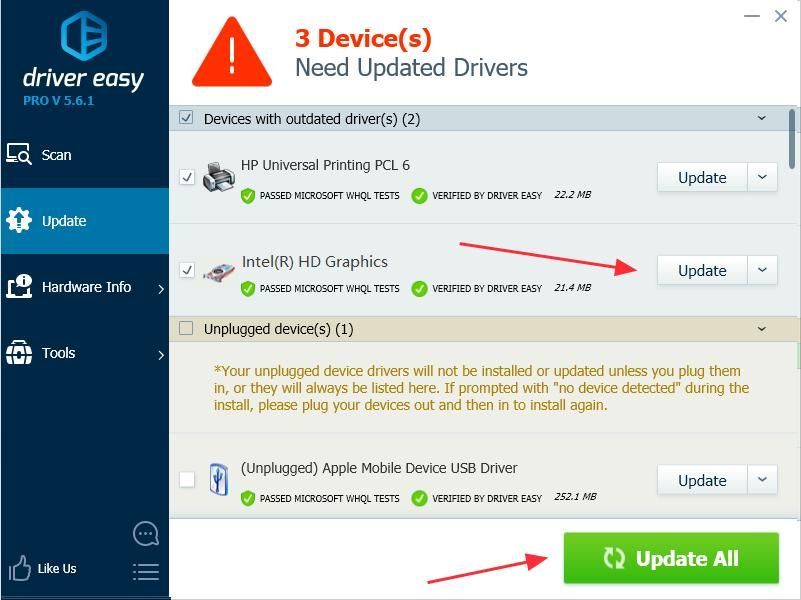
4)コンピュータを再起動し、ゲームを開きます( PUBG または Fortnite )。
修正3:最新のDirectXをインストールする
エラーメッセージが示唆するように: エンジンを実行するには、DX11機能レベル10.0が必要です 、ゲームをサポートするには、Windowsに最新のDirectXをインストールする必要があります。
コンピューターのDirectXバージョンと機能レベルをどのように確認しますか?
DirectXのバージョンを確認する方法がわからない場合は、次の方法を試すことができます。
1)キーボードで、 Windowsロゴキー そして R 同時に、実行ボックスを開始します。
2)タイプ dxdiag をクリックします OK 。
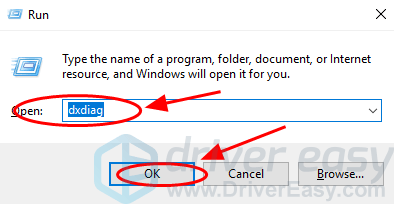
3)あなたは見ることができます DirectXバージョン 下 システム タブ。
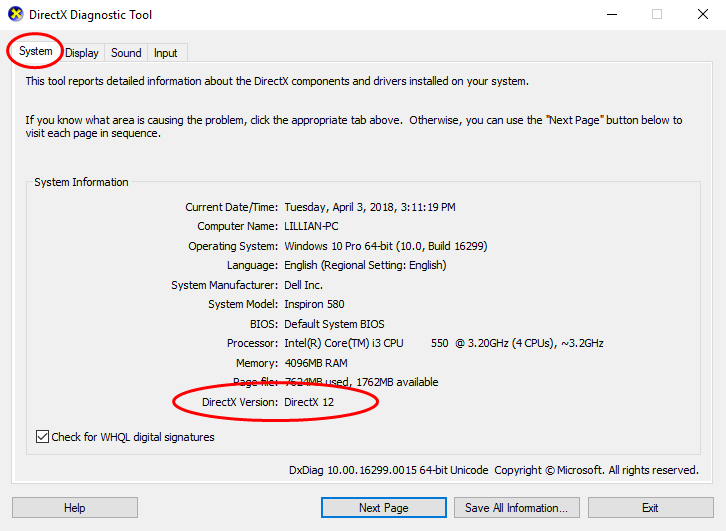
4)確認できます 機能レベル クリックすることで 表示 。
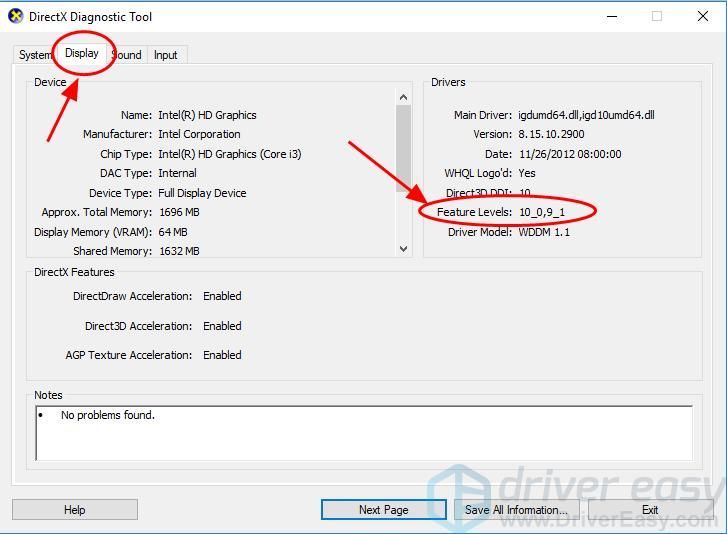
5)[表示]タブを表示しているときに、 DirectDrawアクセラレーション 、 Direct3Dアクセラレーション 、および AGPテクスチャアクセラレーション 有効になっています。
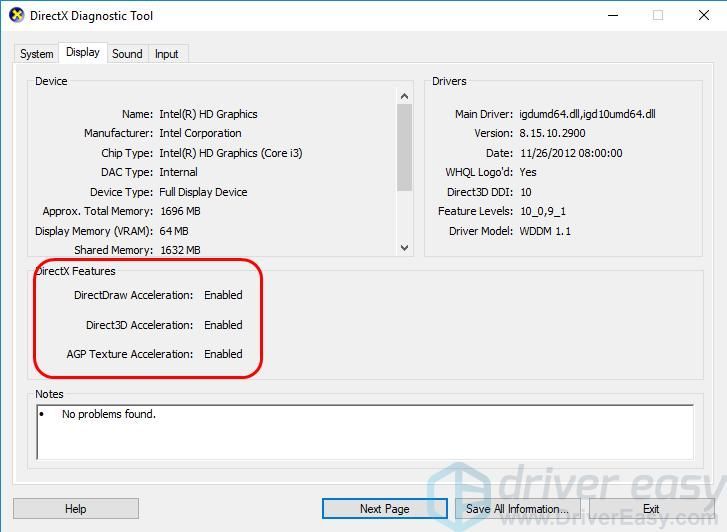
DirectXと機能レベルをどのように更新しますか?
DirectXバージョン
一般的に言えば、Windows 10、Windows 8、およびWindows 8.1の場合、直接 Windowsを最新バージョンに更新します コンピューターに最新のDirectXをインストールします。ただし、Windows 7、Windows Vista、およびWindows XPの場合は、 更新 パッケージ コンピューターに最新のDirectXをインストールします。
あなたは行くことができます マイクロソフトのウェブサイト さまざまなバージョンのWindowsに最新バージョンのDirectXをインストールする方法の詳細については。
最新のWindowsUpdateまたはアップデートパッケージをインストールした後、コンピューターを再起動し、ゲームを再試行して、エラーが消えるかどうかを確認します。
機能レベル
グラフィックカードドライバに必要な機能レベルが表示されていることを確認する必要があります。 DirectX診断ツールに表示される機能レベルが要件を満たしていない場合、または空白の場合は、次の2つの理由が考えられます。
1)グラフィックカードが必要な機能レベルをサポートしていません。その場合は、製造元に再確認するか、機能レベル10.0をサポートする別のグラフィックカードを購入する必要があります。または
2)グラフィックカードドライバに問題があるか、欠落しているか古くなっている可能性があります。その場合は、に記載されているようにグラフィックカードドライバを更新する必要があります 修正2 。
修正4:Windowsを更新する
多くの場合、Windowsを更新するとこの問題が解決します。コンピューターでWindowsUpdateを確認し、利用可能な最新の更新プログラムをインストールする必要があります。
Windowsを更新した後、コンピューターを再起動してゲームを起動し、問題が解決したかどうかを確認します。
これらは修正するのに最適な4つのソリューションです エンジンを実行するには、DX11機能レベル10.0が必要です 。以下にコメントを追加して、これらの修正で問題が解決したかどうかをお知らせください。他にご不明な点がございましたら、お気軽にお問い合わせください。できる限りサポートさせていただきます。



![[修正済み] Warzoneマイク/音声チャットが機能しない–PCとコンソール](https://letmeknow.ch/img/sound-issues/60/warzone-mic-voice-chat-not-working-pc-console.jpg)


![[ダウンロード] Windows 10、8、7用のGeForce RTX 3060Tiドライバー](https://letmeknow.ch/img/driver-download/52/geforce-rtx-3060-ti-driver.jpg)