'>

エラーが発生しました バージョンチェックを完了できません 」ファイナルファンタジーXIVゲームランチャーで?心配しないでください!それを体験するのはあなただけではありません。多くのFFXIVプレイヤーは、ゲームランチャーを起動するときにこの問題を経験しています。このエラーは一般的ですが、それでも修正可能です…
これらの修正を試してください
それらすべてを試す必要はないかもしれません。自分に合ったものが見つかるまで、リストを下に向かって進んでください。
修正1:インターネット接続を確認する
インターネット接続を確認することは、「 バージョンチェックを完了できません 」エラー。試すことができることがいくつかあります。
1.ルーターを再起動します
これは、「バージョンチェックを完了できません」エラーの原因となる一時的なネットワーク接続の問題を修正するのに役立ちます。
- コンピュータの電源を切り、次にルーター/モデムの電源を切ります。
- 1〜2分待ちます
- ルーター/モデムの電源を入れてから、コンピューターを起動します。
次に、ゲームを起動して、エラーがなくなったかどうかを確認します。
2.モバイルホットスポットを使用してFFXIVを起動します
FFXIVランチャーのバージョンチェックがネットワーク接続で正しく機能しない場合があります。別のネットワークでテストする必要がある場合があります。
あなたが試すことができる一つのことはあなたの携帯電話をモバイルホットスポットとして使うことです。セットアップしたら、コンピューターをホットスポットに接続してみてください。ランチャーを起動して更新したら、元のネットワークに切り替えてFFXIVをプレイできます。
3.VPNを使用する
VPNサービスを使用して、このエラーを修正することもできます。ランチャーのバージョンチェックの中断を回避するのに役立ちます。
VPNサービスを使用するには、NordVPNをお勧めします。非常に使いやすく、どこへでも高速で安定した安全なVPN接続をセットアップするのに役立ちます。そして、あなたは数回クリックするだけでこれを行うことができます!
あなたはまともな取引を得ることができます NordVPNサービス 。チェックしてください NordVPNクーポン ここに!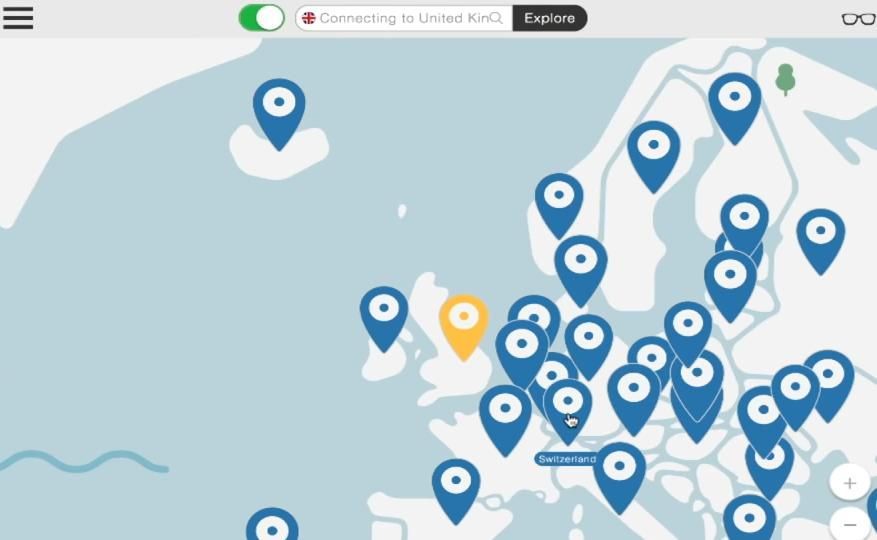
セットアップしたら、それを使用してFFXIVランチャーを起動および更新します。問題を解決するのに役立つことを願っています。
上記のいずれも役に立たなかったとしても、心配しないでください。あなたが試すべき他の修正がまだあります。
修正2:ブート構成ファイルを編集する
バージョンチェックの設定を調整して、「バージョンチェックを完了できません」エラーを修正できます。調整する内容と方法は次のとおりです。
- を押します Windowsロゴキー キーボードで「メモ帳」と入力し、[ メモ帳 結果で。
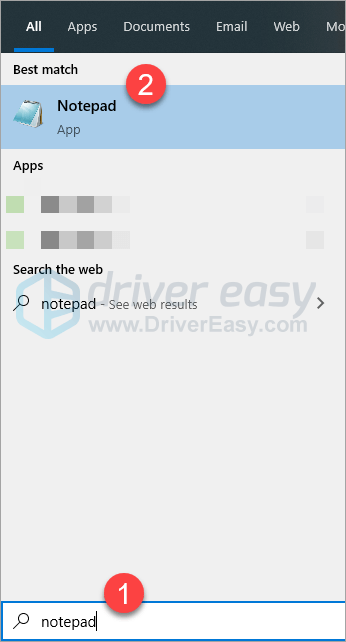
- 開いた ファイルエクスプローラー (を押すことによって Windowsロゴキー そして IS 同時にキーボード上で)。
- 次の場所に移動します(下のパスをコピーしてアドレスバーに貼り付け、を押します) 入る ):
%userprofile% Documents My Games FINAL FANTASYXIV-生まれ変わったレルム

- を開きます FFXIV_BOOT.cfg メモ帳でファイルします(クリックしてメモ帳ウィンドウにドラッグします)。
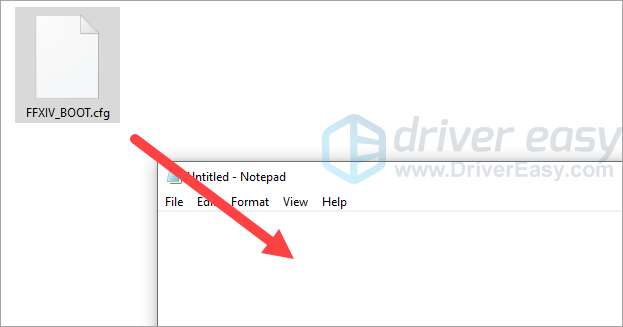
- の値を変更します BootVersionCheckMode 0から 1 。
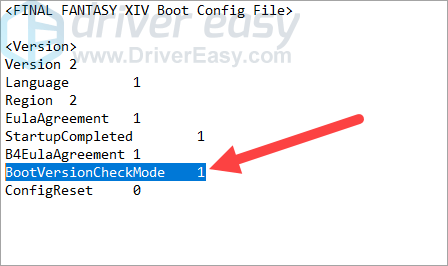
- を押します Ctrl キーと S 同時にキーボードで変更を保存します。
- ファイルを閉じてから、FFXIVランチャーを実行して、バージョンチェックエラーが修正されるかどうかを確認します。
うまくいけば、そうです。しかし、そうでない場合でも、試すことができる修正が1つあります…
修正3:デバイスドライバーを更新する
デバイスドライバの1つが正しく機能していないため、「バージョンチェックを完了できません」というエラーが表示されている可能性があります。デバイスドライバを更新して、これが問題の解決に役立つかどうかを確認する必要があります。
ドライバーを更新する方法は2つあります。
オプション1-手動 –この方法でドライバーを更新するには、コンピューターのスキルと忍耐力が必要です。オンラインで正確に適切なドライバーを見つけてダウンロードし、段階的にインストールする必要があるためです。
または
オプション2–自動的に(推奨) –これは最も速くて簡単なオプションです。それはすべて、マウスを数回クリックするだけで完了します。コンピュータの初心者でも簡単です。
オプション1-ドライバーを手動でダウンロードしてインストールする
デバイスメーカーはドライバーを更新し続けています。それらを入手するには、彼らのWebサイトにアクセスし、Windowsバージョンの特定のフレーバー(Windows 64ビットなど)に対応するドライバーを見つけて、ドライバーを手動でダウンロードする必要があります。
システムに適切なドライバをダウンロードしたら、ダウンロードしたファイルをダブルクリックし、画面の指示に従ってドライバをインストールします。
オプション2–ドライバーを自動的に更新する
デバイスドライバを手動でダウンロードする時間、忍耐力、またはコンピュータスキルがない場合は、次の方法で自動的にダウンロードできます。 ドライバーが簡単 。
Driver Easyはシステムを自動的に認識し、適切なドライバーを見つけます。コンピューターが実行しているシステムを正確に知る必要はありません。間違ったドライバーをダウンロードしてインストールするリスクもありません。また、インストール時に間違いを心配する必要もありません。
無料版またはPro版のDriverEasyを使用して、ドライバーを自動的に更新できます。しかし、Proバージョンでは、2回クリックするだけです。
1) ダウンロード DriverEasyをインストールします。
2) Driver Easyを実行し、[今すぐスキャン]ボタンをクリックします。 Driver Easyは、コンピューターをスキャンして、問題のあるドライバーを検出します。
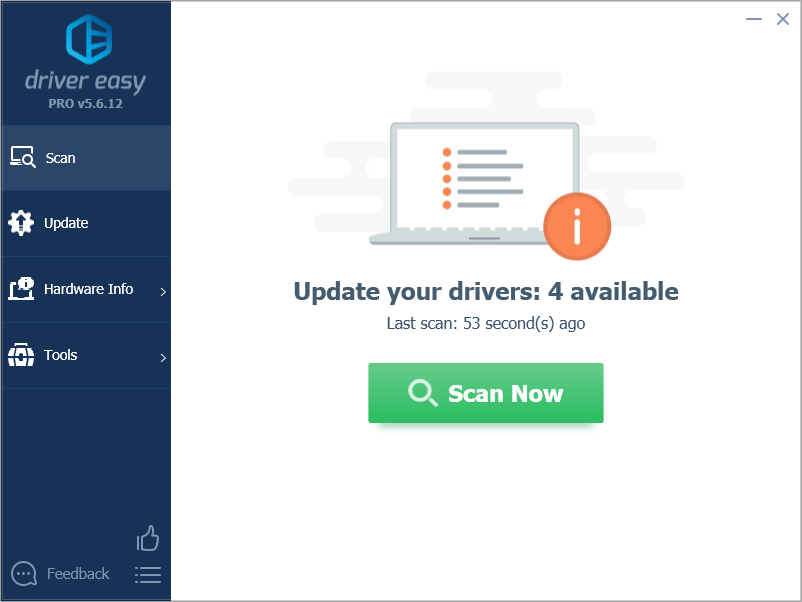
3) クリック すべて更新 システムに欠落しているか古くなっているすべてのドライバーの正しいバージョンを自動的にダウンロードしてインストールします(これには、 プロバージョン – [すべて更新]をクリックすると、アップグレードするように求められます)。
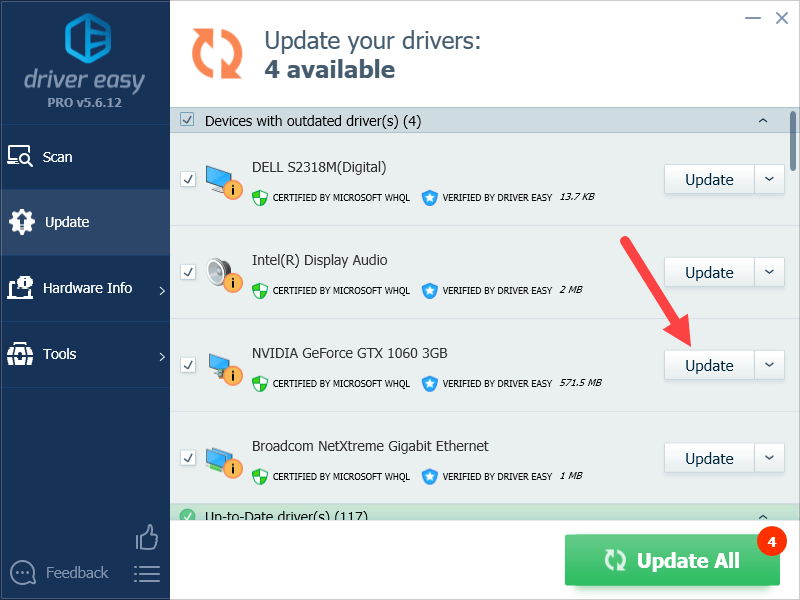
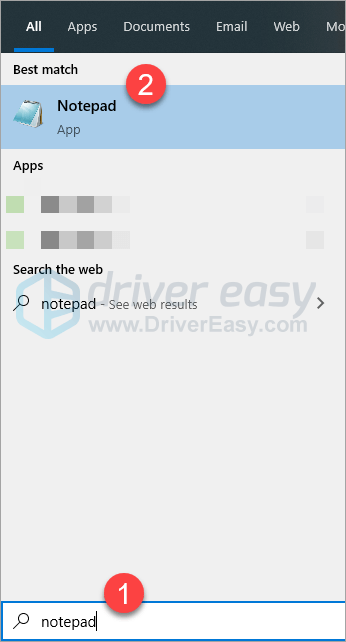

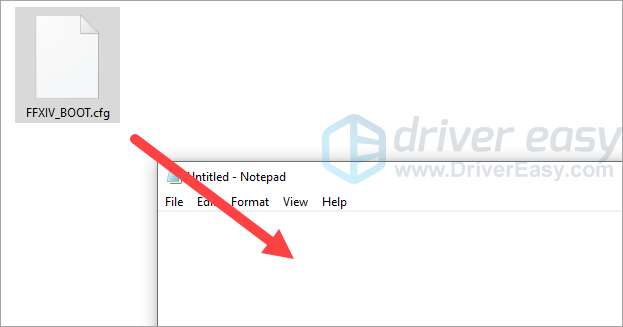
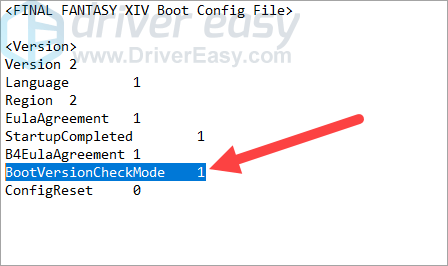

![[クイックフィックス] RDR2の仮想メモリ不足エラー](https://letmeknow.ch/img/common-errors/85/rdr2-out-virtual-memory-error.png)




