'>
PCでロケットリーグをプレイしているときにパフォーマンスや安定性の問題が発生すると、本当にイライラします。最近、多くのロケットリーグのプレーヤーが、ゲームがクラッシュしたり、予期せず応答しなくなったりしたと報告しています。
あなたも経験している場合 ロケットリーグ クラッシュします、心配しないでください。試すべき8つの修正があります。
試すべき修正:
それらすべてを試す必要はないかもしれません。自分に合ったトリックが見つかるまで、リストを調べてみてください。
- コンピュータを再起動してください
- 管理者としてゲームを実行する
- グラフィックドライバを更新します
- ゲームキャッシュファイルを削除する
- ゲームファイルの整合性を確認する
- デフォルト設定でゲームを実行する
- PCの電源設定を変更する
- ゲームを再インストールします
修正1:コンピューターを再起動します
デバイスを再起動することで修正できる一時的な問題が原因で、ゲームがクラッシュしたり、応答を停止したりする場合があります。したがって、先に進んで他の修正を試す前に、まずPCを再起動してください。
再起動後もロケットリーグがクラッシュする場合は、以下の修正2を読んで試してください。
修正2: 管理者としてゲームを実行する
デフォルトでは、Windowsはユーザーとしてプログラムを実行します。これは、ゲームがPC上のゲームファイルおよびフォルダーにアクセスするための制限されたアクセス許可を持っていることを意味します。それがロケットリーグのクラッシュ問題の中心的な問題であるかどうかを確認するには、以下の手順に従ってください。
1) 現在Steamを実行している場合は、右クリックして スチームアイコン タスクバーで選択します 出口 。

2) 右クリック スチームアイコン 選択します 管理者として実行 。
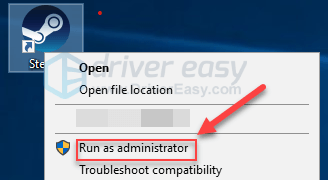
3) クリック はい 。
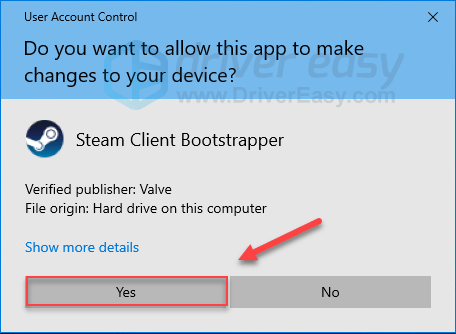
4) Steamからロケットリーグを再開します。
それでもゲームがクラッシュする場合は、次の修正に進んでください。
修正3:グラフィックドライバーを更新する
グラフィックカードまたはGPUは、ゲームのパフォーマンスを決定する上で最も重要なハードウェアです。古いグラフィックドライバまたは障害のあるグラフィックドライバを使用している場合、ゲームの問題が発生する可能性があります。
それが問題である場合は、グラフィックドライバを更新すると修正されるはずです。グラフィックドライバは、一度に1つずつ更新する場合は、手動で更新できます。しかし、これにはかなりの時間がかかります。または、数回クリックするだけですべてを更新できます。 ドライバーが簡単 。
Driver Easyはシステムを自動的に認識し、適切なドライバーを見つけます。コンピューターが実行しているシステムを正確に知る必要はありません。間違ったドライバーをダウンロードしてインストールするリスクもありません。また、インストール時に間違いを心配する必要もありません。
無料版またはPro版のDriverEasyを使用して、ドライバーを自動的に更新できます。しかし、Proバージョンでは、2回クリックするだけです(完全なサポートと30日間の返金保証が受けられます)。
1) ダウンロード DriverEasyをインストールします。
2) Driver Easyを実行し、 今スキャンして ボタン。 Driver Easyは、コンピューターをスキャンして、問題のあるドライバーを検出します。
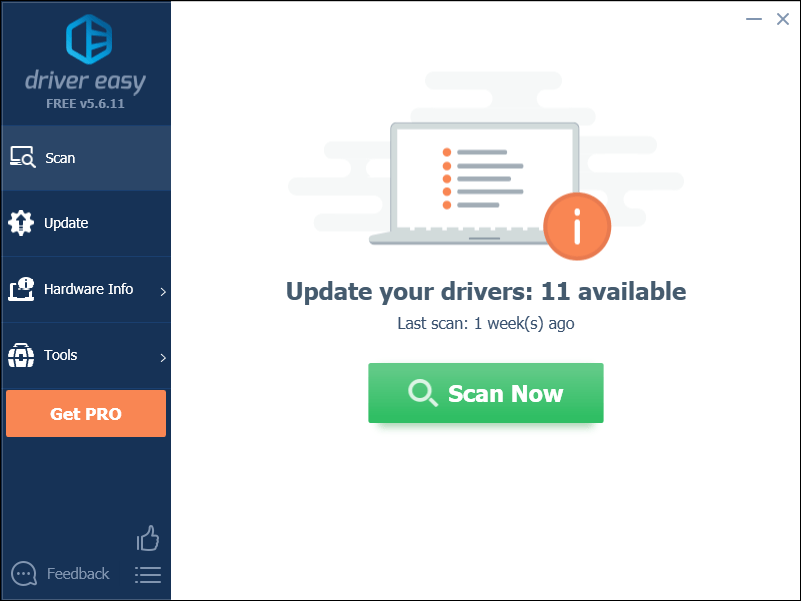
3) クリック 更新ボタン グラフィックドライバの横にあるので、そのドライバの正しいバージョンを自動的にダウンロードしてから、手動でインストールできます。またはクリック すべて更新 の正しいバージョンを自動的にダウンロードしてインストールする すべて システムに不足している、または古くなっているドライバー(これには、 プロバージョン – [すべて更新]をクリックすると、アップグレードするように求められます。)
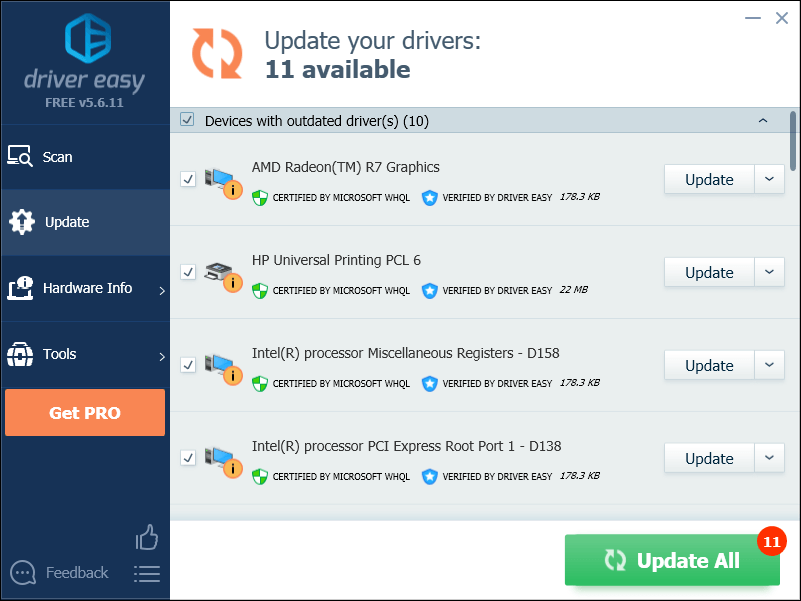
サポートが必要な場合は、お問い合わせください DriverEasyのサポートチーム で support@drivereasy.com 。
4) ゲームを再起動して問題をテストします。
ロケットリーグが再びクラッシュした場合は、次に進んで以下の修正を試してください。
修正4:ゲームキャッシュファイルを削除する
ロケットリーグのクラッシュの問題は、1つ以上のゲームキャッシュファイルが破損している場合に発生する可能性があります。これが発生した場合は、ゲームのキャッシュファイルをクリアすると問題を解決できます。これを行う方法は次のとおりです。
1) キーボードで、 Windowsロゴキー そして IS 同時に。
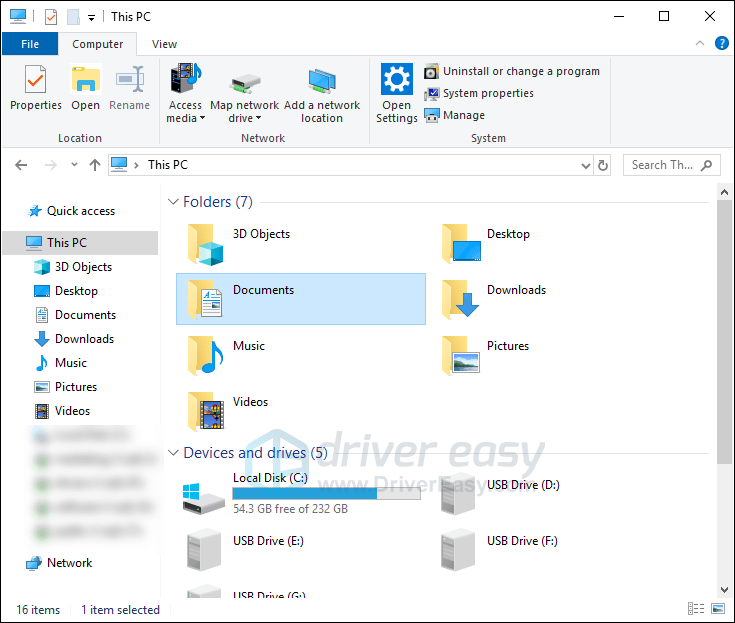
2) に移動 ドキュメント>マイゲーム>ロケットリーグ> TAGame 。
3) 右クリック キャッシュ 選択します 削除 。
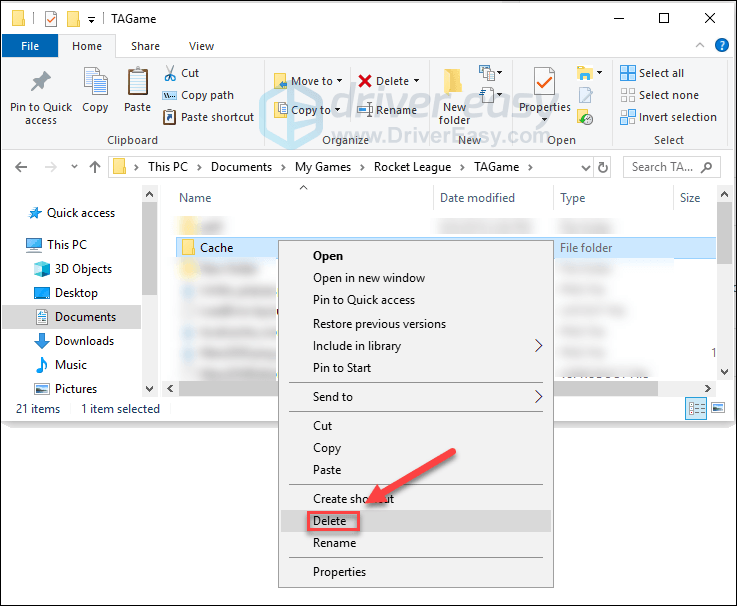
ロケットリーグを再起動して、これが役に立ったかどうかを確認します。
ゲームのクラッシュの問題が解決しない場合は、以下の修正を確認してください。
修正5:ゲームファイルの整合性を確認する
また、特定のロケットリーグのゲームファイルが破損または欠落している場合にも、クラッシュの問題が発生する可能性があります。この場合、Steamからゲームファイルの整合性を確認してみてください。これを行う方法は次のとおりです。
1) Steamクライアントを実行します。
2) クリック 図書館 。

3) 右クリック ロケットリーグ 選択します プロパティ。

4) クリック ローカルファイル タブをクリックし、をクリックします ゲームファイルの整合性を検証する 。
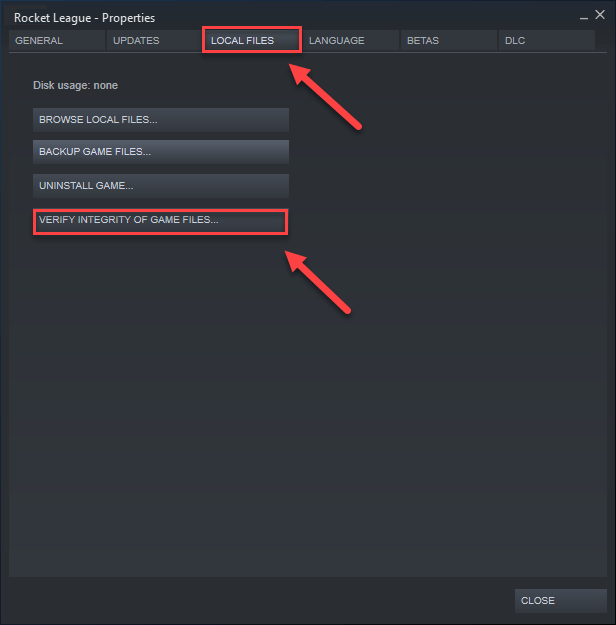
5) プロセスが完了したら、ゲームを再起動します。
それでもロケットリーグがクラッシュする場合は、以下の修正を試してください。
修正6:デフォルト設定でゲームを実行する
ゲーム内の設定が不適切な場合も、ロケットリーグがクラッシュする可能性があります。デフォルト設定でゲームを実行してみて、うまくいくかどうかを確認してください。これを行う方法は次のとおりです。
1) Steamを実行します。
2) クリック 図書館 。
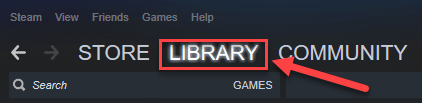
3) 右クリック ロケットリーグ 選択します プロパティ 。

4) クリック 起動オプションを設定。
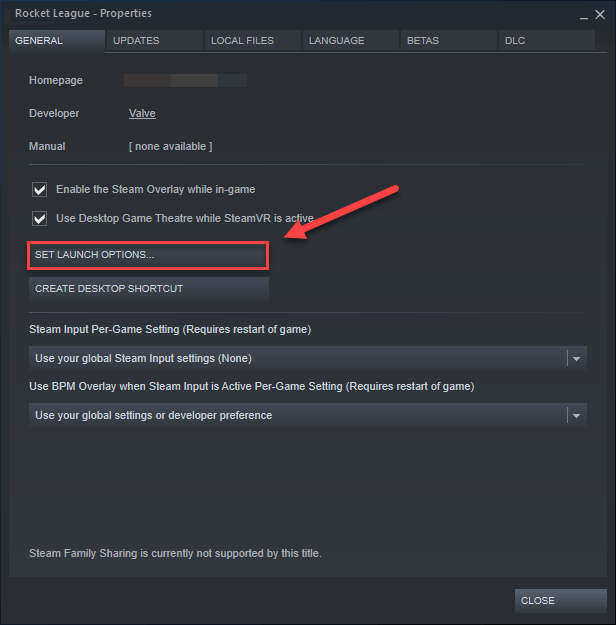
5) 現在表示されている起動オプションをすべて削除します。
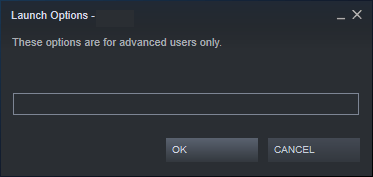
6) タイプ -autoconfig 、次にクリックします OK 。
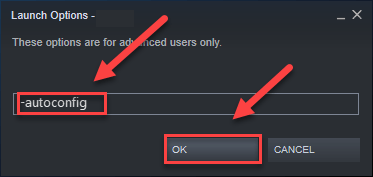
7) ゲームを再起動して、これがうまくいくかどうかを確認します。
それでも問題が解決しない場合は、[起動オプション]ボックスを再度開き、起動オプションをクリアする必要があります。次に、以下の修正を試してください。
修正7:PCの電源設定を変更する
すべてのコンピューターの電源プランは、デフォルトで[バランス]に設定されています。バランスモードでは、エネルギーを節約するためにコンピュータの速度が自動的に低下することがあります。 ロケットリーグがクラッシュする。
これを修正するには、電源プランを次のように変更する必要があります ハイパフォーマンス 。これを行う方法は次のとおりです。
1) キーボードで、 Windowsロゴ キーとタイプ コントロール 。次に、をクリックします コントロールパネル 。
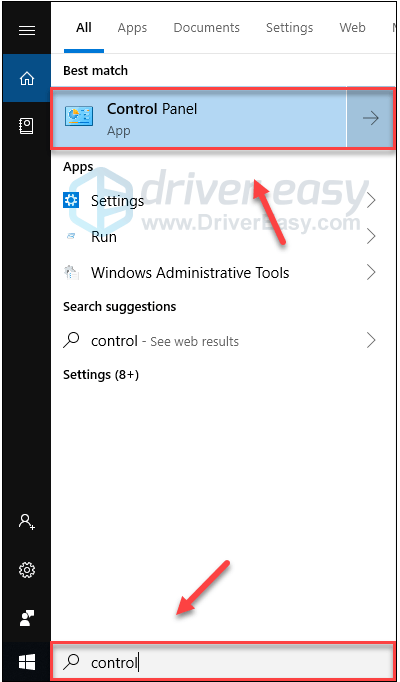
2) 下 見る者、 クリック 大きなアイコン 。
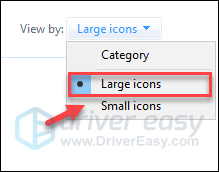
3) 選択する 電源オプション。
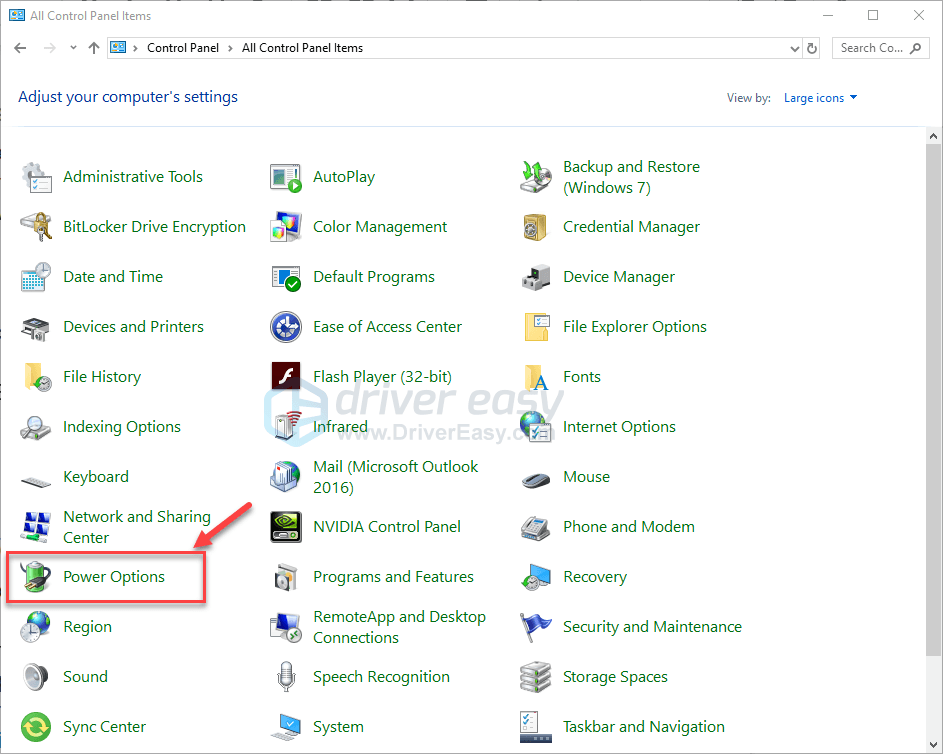
4) 選択する ハイパフォーマンス 。
違いは何ですか?バランス: Balancedは、コンピューターのニーズに応じてCPUの速度を自動的に調整します。
ハイパフォーマンス: ハイパフォーマンスモードは、ほとんどの場合、PCを高速で実行し続けます。このモードでは、コンピュータはより多くの熱を発生します。
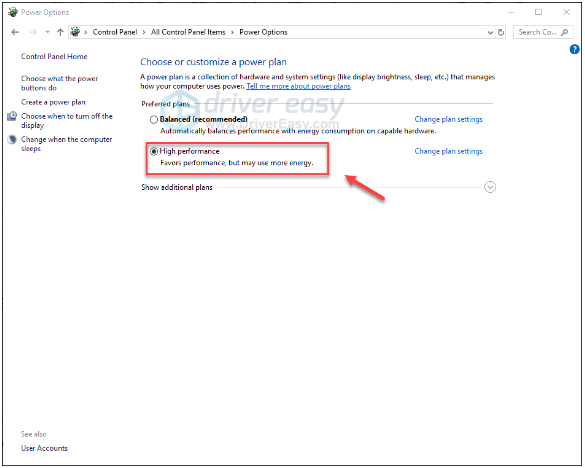
5) コンピュータとゲームを再起動します。
問題が解決しない場合は、次の修正に進んでください。
修正8:ゲームを再インストールする
上記の修正のいずれもうまくいかなかった場合は、ゲームがPCに正しくインストールされていない可能性が高く、再インストールすることが解決策です。以下の手順に従ってください。
1) Steamを実行します。
2) クリック 図書館 。
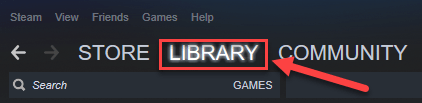
3) 右クリック ロケットリーグ 選択します アンインストール。
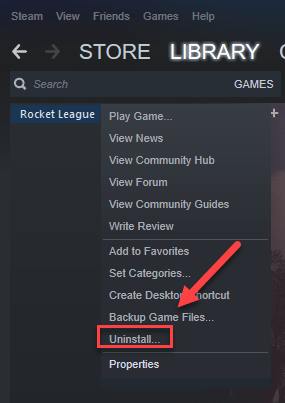
4) クリック 削除 。
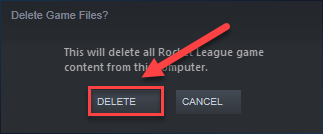
5) Steamを再起動して、ロケットリーグをダウンロードして再インストールします。
うまくいけば、この記事があなたの問題の解決に役立つことを願っています!ご質問やご提案がございましたら、下にコメントを残してください。


![[解決済み]酸素が含まれていないクラッシュの問題(2022)](https://letmeknow.ch/img/knowledge/62/oxygen-not-included-crashing-issues.png)


![[解決済み] Forza Horizon4がリリースされない| 2022のヒント](https://letmeknow.ch/img/knowledge/47/forza-horizon-4-won-t-launch-2022-tips.jpg)
