
PCでLiveKernelEvent141エラーが発生したクラッシュまたは黒い画面が発生した場合は、あなただけではありません。このタイプのエラーは通常、グラフィックを多用するタスクを実行しているときに発生し、コンピュータコンポーネントの1つに問題があることを示唆しています。エラーの正確な原因を特定するのは困難ですが、この投稿を読むと、問題のトラブルシューティングを簡単かつ迅速に行うことができます。
これらの修正を試してください:
それらすべてを試すことはできません。問題を解決するものが見つかるまで、リストを下に向かって進んでください。
- Driver Easyを実行し、 今スキャンして ボタン。その後、Driver Easyはコンピューターをスキャンし、問題のあるドライバーを検出します。
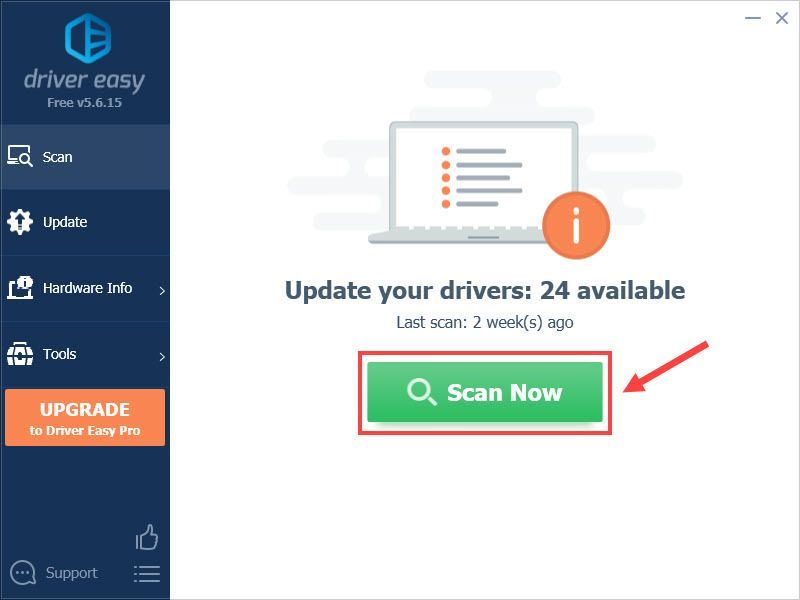
- クリック アップデート フラグが立てられたグラフィックスドライバーの横にあるボタンをクリックして、そのドライバーの正しいバージョンを自動的にダウンロードし、手動でインストールできます(これは無料バージョンで実行できます)。
またはクリック すべて更新 システムに欠落しているか古くなっているすべてのドライバーの正しいバージョンを自動的にダウンロードしてインストールします。 (これには プロバージョン これには、完全なサポートと30日間の返金保証が付いています。クリックするとアップグレードするように求められます すべて更新 。)
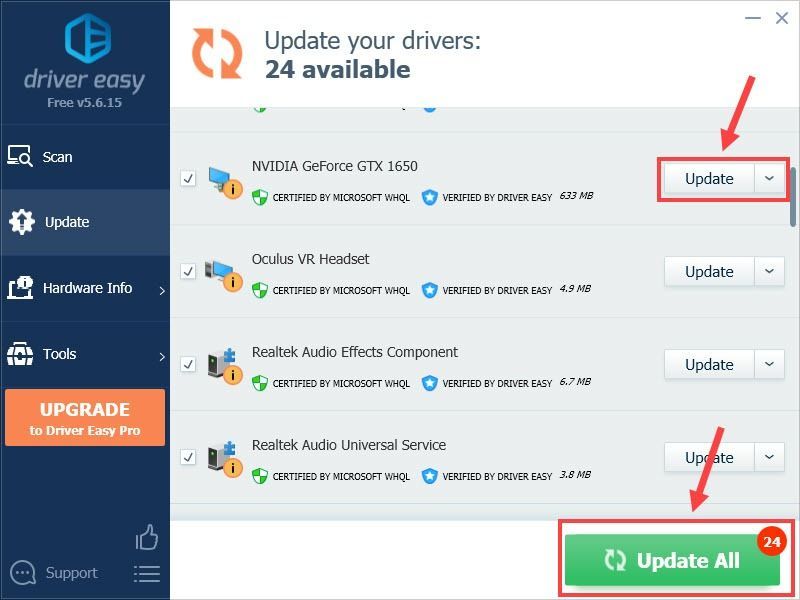 DriverEasyのProバージョン 完全な技術サポートが付属しています。
DriverEasyのProバージョン 完全な技術サポートが付属しています。 - Reimageを開き、クリックします はい PCの無料スキャンを実行します。
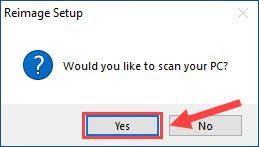
- Reimageはコンピュータを徹底的にスキャンします。これには数分かかる場合があります。
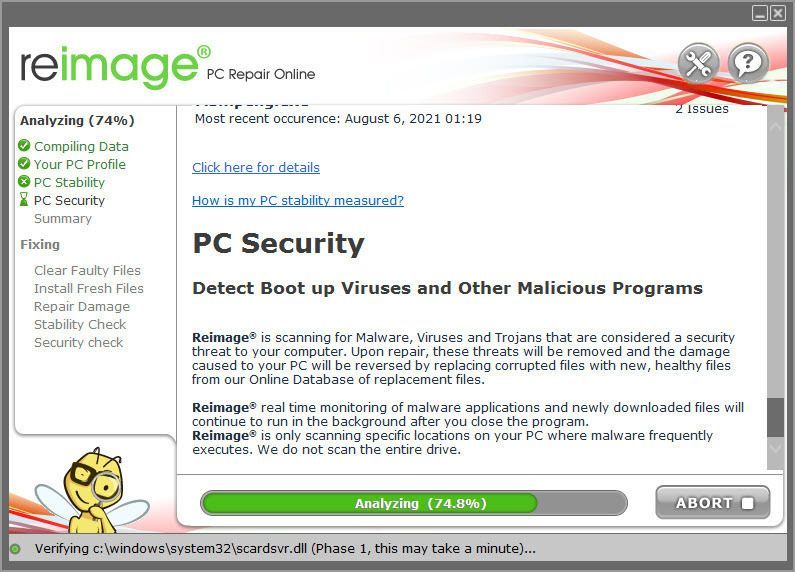
- 完了すると、PC上のすべての問題の詳細なレポートが表示されます。それらを自動的に修正するには、をクリックします 修理を開始 。これには、フルバージョンの購入が必要です。また、60日間の返金保証が付いているため、Reimageで問題が解決しない場合はいつでも返金できます。
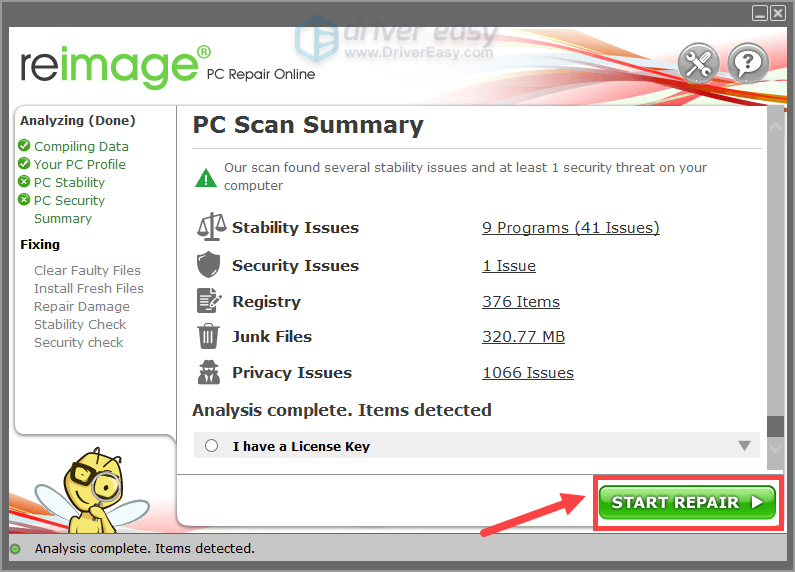
- 単に入力する アップデート Windowsの検索ボックスで、をクリックします アップデートを確認する 。
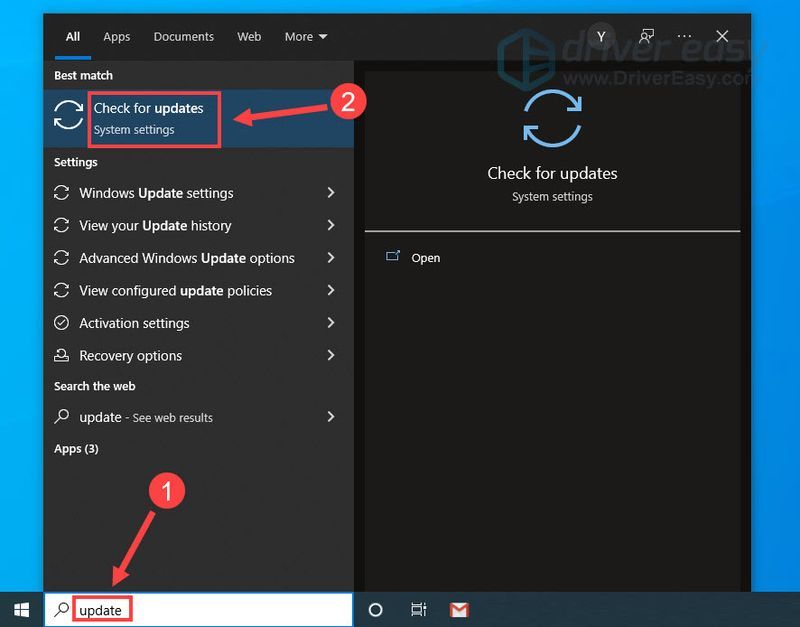
- クリック アップデートを確認する 。利用可能なアップデートがある場合は、それらを自動的にダウンロードしてインストールします。終了したら、コンピュータを再起動する必要があります。
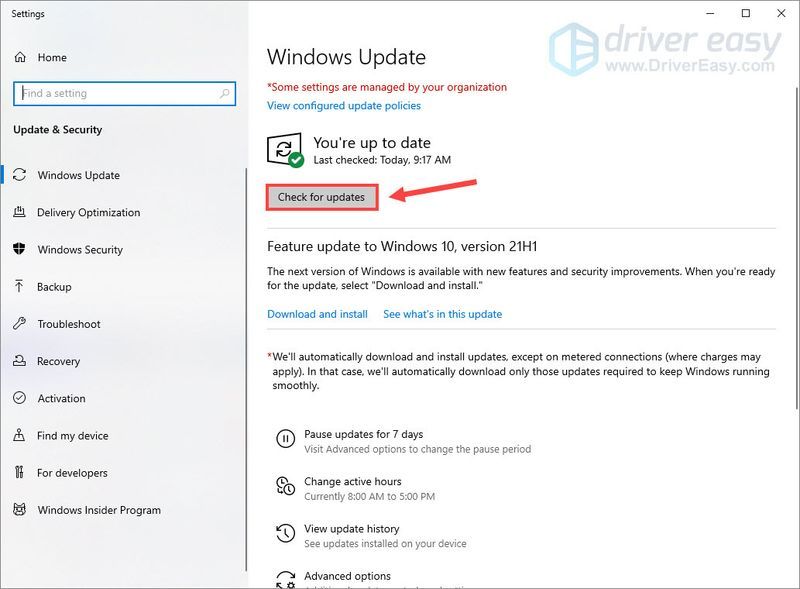
- タイプ cmd Windowsの検索ボックスで。次に右クリックします コマンド・プロンプト を選択します 管理者として実行 。
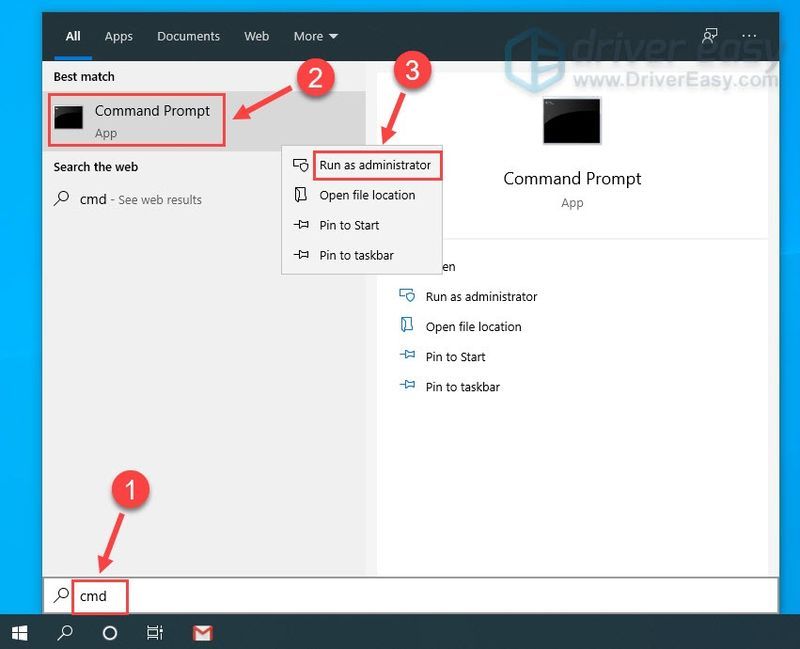
- クリック はい プロンプトが表示されたら。
- コマンドプロンプトで、次のように入力します chkdsk C:/ f / r / x を押して 入力 。スキャンが期待どおりに開始されず、アラートが以下のようにポップアップする場合は、次のように入力します Y を押して 入力 。
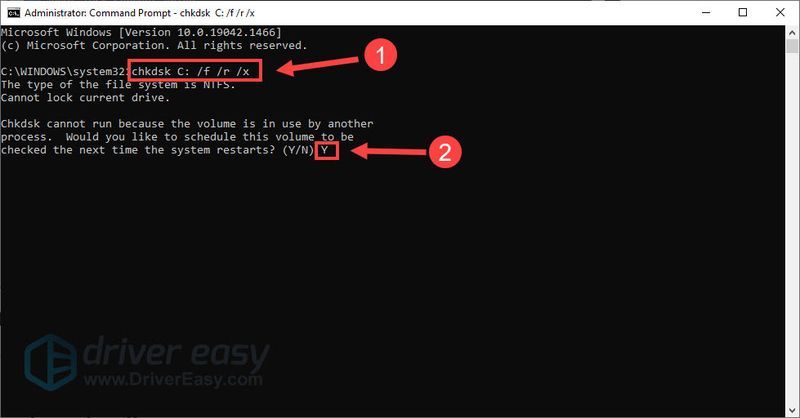
- コンピュータを再起動してください。
- エラー
- ウィンドウズ
修正1-GPUドライバーを更新する
GPUは、特にゲームプレイ中のシステムパフォーマンスに不可欠です。欠陥のある、正しくない、または古いグラフィックドライバが、LiveKernelEvent141エラーコードの主な原因である可能性があります。したがって、より複雑なことを試す前に、グラフィックドライバが最新に更新されていることを確認してください。
GPUドライバーを更新する方法は次の2つです。 手動で また 自動的 。
オプション1-手動 :GPUメーカーは定期的に新しいドライバーをリリースします。それらを取得するには、彼らの公式に行く必要があります Webサイト ( AMD また NVIDIA )、Windowsバージョンの特定のフレーバー(たとえば、Windows 32ビット)に対応するドライバーを見つけて、ドライバーを手動でダウンロードします。
オプション2–自動的に :グラフィックスドライバを手動で更新する時間、忍耐力、またはコンピュータスキルがない場合は、次のコマンドを使用して自動的に更新できます。 ドライバーイージー 。
Driver Easyはシステムを自動的に認識し、適切なドライバーを見つけます。コンピュータが実行しているシステムを正確に知る必要はなく、間違ったドライバをダウンロードしてインストールするリスクを冒す必要もありません。また、インストール時に間違いを心配する必要もありません。
サポートが必要な場合は、お問い合わせください DriverEasyのサポートチーム で support@drivereasy.com 。
コンピュータを再起動して変更を完全に採用し、エラーが修正されるかどうかを確認します。そうでない場合は、以下の次の方法に進みます。
修正2–破損したシステムファイルを修復する
LiveKernelEvent 141エラーはハードウェア障害を示し、GPU、メモリ、ハードディスクなどのハードウェアに重大な問題があることを意味します。原因を特定して修復するために、これらのコンポーネントを1つずつチェックする代わりに、迅速な自動システムスキャンを実行できます。
リイメージ は、Windowsの修復に特化した強力なツールであり、ハードウェアまたはセキュリティに関連する問題を検出します。さらに、破損したファイルを削除しながら、正しく更新されたWindowsファイルとコンポーネントに置き換えることができます。これは、Windowsを新たに再インストールするようなものですが、プログラム、ユーザーデータ、および設定をそのまま維持します。
システムが現在より高速かつスムーズに実行されているかどうか、およびPCのパフォーマンス、安定性、セキュリティが大幅に向上しているかどうかを確認してください。これで問題が解決しない場合は、次の修正に進んでください。
修正3–オーバークロックを停止する
オーバークロックと過熱もLiveKernelEvent141エラーの原因である可能性があります。これを行うと、ゲームのパフォーマンスが向上する可能性がありますが、同時にシステムの安定性が損なわれます。あなたは単に任意をオフにすることができます オーバークロックユーティリティ MSIアフターバーナーのように クロック速度をデフォルトに戻します エラーが解消されるかどうかを確認します。そうでない場合は、以下の修正4を確認してください。
修正4–すべてのWindowsUpdateをインストールする
システムが最新でない場合は、LiveKernelEvent141ハードウェアエラーなどのWindowsの問題が発生する可能性があります。長い間WindowsUpdateをチェックしていない場合は、今すぐチェックしてください。
システムアップデートで運が良かったかどうかを確認してください。エラーが続く場合は、最後の修正をお読みください。
修正5–ディスクチェックを実行する
ハードディスクも最も重要なコンピュータコンポーネントの1つです。ハードディスクドライブに障害があるかどうかを確認するには、CHKDSKツールを使用してクイックチェックを実行できます。手順は次のとおりです。
これにより、ディスクドライブが自動的にスキャンされ、検出されたエラーの修復が試行されます。完了したら、LiveKernelEvent141エラーが再発するかどうかをテストします。もしそうなら、試すべきもう一つの解決策があります。
うまくいけば、上記の修正の1つでLiveKernelEvent141エラーが解決されました。ご質問やご提案がございましたら、以下にコメントをお寄せください。
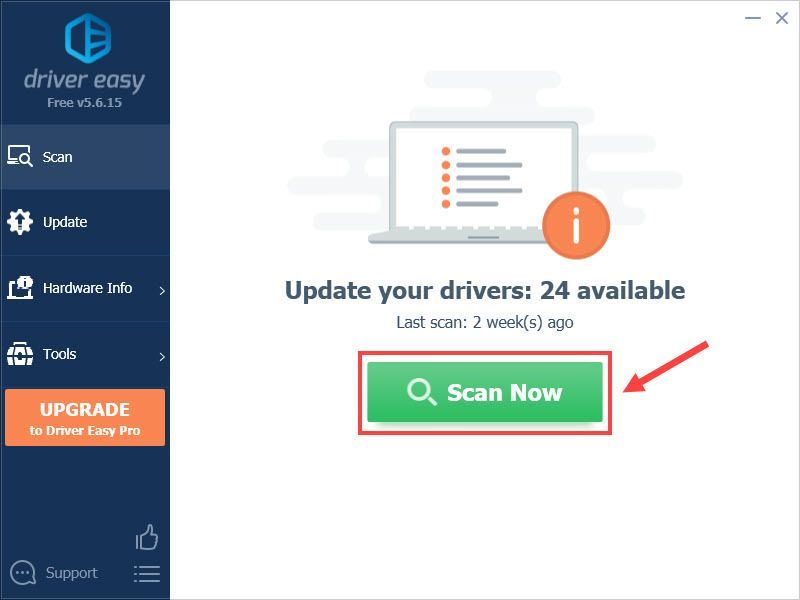
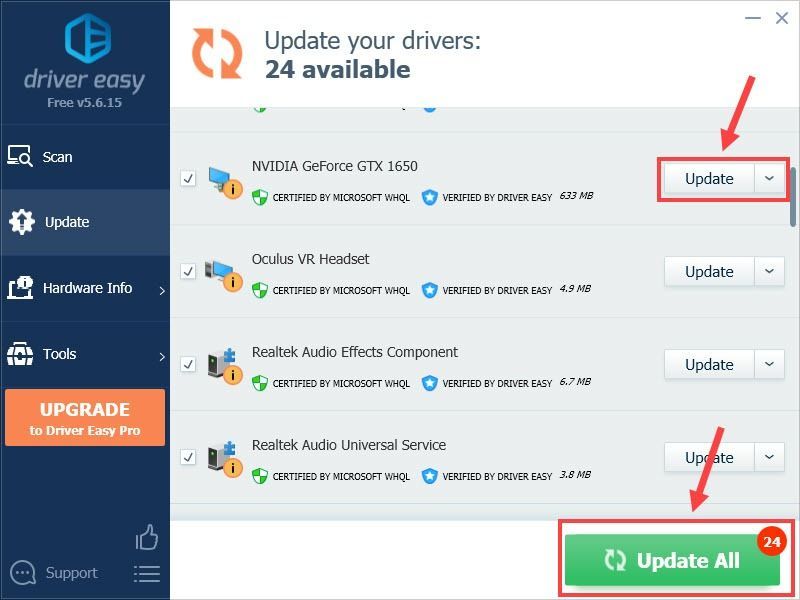
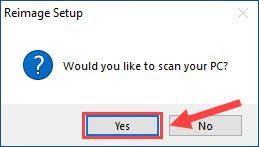
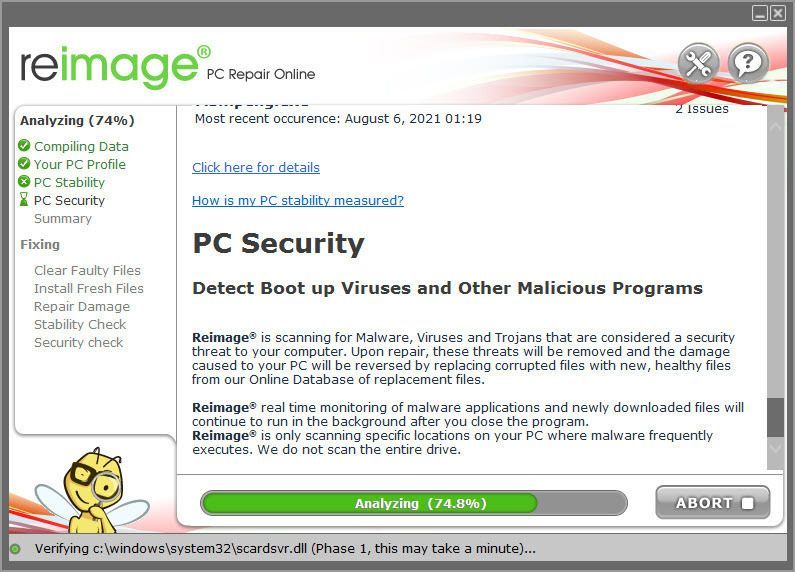
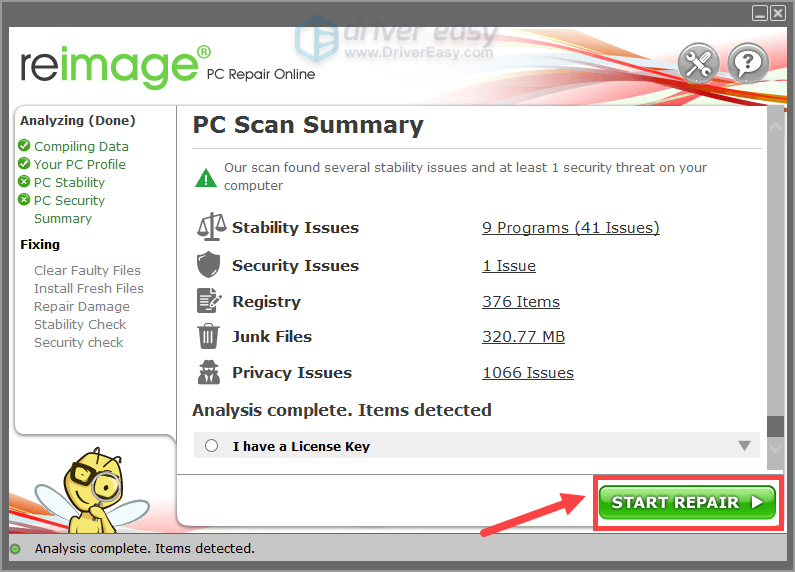
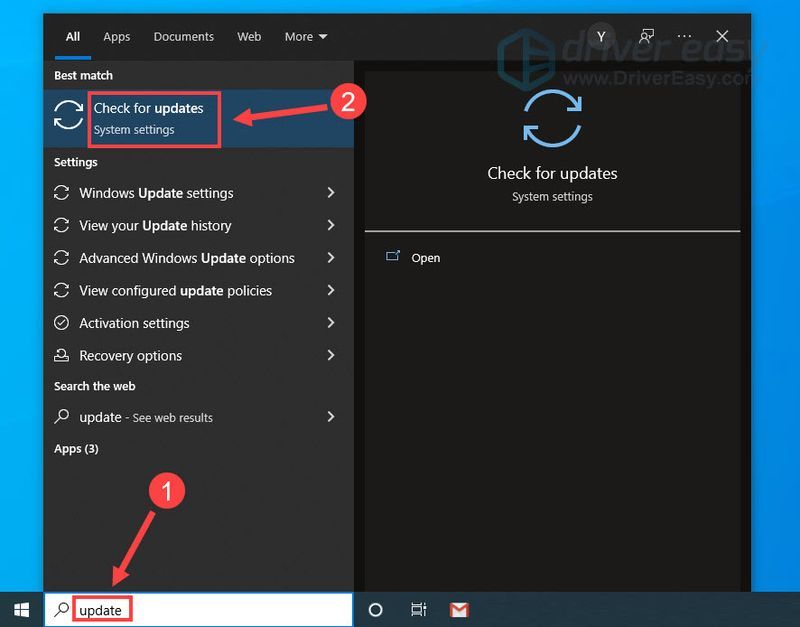
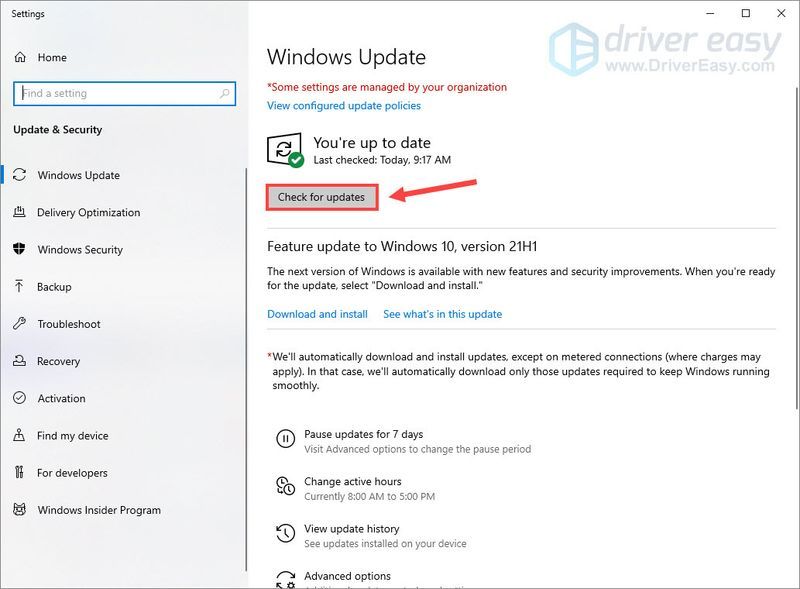
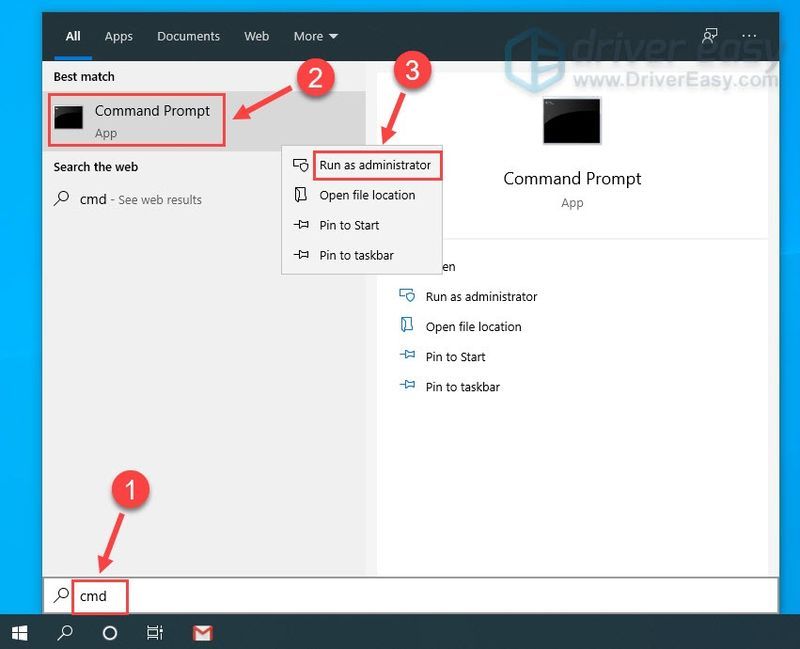
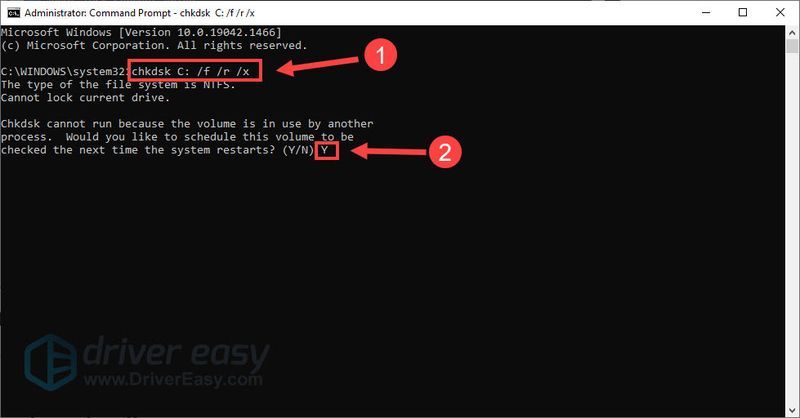

![[解決済み] DreadHungerがPCでクラッシュし続ける](https://letmeknow.ch/img/knowledge/84/dread-hunger-keeps-crashing-pc.jpg)
![[解決!] DX12エラー0x887A0006&0x887A0005 ACシャドウ](https://letmeknow.ch/img/knowledge-base/8A/solved-dx12-error-0x887a0006-0x887a0005-ac-shadows-1.jpg)

![[修正] CanonプリンターがWindows10で印刷されない](https://letmeknow.ch/img/printer-issues/73/canon-printer-won-t-print-windows-10.png)

