'>
モニターに信号がない場合、またはVGAの入力信号モニターがスリープ状態にならない場合でも、慌てる必要はありません。修正する解決策があります VGA信号なし 問題。
信号のないVGAは、モニターの電源がオンになっているがビデオカードに接続されていないことを意味するため、接続が正しく機能していることを確認する必要があります。

これらの修正を試してください
VGAの信号なしの問題を修正するための解決策は次のとおりです。それらすべてを試す必要はありません。すべてが再び機能するまで、リストを進めてください。
修正1:ハードウェアの問題のトラブルシューティング
ご存知かもしれませんが、VGAの信号がないという問題は、通常、接続障害が原因で発生します。これは、ハードウェアの問題と関係があります。したがって、次のことを確認する必要があります コネクタ は正しいポートに接続されており、簡単に引き出すことはできません。
チェックしてください VGAポート 損傷がないことを確認し、ポート内にVGA信号の送信を妨げる可能性のあるものがないかどうかを確認します。
さらに、 ケーブル 正常に動作しています。別のケーブルを試して、それが機能するかどうかを確認できます。
プラグの先のとがったビットがコネクタをロックするのを感じるまで、コネクタをさらに押してみてください。
修正2:デバイスを再起動して再接続します
多くの技術的な問題は再起動することで解決できるため、デバイスを再起動して再接続しても問題はありません。 VGA信号がないなどの問題を修正するには、これで十分な場合があります。
1)完全に 消す コンピュータを監視し、電源ケーブルを抜きます。
2)数分待ちます。
3)VGAを接続します ケーブル モニターとコンピューターに戻ります。
4)プラグを差し込む 電力ケーブル バック。
5) オンにする お使いのコンピューターとモニター。
VGA接続が機能するかどうか試してみてください。
修正3:休止状態、スリープ、または省電力モードになっているかどうかを確認します
コンピューターが休止状態モード、スリープモード、または省電力モードに入ると、モニターがオンになっていても信号を受信できない場合があります。
あなたは任意のキーを押すことができます( 入る キー)をキーボードで押して、しばらく待ちます。そうすることで、コンピューターとモニターをウェイクアップし、VGAの信号なしの問題を修正できます。
修正4:グラフィックカードドライバーを更新する
グラフィックカードドライバがないか古い場合、VGAの信号がないという問題が発生する可能性があるため、グラフィックカードドライバを最新の状態に保つ必要があります。問題のあるVGA接続でグラフィックカードドライバを更新できない場合は、HDMIなどの別のタイプの接続が必要です。
製造元のWebサイトにアクセスして、最新バージョンのグラフィックカードドライバをダウンロードしてインストールできます。これには時間とコンピューターのスキルが必要です。
時間や忍耐力がない場合は、 ドライバーが簡単 。
Driver Easyはシステムを自動的に認識し、適切なドライバーを見つけます。コンピューターが実行しているシステムを正確に知る必要はありません。間違ったドライバーをダウンロードしてインストールするリスクもありません。また、インストール時に間違いを心配する必要もありません。
いずれかの方法でドライバーを自動的に更新できます 自由 または にとって DriverEasyのバージョン。しかし、Proバージョンでは、2回クリックするだけです(完全なサポートと 30日間の返金保証 ):
1) ダウンロード DriverEasyをインストールします。
2)Driver Easyを実行し、 今スキャンして ボタン。 Driver Easyは、コンピューターをスキャンして、問題のあるドライバーを検出します。
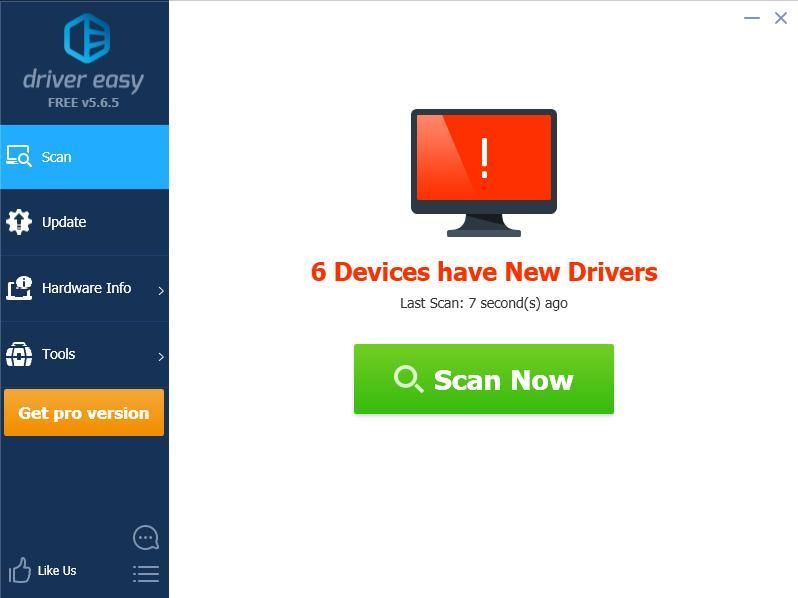
3)をクリックします 更新 フラグが立てられたグラフィックカードの横にあるボタンをクリックして、正しいバージョンのドライバーを自動的にダウンロードします(これは、 自由 バージョン)、それからあなたのコンピュータにそれをインストールしてください。
またはクリック すべて更新 システムに欠落しているか古くなっているすべてのドライバーの正しいバージョンを自動的にダウンロードしてインストールします(これには、 プロバージョン –をクリックすると、アップグレードするように求められます すべて更新 )。
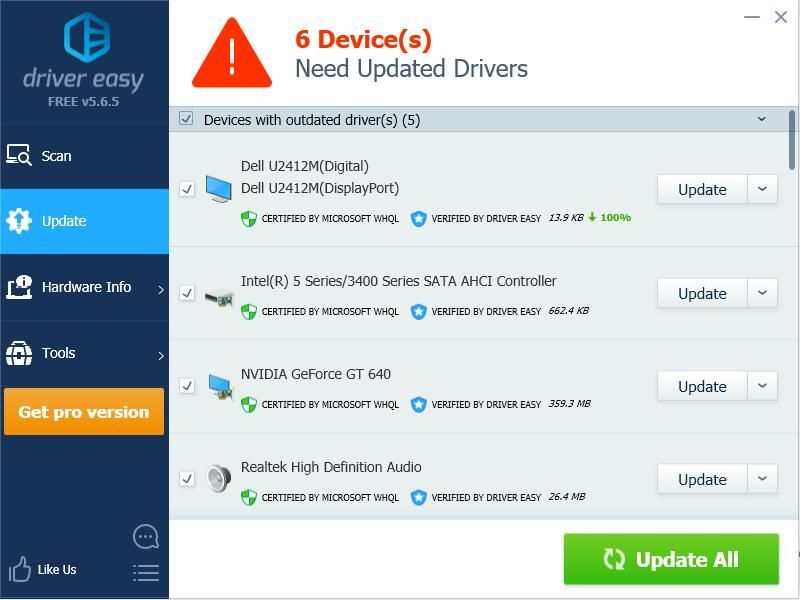
4)コンピュータを再起動し、VGA接続が正しく機能するかどうかを確認します。
DriverEasyのProバージョン 完全なテクニカルサポートが付属しています。サポートが必要な場合は、お問い合わせください DriverEasyのサポートチーム で support@drivereasy.com 。
それでおしまい。この投稿がVGAの信号なしの問題の解決に役立つことを願っています。



![[解決済み] Minecraftドライバーの古いメッセージを修正する方法](https://letmeknow.ch/img/knowledge/14/how-fix-minecraft-drivers-outdated-message.jpg)

![[解決済み] ArcadegeddonがPCでクラッシュし続ける](https://letmeknow.ch/img/knowledge/40/arcadegeddon-keeps-crashing-pc.jpg)
