このエラーメッセージが表示された場合は、 Unrealプロセスがクラッシュしました:UE4-Madness 。」、心配しないでください。通常、これはゲームエンジンがクラッシュしたことを意味し、正確な原因をトラブルシューティングするのは困難です。以下に、オンラインまたはフォーラムで見つけることができるすべての可能な修正を示します。
これらの修正を試してください
- MSIアフターバーナーを終了します
- グラフィックドライバを更新します
- ゲームの整合性を確認する
- OutridersをDX11で実行するように強制する
- ゲームフォルダでゲームを起動します
- ゲームがファイアウォールを通過できるようにする
1.MSIアフターバーナーを終了します
多くのプレイヤーは、MSIアフターバーナーの使用をやめると役立つと感じています。キーボードで、 Ctrl + Shift + Esc 、次に関連するプロセスを終了します タスクマネージャー 。
これで、Outridersを再度起動して、問題が解決したかどうかを確認できます。ただし、Unreal Engineのクラッシュが続く場合は、次の修正を試してみてください。
2.グラフィックドライバを更新します
GPUドライバーがエラーを引き起こしている可能性があります ‘ Unrealプロセスがクラッシュしました:UE4-Madness 。’Outridersで。グラフィックドライバを長期間更新していない場合は、ドライバを更新または再インストールする必要があります。
グラフィックドライバを更新するには、主に2つの方法があります。
手動– グラフィックドライバを最新バージョンに更新するには、製造元のWebサイトにアクセスし、正確なドライバをダウンロードしてから、手動でインストールする必要があります。
自動的 - ドライバーを手動で更新する時間、忍耐力、またはコンピュータースキルがない場合は、代わりに、 ドライバーイージー 。 Driver Easyはシステムを自動的に認識し、グラフィックカードとWindowsバージョンに適したドライバーを見つけ、それらを正しくダウンロードしてインストールします。
1) ダウンロード DriverEasyをインストールします。
2)Driver Easyを実行し、 今スキャンして ボタン。 Driver Easyはコンピューターをスキャンし、問題のあるドライバーを検出します。
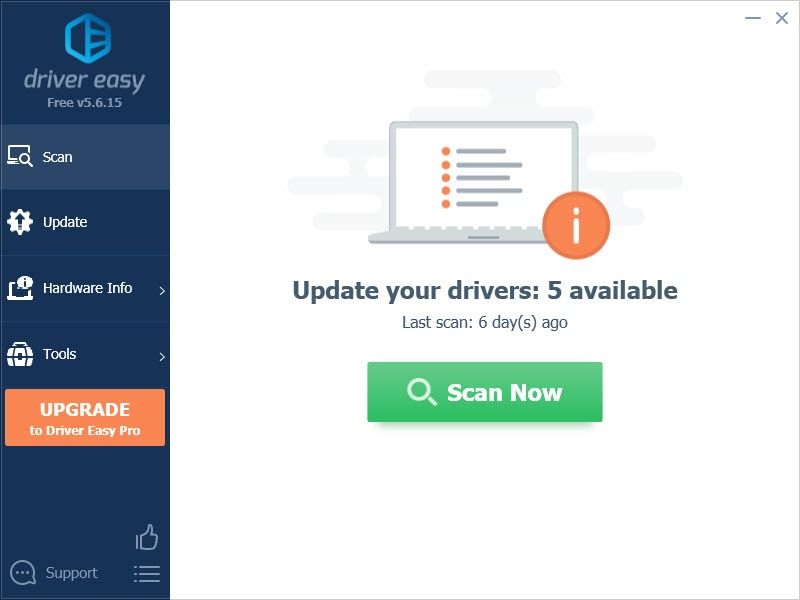
3)をクリックします アップデート フラグが立てられたグラフィックスドライバーの横にあるボタンをクリックして、そのドライバーの正しいバージョンを自動的にダウンロードし、手動でインストールできます(これは無料バージョンで実行できます)。
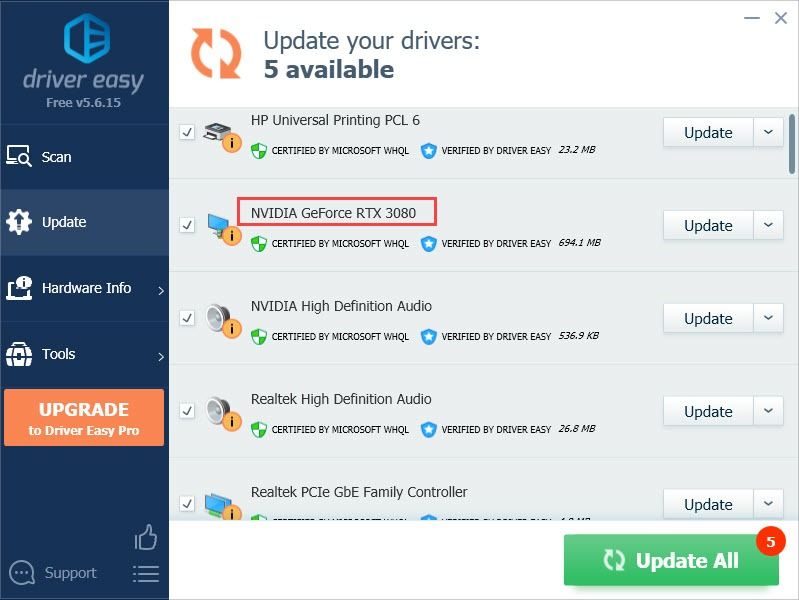
またはクリック すべて更新 システムに欠落しているか古くなっているすべてのドライバーの正しいバージョンを自動的にダウンロードしてインストールします。 (これには、 プロバージョン 完全なサポートと30日間の返金保証が付いています。クリックするとアップグレードするように求められます すべて更新 。)
4)ドライバーが更新されたら、変更を有効にするためにPCを再起動します。
DriverEasyのProバージョン 完全な技術サポートが付属しています。サポートが必要な場合は、お問い合わせください DriverEasyのサポートチーム で support@letmeknow.ch 。
3.ゲームの整合性を確認します
‘のもう1つの考えられる原因 Unrealプロセスがクラッシュしました:UE4-マッドネスエラー Outridersの ‘が破損しているか、ゲームファイルがありません。これがUnrealEngineのクラッシュの原因であるかどうかを確認するには、次の簡単なトラブルシューティングを試すことができます。
1)Steamを起動し、 図書館 タブ
2)右クリック OUTRIDERSデモ 選択します プロパティ 。
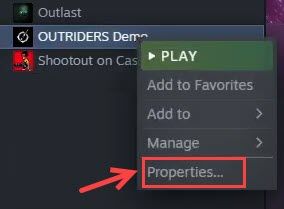
3)[ローカルファイル]タブに移動し、[ ゲームファイルの整合性を確認する 。
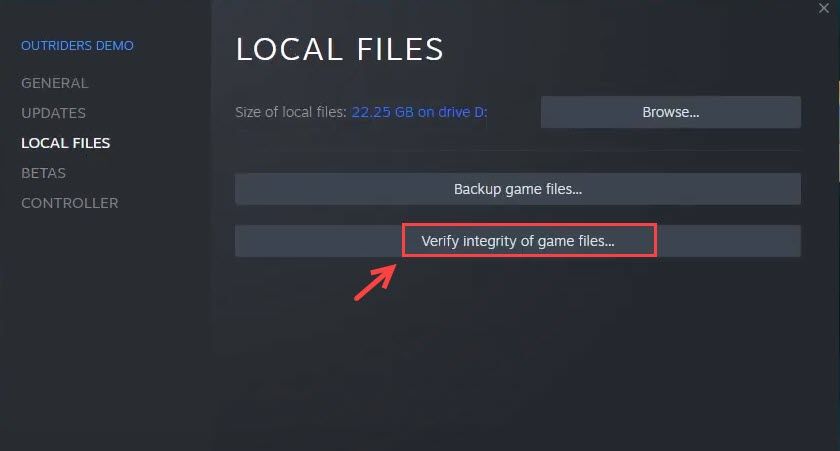
4)プロセスが完了するのを待ちます。ゲームファイルの整合性を確認するのに数秒かかる場合があります。
完了したら、ゲームを再起動して、UnrealEngineエラーが解決されたかどうかを確認できます。
4.OutridersをDX11で実行するように強制します
[再生]ボタンをクリックすると、DirectX12またはDirectX11を選択するように求められます。この方法でDX11でゲームをプレイするか、OutridersをDX11で実行するように強制して、これを行う必要がないようにすることができます。毎回:
1)右クリック OUTRIDERSデモ 選択します プロパティ 。
2)で 全般的 タブ、コピーアンドペースト -force -dx11 の中に ローンチオプション 箱。
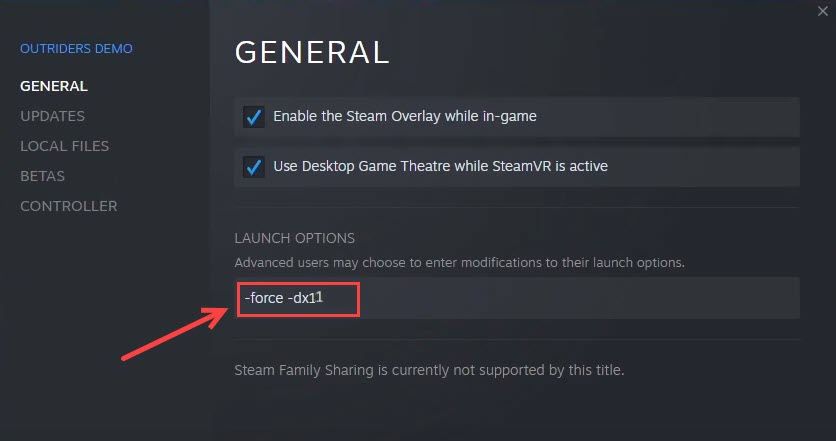
これで、[再生]ボタンをクリックすると、ゲームは常にDX11で実行されます。この方法でうまくいかない場合は、起動オプションをに戻すことができます -force -dx12 。
5.ゲームフォルダでゲームを起動します
この方法は、多くのプレイヤーがUnrealGameのクラッシュを解決するのに役立ちました。ゲームの正確なインストール場所がわからない場合は、次の方法でインストールできます。
1)ゲームフォルダに移動します(私にとっては状況によって異なります) D: Steam SteamApps common OUTRIDERSデモ )。または、Steamでゲームフォルダーを閲覧することもできます。
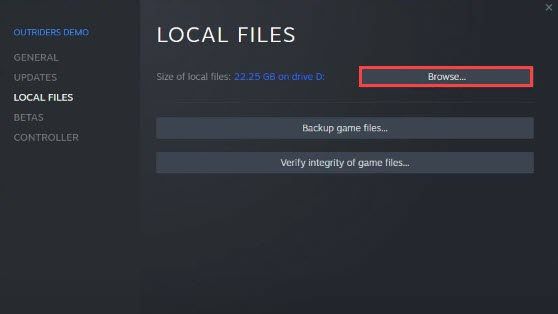
2)右クリック OUTRIDERS-Win64-配送 選択します プロパティ 。
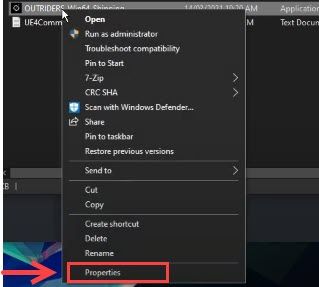
3)に移動します 互換性 タブ、チェック このプログラムを管理者として実行する 。
4)exeファイルからゲームを起動します。
十分なアクセス権を付与してゲームを実行することは、他の多くのプレーヤーにとって直接機能しました。 「Unrealプロセスがクラッシュしました:UE4-マッドネスエラー」でOutridersがまだクラッシュしている場合は、以下の修正を試すことができます。
6.ゲームがファイアウォールを通過できるようにします
問題が解決しない場合は、過保護ファイアウォールまたはウイルス対策ソフトウェアが原因であるかどうかを確認できます(ウイルス対策ソフトウェアを一時的にアンインストールできます)。 Windows Defender Firewallがゲームをブロックしていないことを確認するには、次の方法で行います。
1)キーボードで、Windows + Rキーを同時に押します。
2)タイプ Firewall.cpl ボックスに入れて、を押します 入力 。
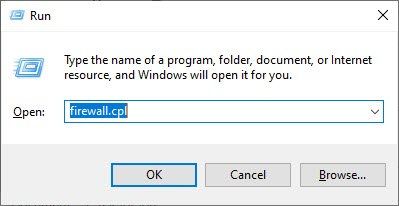
3)左側のペインで、をクリックします WindowsDefenderファイアウォールを介してアプリまたは機能を許可する 。
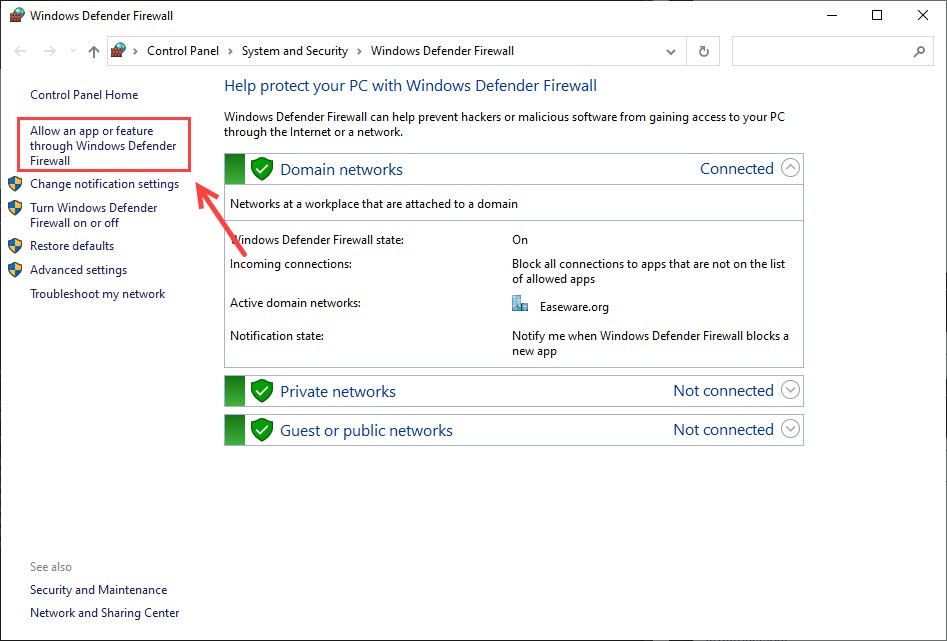
4)クリックできるようになりました 設定を変更する Outridersまで下にスクロールして、 プライベート と 公衆 ボックスは両方ともチェックされています。
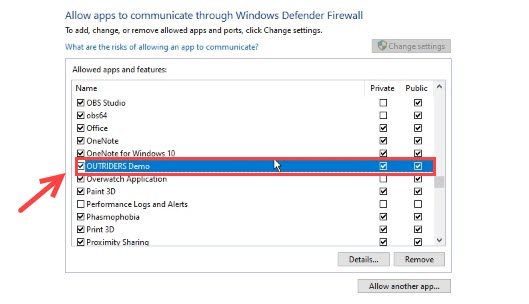
5)Outridersがリストにない場合は、 別のアプリを許可します。 。次に、Outridersを追加します。
これで、ゲームを再度起動して、「Unrealプロセスがクラッシュしました:UE4-Madnessエラー」がなくなったことを確認できます。
これで、OutridersのUnrealEngineエラーに対する6つの可能な解決策ができました。残念ながら、上記の回避策のいずれでも問題が修正されなかった場合は、次のゲームパッチを待つことができます。
![[解決済み] NVIDIA ドライバーがインストールされない – 2024](https://letmeknow.ch/img/knowledge-base/67/nvidia-drivers-not-installing-2024.jpg)



![[解決済み] Minecraftブラックスクリーンの問題–2022のヒント](https://letmeknow.ch/img/knowledge/08/minecraft-black-screen-issue-2022-tips.jpg)
![[解決済み] Hell LetLooseがPCでクラッシュし続ける](https://letmeknow.ch/img/knowledge/31/hell-let-loose-keeps-crashing-pc.jpg)
