'>
デバイスマネージャで、エラー「 問題が報告されたため、Windowsはこのデバイスを停止しました。 (コード43) 」は、デバイスハードウェアに障害が発生した場合、またはデバイスドライバーに障害が発生した場合に発生する可能性があります。ほとんどの場合、ドライバーを再インストールすることで問題を解決できます。

ドライバを再インストールする2つの方法
方法2:DriverEasyを使用してドライバーを自動的に再インストールする
方法1:ドライバーを手動で再インストールする
この問題を解決するには、ドライバーを手動で再インストールします。次の手順を実行します:
1)で デバイスマネージャ 、問題のあるデバイスを右クリックして、 アンインストール 。これは、ドライバーをアンインストールするためのものです。(以下のスクリーンショットはWindows 7からのものです。)
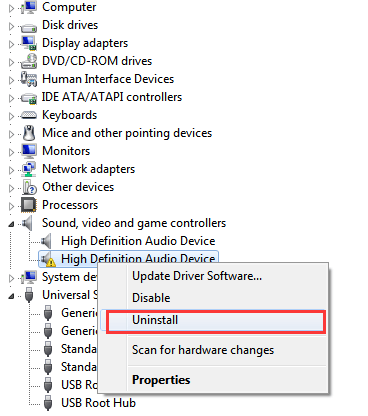
2)インストールの確認を求めるダイアログボックスが表示される場合があります。クリック OK その後、デバイスマネージャはデバイスをアンインストールします。
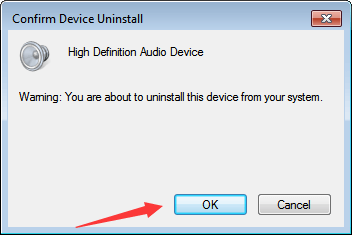
3)ドライバーをアンインストールした後、デバイスマネージャーで[ ハードウェアの変更をスキャンする ウィンドウ上部のメニューにあります。次に、デバイスマネージャがシステムをスキャンし、デバイスを自動的に再インストールします。
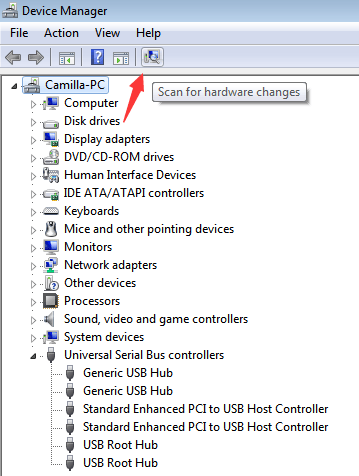
4)コンピュータを再起動し、コード43エラーが修正されているかどうかを確認します。
方法2:DriverEasyを使用してドライバーを自動的に再インストールする
方法1は問題の解決に役立つ場合がありますが、そうでない場合は、方法2を使用してドライバーを自動的に再インストールしてみてください。 ドライバーが簡単 。
Driver Easyはシステムを自動的に認識し、適切なドライバーを見つけます。コンピューターが実行しているシステムを正確に知る必要はありません。間違ったドライバーをダウンロードしてインストールするリスクもありません。また、インストール時に間違いを心配する必要もありません。
無料版またはPro版のDriverEasyを使用して、ドライバーを自動的に更新できます。しかし、Proバージョンでは、2回クリックするだけです(完全なサポートと30日間の返金保証が受けられます)。
1) ダウンロード DriverEasyをインストールします。
2)Driver Easyを実行し、クリックします 今スキャンして ボタン。 Driver Easyは、コンピューターをスキャンして、問題のあるドライバーを検出します。
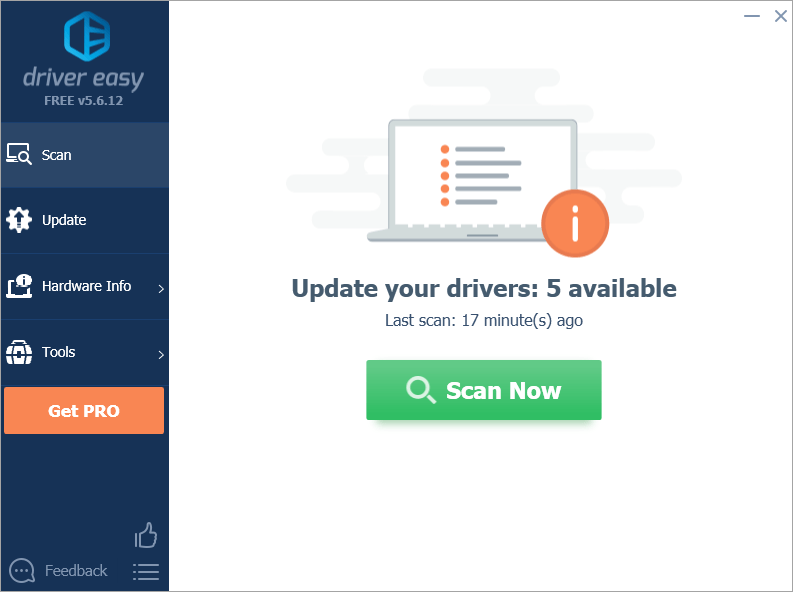
3)をクリックします 更新 問題のあるドライバーの横にあるボタンをクリックして、このドライバーの正しいバージョンを自動的にダウンロードしてから、手動でドライバーをインストールします(これは無料バージョンで実行できます)。
またはクリック すべて更新 の正しいバージョンを自動的にダウンロードしてインストールする すべて システムに不足している、または古くなっているドライバー(これには、 プロバージョン – [すべて更新]をクリックすると、アップグレードするように求められます)。
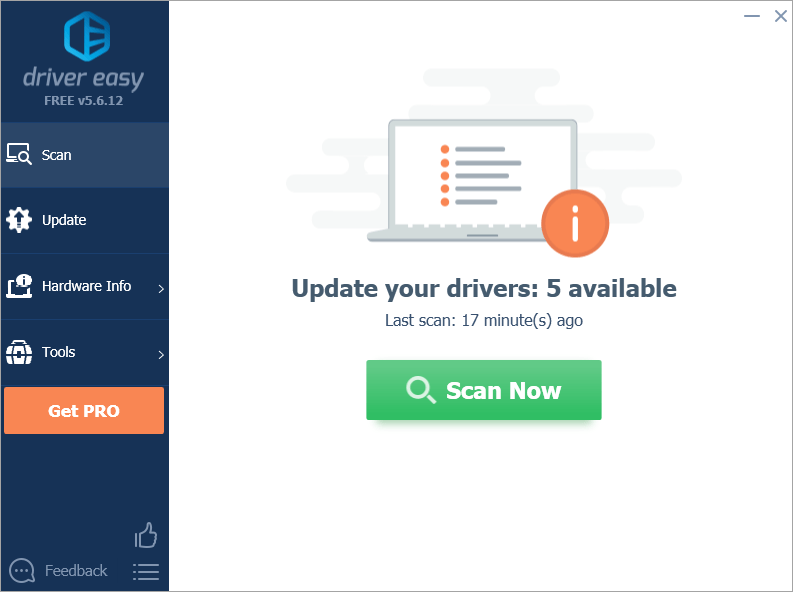
うまくいけば、コード43エラーを解決するのに役立つ手順が見つかります。ご質問、アイデア、提案がございましたら、下にコメントを残してください。






