'>

IDTオーディオドライバをインストールするときに、ドライバを正常にインストールできず、エラーメッセージが表示される場合: 検出されたハードウェアは、このIDTソフトウェアパッケージではサポートされていません 。 インストールは中止されます 。心配しないでください。以下の手順に従って、ドライバを正常にインストールできます。
IDTオーディオドライバのインストールに使用できる方法は3つあります。
方法1:セーフモードでドライバーをインストールする
通常モードではドライバをインストールできないため、セーフモードでドライバをインストールしてみてください。
セーフモードに入る方法は、コンピューターで実行されているオペレーティングシステムによって異なります。そのため、使用しているオペレーティングシステムに応じてセーフモードに入る手順については、以下の特定のリンクにアクセスしてください。
Windows 10を使用している場合は、 Windows10でセーフモードに入る方法 。
Windows 7を使用している場合は、 Windows7でセーフモードに入る方法 。
Windows 8および8.1を使用している場合は、 Windows8および8.1でセーフモードに入る方法 。
方法1で問題が解決しない場合は、先に進んで他の方法を試してください。
方法2:デバイスマネージャーを使用してドライバーを更新する
この方法は、ドライバーを更新する場合に機能します。すでにこの方法を試した場合は、スキップして方法3を試してください。
以下の手順に従って、デバイスマネージャーを介してIDTオーディオドライバーを更新します。
1.キーボードで、を押します Win + R (WindowsロゴキーとRキー)同時に実行ボックスを呼び出します。
2.タイプ devmgmt.msc を押して 入る キーボードで。

3.「」をダブルクリックします サウンド、ビデオ、ゲームコントローラー 」をクリックして、オーディオデバイスのリストを展開します。
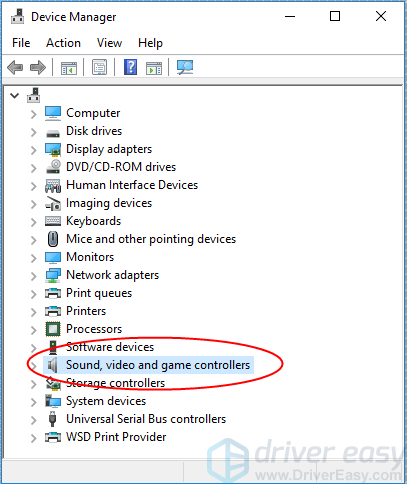
4.このリストの下で、 IDTオーディオデバイス 選択します ドライバーの更新 (場合によっては、これは ドライバソフトウェアを更新する 。)。

5.選択します 更新されたドライバーソフトウェアを自動的に検索する 。次に、Windowsは最新のオーディオドライバーを検索して更新します。

方法3:ドライバーを自動的に更新する
ドライバーを手動で更新するのが難しい場合は、で自動的に更新できます。 ドライバーが簡単 。
Driver Easyはシステムを自動的に認識し、適切なドライバーを見つけます。コンピューターが実行しているシステムを正確に知る必要はありません。間違ったドライバーをダウンロードしてインストールするリスクもありません。また、インストール時に間違いを心配する必要もありません。
無料版またはPro版のDriverEasyを使用して、ドライバーを自動的に更新できます。しかし、Proバージョンでは、2回クリックするだけです(完全なサポートと30日間の返金保証が受けられます)。
1) ダウンロード DriverEasyをインストールします。
2)Driver Easyを実行し、クリックします 今スキャンして 。 Driver Easyは、コンピューターをスキャンして、問題のあるドライバーを検出します。

3)フラグが立てられた横の[更新]ボタンをクリックします IDTオーディオドライバー このドライバーの正しいバージョンを自動的にダウンロードしてインストールします(これは無料バージョンで実行できます)。または、[すべて更新]をクリックして、システムに不足している、または古くなっているすべてのドライバーの正しいバージョンを自動的にダウンロードしてインストールします(これには、 プロバージョン – [すべて更新]をクリックすると、アップグレードするように求められます)。

この記事のヒントを使用して、IDTオーディオドライバーを正常にインストールまたは更新できることを願っています。ご質問やアイデアがございましたら、コメントを残してください。私はいつもコメントを聞くのが大好きです。


![[解決!] DX12エラー0x887A0006&0x887A0005 ACシャドウ](https://letmeknow.ch/img/knowledge-base/8A/solved-dx12-error-0x887a0006-0x887a0005-ac-shadows-1.jpg)

![[修正] CanonプリンターがWindows10で印刷されない](https://letmeknow.ch/img/printer-issues/73/canon-printer-won-t-print-windows-10.png)

