'>「アクセスが拒否されました」というエラーが原因で新しいUSBデバイスをインストールできない場合は、イライラする可能性があります。ただし、心配しないでください。ここに、問題を解決するための解決策があります。
 。
。
まず、管理者としてコンピュータにログインしていることを確認してください。管理者でログインしていない場合は、以下の手順に従って管理者に切り替えてください。
1.に移動します コントロールパネル と表示 カテゴリー 。クリック ユーザーアカウント (あなたの場合、これは「ユーザーアカウントと家族の安全」である可能性があります。)
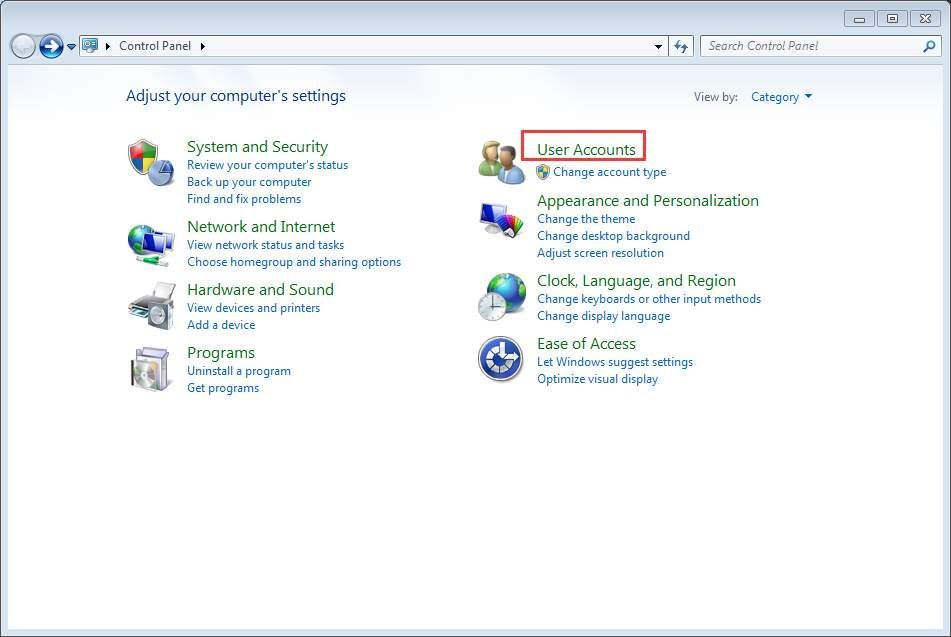
2.をクリックします アカウントの種類を変更する 必要に応じてパスワードを入力します。
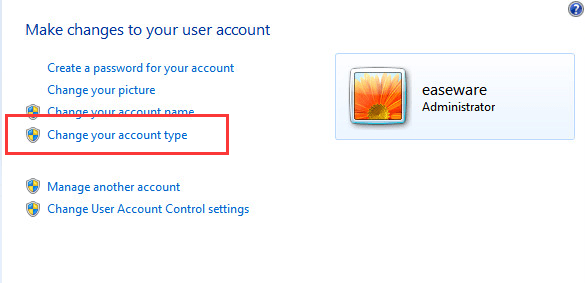
3.次に、をクリックします 開始 ボタンをクリックして選択します ログオフ Windowsを使用してから、再度ログインします。
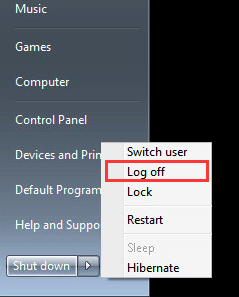
その後、ドライバを再インストールしてください。
ウイルス対策プログラムまたはスパイウェア対策プログラムをオフにします
管理者アカウントを使用していて問題が解決しない場合は、ウイルス対策プログラムとスパイウェア対策プログラムを一時的にオフにしてください。これは、更新がこれらのプログラムによってブロックされている場合に機能します。
USBSTORレジストリキーにアクセス許可を与える
問題を解決できなかった場合は、USBSTORレジストリキーがSYSTEMアカウントへのアクセスを拒否している可能性があります。次の手順に従って、USBSTORレジストリキーに権限を付与します。
1.を押します Win + R (WindowsキーとRキー)同時に。 [実行]ダイアログが開きます。
2.タイプ regedit 実行ボックスで、をクリックします OK ボタン。
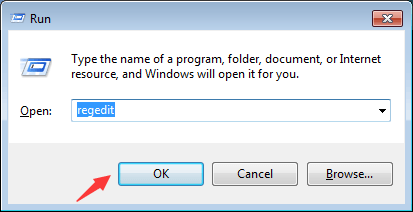
3.に移動します HKEY_LOCAL_MACHINE SYSTEM CurrentControlSet Services USBSTOR。 それを右クリックして、 権限… コンテキストメニューから。
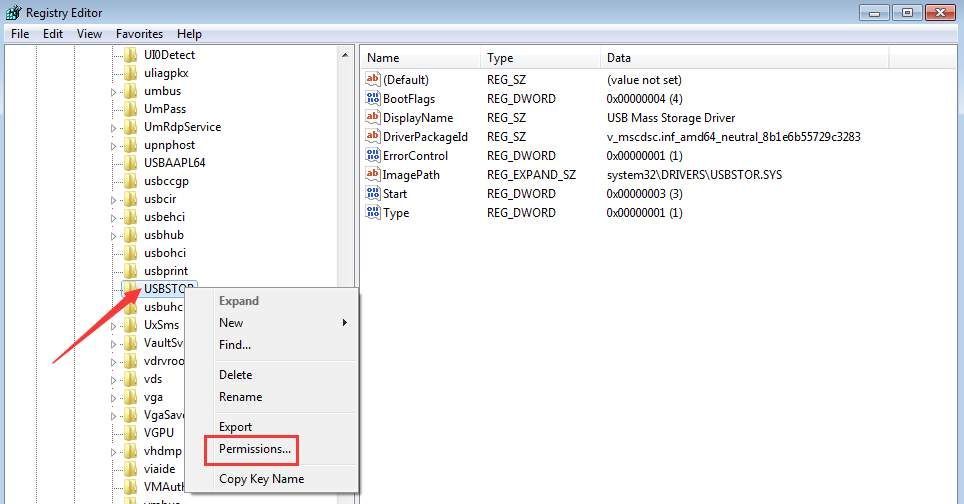
4.選択します システム グループ名またはユーザー名から。 [システムのアクセス許可]セクションで、[フルコントロールを許可する]チェックボックスがオンになっていることを確認し、[拒否]チェックボックスをオフにします。 [適用]ボタンをクリックして、変更を適用します。
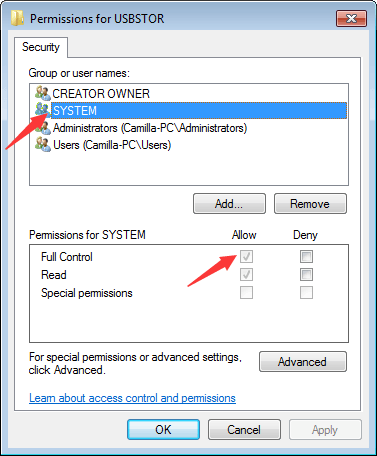
また、ユーザーアカウントをチェックして、システムが完全に制御されているかどうかを確認し、[拒否]チェックボックスがオフになっていることを確認します。
その後、USBドライバーを再度更新すると、今回は動作するはずです。
ドライバーは手動で更新できますが、永遠にかかる可能性があります。 Windows Updateを使用してドライバーを更新することもできますが、新しいドライバーの提供に失敗する可能性があります。ドライバーをより簡単かつ正常に更新したい場合は、Driver Easyを使用してドライバーを自動的に更新することを検討できます。これにより、コンピューターをスキャンして問題のあるすべてのドライバーを20秒で検出し、新しいドライバーのリストを表示できます。クリック ここに 今すぐDriverEasyをダウンロードします。
Driver Easyには、無料バージョンとProfessionalバージョンがあります。どちらのバージョンも、ドライバーを自動的にダウンロードするために使用できます。しかし、Professionalバージョンでは、ワンクリックですべてのドライバーを更新することもできます。時間を無駄にすることはありません。さらに重要なことに、無料のテクニカルサポート保証と返金保証をお楽しみいただけます。ドライバーの問題については、さらにサポートを依頼できます。そして、あなたはどんな理由でも全額払戻しを求めることができます。




![[ダウンロード] Insignia USB 2.0 to Ethernet Adapter Driver](https://letmeknow.ch/img/driver-install/43/insignia-usb-2.jpg)
![Windows10 / 11でMiracastをセットアップする方法。動作しなくなったら修正しますか? [解決済み]](https://letmeknow.ch/img/knowledge/83/how-set-up-miracast-windows-10-11.png)
