'>

東芝のノートパソコンの電源を入れた後、黒くなり、黒い画面で電源が入らない場合があります。これはかなり迷惑です。でも心配しないでくださいあなたはあなたを修正することができます 東芝ノートパソコンの黒い画面の問題 この投稿のソリューションによって。
これらの修正を試してください
これが、東芝のラップトップの黒い画面を解決するのに役立ったソリューションです。それらすべてを試す必要はありません。すべてが再び機能するまで、リストを下に向かって進んでください。
修正1:東芝のラップトップの電源をリセットする
電源のリセットは、同じ問題を抱えている多くの人々のために働いてきた黒い画面などの東芝のラップトップの問題を修正するためのトリックを行います。方法は次のとおりです。
- ノートパソコンの電源を切ります。
- 削除する 外部 デバイス USBドライブ、Bluetoothデバイス、ヘッドセットを含みます。
- あなたの ACアダプターケーブル 、 ハード ドライブ そしてあなたの 電池 (バッテリーが取り外し可能な場合)。
- を長押しします 力 ボタン にとって 60 秒 とリリースします。この期間中、ラップトップが起動してオフになる場合があります。
- あなたのプラグ ACアダプター そしてあなたの 電池 戻る(バッテリーが取り外し可能な場合)。
- を押します 力 ボタン 通常どおり、東芝のラップトップの電源を入れます。
これで、ラップトップは正常に起動できるはずです。この方法がうまくいく場合は、 グラフィックカードドライバを更新する そして ウイルスとマルウェアをチェックする あなたのラップトップで。
修正2:ウイルスとマルウェアをチェックする
注:この方法を実行するには、ラップトップにログインする必要があります。ラップトップにログインできる場合は、ラップトップを起動して セーフモード ネットワーキングで、または 外部モニターをラップトップに接続します 、次に以下の手順に従ってください。システムがウイルスまたはマルウェアに感染している場合、東芝のノートパソコンの画面が黒くなることがあります。
したがって、Windowsシステム全体でウイルススキャンを実行します。はい、完了するまでに時間がかかる場合がありますが、それだけの価値はあります。残念ながら、Windows Defenderはそれを検出しない可能性があるため、Aviraやpandaなどの別のウイルス対策プログラムを試す価値があります。
マルウェアが検出された場合は、ウイルス対策プログラムの指示に従って修正してください。
次に、通常どおりラップトップを再起動して、黒い画面の問題が修正されるかどうかを確認します。
修正3:グラフィックカードドライバーを更新する
ラップトップにグラフィックカードドライバがないか古い場合、黒い画面の問題が発生する可能性があります。問題の原因として除外するには、グラフィックカードドライバを最新バージョンに更新する必要があります。
注:この方法を実行するには、ラップトップにログインする必要があります。ラップトップにログインできる場合は、ラップトップを起動して セーフモード ネットワーキングで、または 外部モニターをラップトップに接続します 、次に以下の手順に従ってください。製造元からグラフィックカードドライバの最新バージョンを手動で検索し、ダウンロードしてラップトップにインストールできます。これには時間とコンピューターのスキルが必要です。コンピュータスキルに自信がある場合は、これをお勧めします。
時間や忍耐力がない場合は、 ドライバーが簡単 。
Driver Easyは自動的にシステムを認識し、そのシステムに適したドライバーを見つけます。コンピューターが実行されているシステムを正確に知る必要はなく、間違ったドライバーをダウンロードしてインストールするリスクを冒す必要もありません。インストール時に間違える心配があります。
- ダウンロード DriverEasyをインストールします。
- Driver Easyを実行し、 今スキャンして ボタン。 Driver Easyは、コンピューターをスキャンして、問題のあるドライバーを検出します。
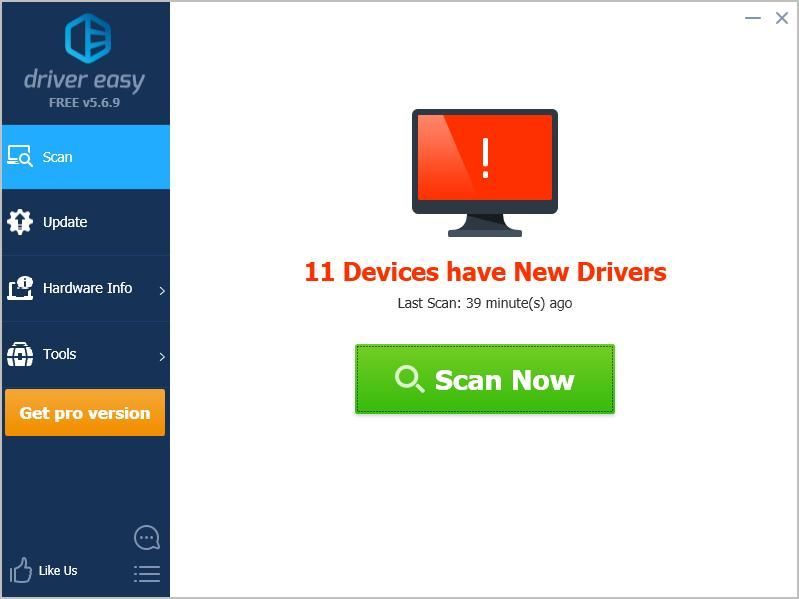
- クリック 更新 フラグが立てられたグラフィックデバイスの横にあるボタンをクリックして、正しいバージョンのドライバーを自動的にダウンロードします(これは、 自由 バージョン)、次にドライバーをコンピューターにインストールします。
またはクリック すべて更新 システムに欠落しているか古くなっているすべてのドライバーの正しいバージョンを自動的にダウンロードしてインストールします(これには、 プロバージョン –をクリックすると、アップグレードするように求められます すべて更新 )。
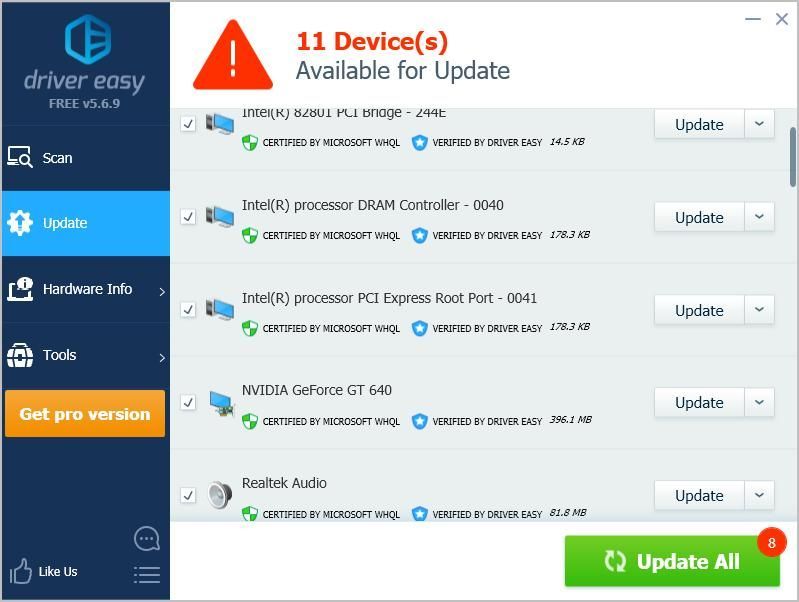
- 更新後、コンピュータを再起動して有効にします。
次に、ラップトップが正しく起動できるかどうかを確認します。
この方法がうまくいかなくても心配しないでください。他に試すことがあります。
修正4:上記の方法を試しても何も機能しない場合
上記の方法を試した後も東芝のノートパソコンで黒い画面の問題が発生する場合でも、心配する必要はありません。人々が東芝のラップトップの黒い画面の問題を解決するのに役立つ以下のヒントを試してください。
オプション1:Shift + F8 +電源ボタンを試す
- 東芝のラップトップの電源を切ります。
- プラグを抜く パワー ケーブル 、およびを削除します 電池 (取り外し可能な場合)。
- あなたの 電池 戻って、 パワー ケーブル 。
- 同時に押す シフト キー、 F8 キーと 力 ボタン キーボードで。
- ラップトップが起動するのを待ちます。
ラップトップは正常に起動し、黒い画面が削除されました。
オプション2:Fn + F5キーを試す
- 東芝のラップトップの電源を切ります。
- を長押しします 力 ボタン 、 Fn キーと F5 同時にキー 60秒 。この手順を5回繰り返します。
- を押します 力 ボタン 通常どおり、ラップトップの電源を入れます。
ラップトップは正常に起動しているはずです。
以上です。この投稿で東芝のラップトップの黒い画面の問題が解決することを願っています。
以下にコメントを追加して、これらの修正で問題が解決したかどうかをお知らせください 東芝ノートパソコンの画面 問題。他にご不明な点がございましたら、お気軽にお問い合わせください。できる限りサポートさせていただきます。
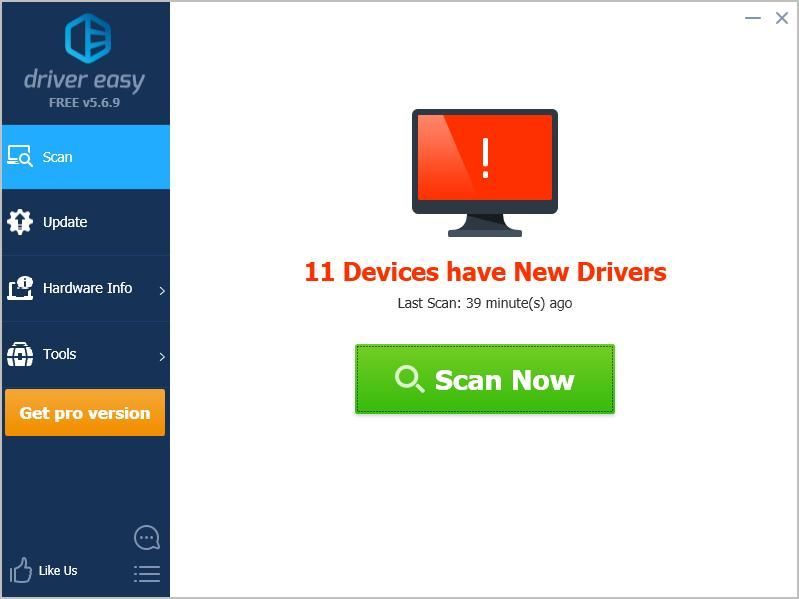
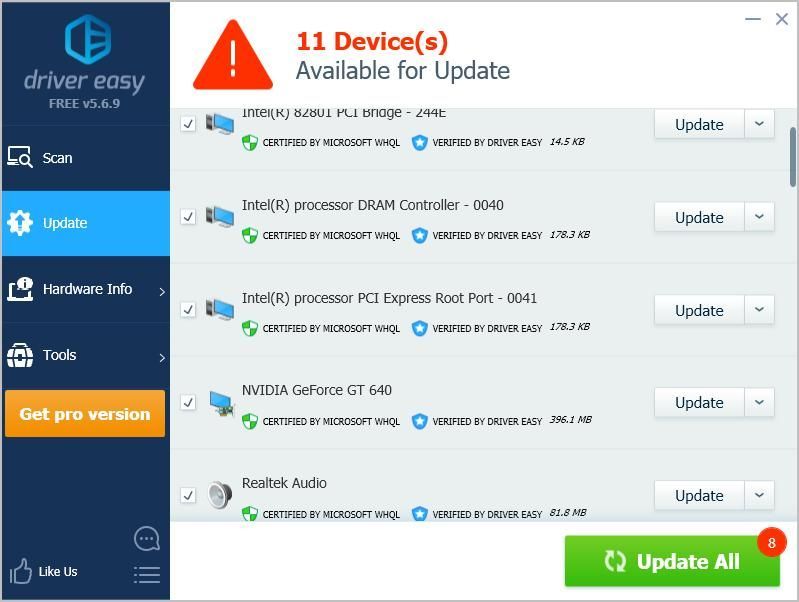


![[解決!] DX12エラー0x887A0006&0x887A0005 ACシャドウ](https://letmeknow.ch/img/knowledge-base/8A/solved-dx12-error-0x887a0006-0x887a0005-ac-shadows-1.jpg)

![[修正] CanonプリンターがWindows10で印刷されない](https://letmeknow.ch/img/printer-issues/73/canon-printer-won-t-print-windows-10.png)

