
Football Manager 2022 PCプレーヤーは、ゲームが起動時にクラッシュするか、まったく起動しないと報告しています。フットボールマネージャー2022が起動しない問題を修正する方法は次のとおりです。
フットボールマネージャー2022の起動の問題を修正する方法は?
他のユーザーがFootballManager2022を起動しない問題を解決するのに役立ついくつかの修正を次に示します。それらすべてを試す必要はないかもしれません。自分に合ったものが見つかるまで、リストを下に向かって進んでください。
- PCの仕様を確認してください
- アンチウイルスに例外を追加する
- グラフィックドライバを更新します
- ゲームファイルの整合性を確認する
- キャッシュと設定フォルダを削除します
- 管理者としてゲーム実行可能ファイルを実行します
- ウィンドウモードでゲームを開く
- カスペルスキー
- Driver Easyを実行し、クリックします 今スキャンして 。その後、Driver Easyはコンピューターをスキャンし、問題のあるドライバーを検出します。

- クリック すべて更新 の正しいバージョンを自動的にダウンロードしてインストールする 全て システムに不足している、または古くなっているドライバ(これには、 プロバージョン – [すべて更新]をクリックすると、アップグレードするように求められます。 Proバージョンの料金を支払いたくない場合でも、無料バージョンで必要なすべてのドライバーをダウンロードしてインストールできます。通常のWindowsの方法で、一度に1つずつダウンロードし、手動でインストールする必要があります。)
 DriverEasyのProバージョン 完全な技術サポートが付属しています。
DriverEasyのProバージョン 完全な技術サポートが付属しています。 - Restoroイメージはあなたの行方不明/破損したDLLファイルを新鮮でクリーンで最新のものに置き換えます
- Restoroは、欠落している、または破損しているすべてのDLLファイルを置き換えます-あなたが知らないものも!
- エラーなし
- いくつかのエラーを修正しました
- すべてのエラーを修正できませんでした
- エラーをまったく修正できませんでした
- ……
- このコマンドラインは、PCの状態をスキャンします。
- このコマンドラインは、PCの状態を復元します。
- ヒースの復元でエラーが発生した場合は、いつでもこのコマンドラインを試すことができます。これには最大2時間かかります。
- あなたが取得する場合 エラー:0x800F081F ヘルススキャンの復元を使用して、PCを再起動し、このコマンドラインを実行します。
- ゲームのクラッシュ
- 蒸気
- ウィンドウズ
修正1.PCの仕様を確認します
64ビットプロセッサとオペレーティングシステムでFootballManager2022をプレイしていることを確認してください。 32ビットシステムを使用している場合は、システムとおそらくデバイスをアップグレードすることをお勧めします。
修正2.アンチウイルスに例外を追加する
アンチウイルスは、Football Manager2022およびほとんどのSteamゲームに干渉することが知られています。ゲームを確実に実行できるようにするには、ウイルス対策ソフトウェアの例外としてFootball Manager2022を追加していることを確認してください。
または、ウイルス対策ソフトウェアを一時的にアンインストールして(無効にすると機能しないことに注意してください)、アクセスしているWebサイトに十分注意することができます。
修正3.グラフィックスドライバーを更新する
間違った、または古いグラフィックドライバを使用している場合、特にFootball Manager 2022などの新しいゲームタイトルで起動の問題が発生する可能性があります。したがって、グラフィックドライバを最新の状態に保つことをお勧めします。更新されたドライバーは、起動時のクラッシュを解決する必要があり、ゲーム全体のパフォーマンスを向上させるのにも役立ちます。
製造元のWebサイトにアクセスして、グラフィックドライバを手動で更新できます( NVIDIA / AMD )、最新の正しいインストーラーを見つけて、ステップバイステップでインストールします。ただし、手動でインストールする時間や忍耐力がない場合は、 ドライバーイージー 。
Driver Easyはシステムを自動的に認識し、正確なグラフィックカードとWindowsバージョンに適したドライバーを見つけ、それらを正しくダウンロードしてインストールします。
サポートが必要な場合は、お問い合わせください DriverEasyのサポートチーム で support@drivereasy.com 。
ドライバーを更新したら、PCを再起動して、ゲームプレイをテストします。
修正4.ゲームファイルの整合性を確認する
フットボールマネージャー2022が起動しないのは、ゲームファイルの破損または欠落が原因である可能性があります。その場合、この問題を解決するために整合性チェックを実行できます。方法は次のとおりです。
1)Steamクライアントを起動します。
2)ライブラリに移動し、Football Manager 2022を右クリックして、[ プロパティ 。

3)に移動します ローカルファイル をクリックします ゲームファイルの整合性を確認する…
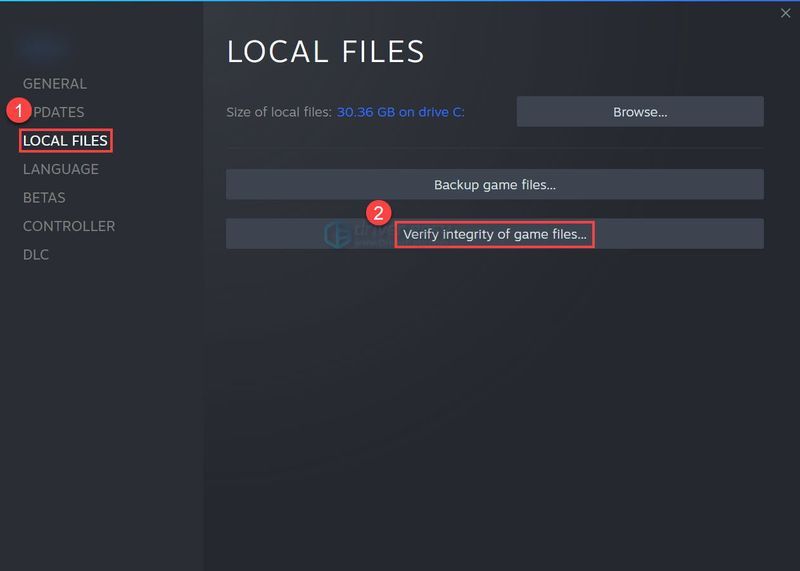
完了したら、ゲームを起動して、ゲームが再び機能するかどうかを確認します。
修正5.キャッシュと設定フォルダを削除します
一部のFootballManager 2022プレーヤーによると、特定のゲームファイルを削除し、ゲームを再起動して起動の問題を修正できます。方法は次のとおりです。
1)キーボードで、をクリックします ウィンドウズ キー+ と 同時にファイルエクスプローラーを開きます。
2)に移動します 意見 、およびチェックマーク 隠しアイテムオプション 。
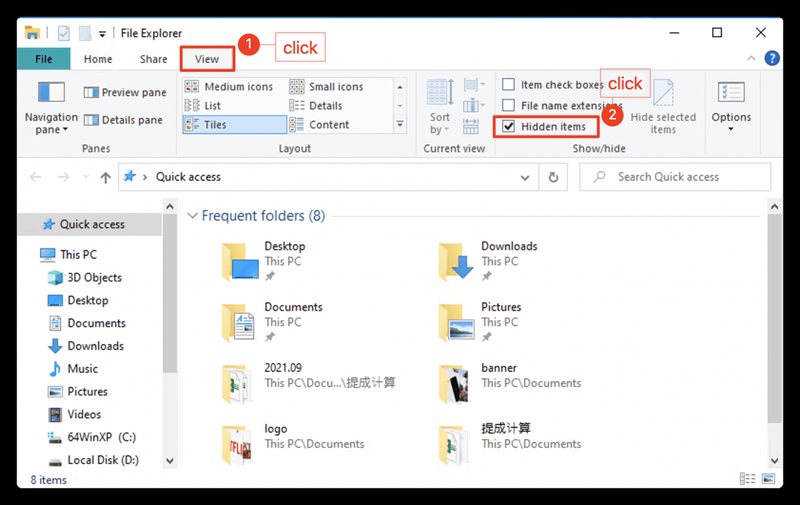
3)に移動します C: Users [Windowsユーザー名] AppData Local SportsInteractive Football Manager 2022 次に、を削除します キャッシュ と 環境設定 フォルダ。
修正6.ゲーム実行可能ファイルを管理者として実行する
上記の手順を実行してもFootballManager 2022を起動できない場合は、この実行可能ゲームファイルを直接実行して、これが役立つかどうかを確認することをお勧めします。
1)右クリック フットボールマネージャー2021 ゲームリストからクリックします プロパティ 。

2)選択 ローカルファイル その後 ローカルファイルを参照する 。
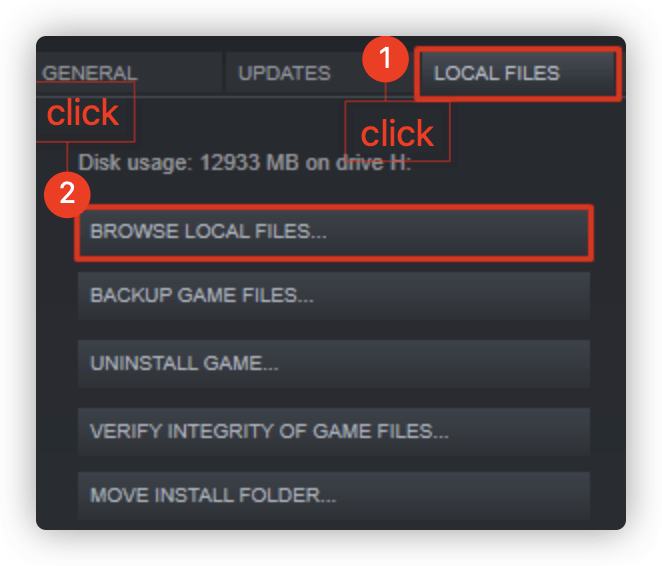
3)ゲームの実行可能ファイルを見つけて、管理者としてゲームを実行します。
修正7.ウィンドウモードでゲームを開く
フットボールマネージャーがロード画面で立ち往生し続ける場合は、ウィンドウモードで実行できます。これは、他の多くのプレーヤーに役立ちました。
1)Football Manager 2021を右クリックして、 プロパティ 。

2)で 全般的 タブ、チェックを外します ゲーム中にSteamオーバーレイを有効にする とタイプ -ウィンドウ 下 ローンチオプション 。

フットボールマネージャー2022を起動して、起動の問題が正常に解決されたかどうかを確認します。
修正8.システムファイルを修復します
vcruntime140_1.dllやMSVCP140.dllが見つからない、またはxinput1_4.dllが見つからないなどのエラーメッセージが表示された場合は、PCに特定のシステムファイルがないため、Football Manager2022が起動しないことを意味します。修正方法は次のとおりです。
修復ツールを使用してコンピューターのさまざまな領域をチェックし、正確な問題の原因を特定します。システムエラー、重要なシステムファイルに関連する問題を処理し、適切な修正を見つけます。
システムファイルチェッカーは、破損した破損したシステムファイルをチェックし、存在する場合はそれらを復元するための組み込みツールです。ただし、このツールは主要なシステムファイルのみを診断でき、破損したDLL、Windowsレジストリキーなどは処理しません。
オプション1-自動的に(推奨)
復元 は、コンピュータの問題を診断してすぐに修正できるコンピュータ修復ソフトウェアです。
Restoroは特定のシステムに合わせて調整されており、プライベートで自動的に機能します。最初にハードウェア関連の問題をチェックして問題を特定し、次にセキュリティの問題(Avira Antivirusを利用)をチェックし、最後にクラッシュしてシステムファイルが欠落しているプログラムを検出します。完了すると、特定の問題の解決策が見つかります。
Restoroは信頼できる修復ツールであり、PCに害を及ぼすことはありません。最良の部分は、プログラムや個人データを失うことを心配する必要がないことです。 読む トラストパイロットのレビュー 。1) ダウンロード Restoroをインストールします。
2)Restoroを開き、無料スキャンを実行します。 PCを完全に分析するには、3〜5分かかる場合があります。完了すると、詳細なスキャンレポートを確認できるようになります。
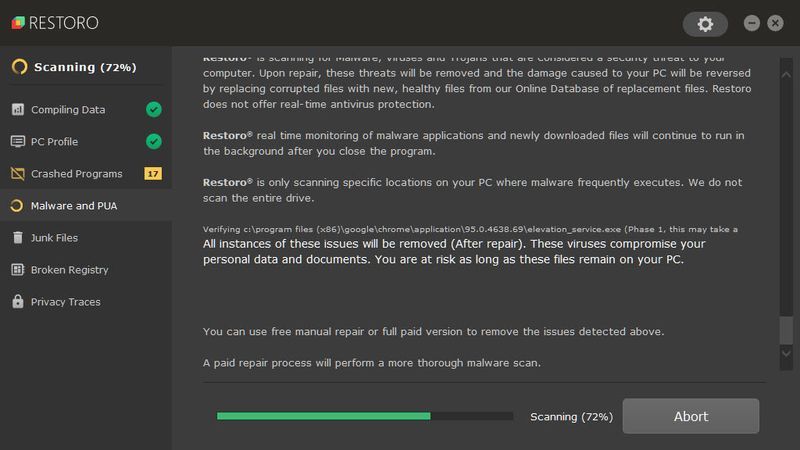
3)PCで検出された問題の概要が表示されます。クリック 修理を開始 そして、すべての問題は自動的に修正されます。 (フルバージョンを購入する必要があります。60日間の返金保証が付いているので、Restoroで問題が解決しない場合は、いつでも返金できます)。
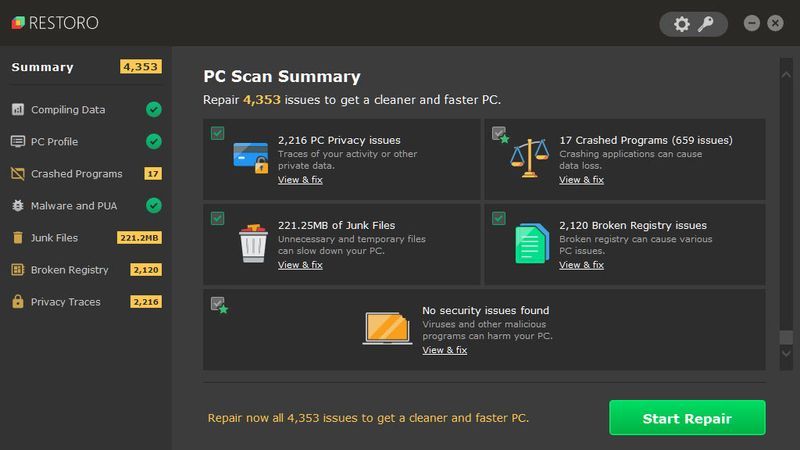 ノート: Restoroには24時間年中無休のテクニカルサポートが付属しています。 Restoroの使用中にサポートが必要な場合は、次のいずれかを使用できます。
ノート: Restoroには24時間年中無休のテクニカルサポートが付属しています。 Restoroの使用中にサポートが必要な場合は、次のいずれかを使用できます。 •• 電話番号:1-888-575-7583
•• メール:support@restoro.com
•• チャット:https://tinyurl.com/RestoroLiveChat
オプション2–手動
システムファイルを確認して復元するには、時間とコンピュータのスキルが必要になる場合があります。多数のコマンドを実行するか、プロセスが完了するのを待つか、個人データを危険にさらす必要があります。
ステップ1.スキャン システムファイルチェッカーで破損したファイル
システムファイルチェッカー(SFC)は、破損したシステムファイルを識別して修復するためのWindows組み込みツールです。
1)キーボードで、WindowsロゴキーとRを同時に押して、[実行]ボックスを開きます。タイプ cmd を押して Ctrl + Shift + Enter 管理者としてコマンドプロンプトを実行します。

クリック はい デバイスに変更を加える許可を求められたとき。
2)コマンドプロンプトで、次のコマンドを入力して、 入力 。
sfc /scannow
3)システムファイルチェックは、すべてのシステムファイルのスキャンを開始し、検出された破損または欠落したファイルの修復を開始します。これには3〜5分かかる場合があります。
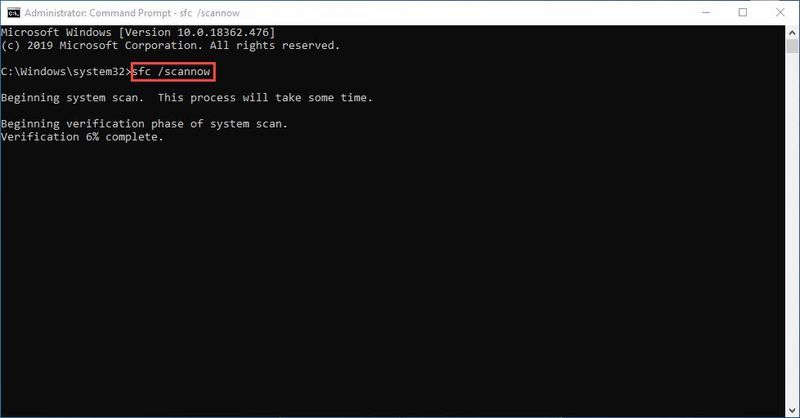
4)確認後、以下のようなメッセージが表示される場合があります。
どんなメッセージを受け取っても、実行してみることができます dism.exe (展開イメージのサービスと管理)デバイスのパフォーマンスとPCの状態を確認します。
ステップ2。 dism.exeを実行します
1)管理者としてコマンドプロンプトを実行し、次のコマンドを入力します。
dism.exe /online /cleanup-image /scanhealth
dism.exe /online /cleanup-image /restorehealth
2)ヘルスの復元プロセスが終了すると、エラーメッセージが表示される場合があります。
dism /online /cleanup-image /startcomponentcleanup
Dism.exe /Online /Cleanup-Image /AnalyzeComponentStore
システムファイルチェックで破損したファイルが見つかった場合は、画面の指示に従ってファイルを修復し、コンピュータを再起動して変更を完全に有効にします。
ご提案やご質問がございましたら、お気軽にお問い合わせください。



![Windows11 / 10/7でのRealtekワイヤレスLANドライバーの問題[修正済み]](https://letmeknow.ch/img/knowledge/38/realtek-wireless-lan-driver-issue-windows-11-10-7.png)
![[修正] Modern Warfare&Warzoneの開発エラー6164](https://letmeknow.ch/img/program-issues/94/dev-error-6164-modern-warfare-warzone.jpg)

![[2022修正] Dota 2VACエラー](https://letmeknow.ch/img/knowledge/57/dota-2-vac-error.jpg)
![MSIカメラが機能しない問題を修正する方法[2021のヒント]](https://letmeknow.ch/img/technical-tips/72/how-fix-msi-camera-not-working.jpg)
