'>
Windows 7のすべての頭痛の種の中で、ランダムなフリーズまたはロックアップは確実にリストのトップにランクされます。私を含め、多くのWindows 7ユーザーに、オンラインでビデオを入力したり、読んだり、見たりすると、システムが突然ハングすることがありました。
1つ確かなことは、フリーズは一定期間後に消え、その後、再び発生するまですべてが正常に機能しているように見えることです。
この問題を解決するには、まず原因を突き止める必要があります。役立つことが証明されている最も効果的な方法のいくつかを次に示します。今すぐお試しください!
オプション1:MicrosoftHotfixを実行する
オプション2:考えられる原因とその修正のトラブルシューティング
オプション1:MicrosoftHotfixを実行する
注意 :マイクロソフトによると、この問題の発生は「 Lsass.exeプロセス、リダイレクトされたドライブバッファリングサブシステム(Rdbss.sys)ドライバー、およびWinsockカーネル間のデッドロック状態 「そして、この修正プログラムは、この原因のみを対象としています。
警告 :この修正プログラムは、Microsoftによると完全なテストを受けていません。この修正プログラムは、テスト環境でテストし、システムを完全にバックアップした場合にのみ使用してください。
1)System Center Operations Manager(SCOM)またはWindows Server 2008R2でWindows7を実行しているユーザー向けに、Microsoftはこの頭痛の種を簡単に修正するための修正プログラムを提供しています。
これに行く ウェブページ まず、をクリックします 修正プログラムのダウンロードが可能 ボタン。

2)利用可能なすべてのプラットフォームを確認するには、をクリックします すべてのプラットフォームと言語の修正プログラムを表示する 。
プラットフォームに適合するバージョン(x64(64ビット)またはx86(32ビット))のチェックボックスをオンにしてから、有効なものを入力します 電子メールアドレス 。ヒット ホットフィックスをリクエストする ダウンロードリンクをメールボックスに送信します。
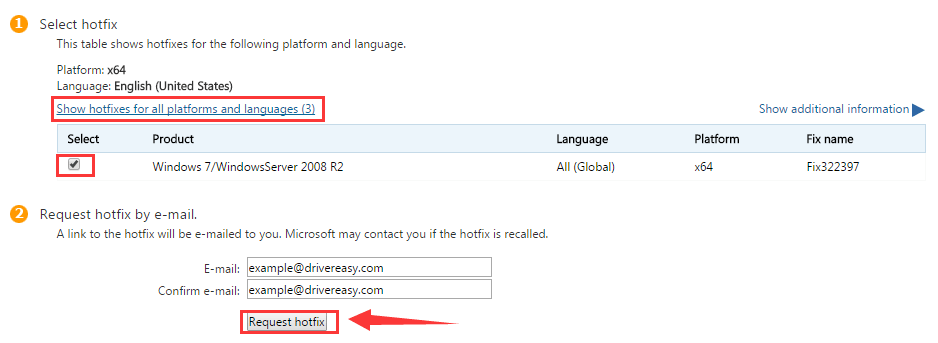
3)メールボックスを確認します。プログラムをダウンロードして、指示に従ってインストールします。
この修正プログラムを使用しても問題が解決しない場合は、詳細をお読みください。
オプション2:考えられる原因とその修正のトラブルシューティング
- ウイルス対策ソフトウェアのマルウェアによる
悪意のあるソフトウェアは、他の問題の中でも、ランダムなハングやフリーズの原因となる可能性があります。信頼できる保護ソフトウェアを使用してコンピューターのフルスキャンを実行し、完全にアンインストールする必要のある疑わしいプログラムを検出できるかどうかを確認します。
また、古いウイルス対策プログラムにより、コンピューターがランダムにフリーズする可能性があります。アンチウイルスプログラムとそのウイルスデータベースを更新して、それが役立つかどうかを確認します。
また、複数のアンチウイルスプログラムをインストールして同時に実行しているユーザーがこの問題を抱えている場合もあります。これを修正するには、1つを除く他のすべてのアンチウイルスプログラムをアンインストールします。
アプリケーションの互換性またはその他のソフトウェアの問題
ランダムなフリーズまたはロックアップが最近発生しただけの場合は、PCにプログラムまたはデバイスドライバーを最近インストールしたかどうかを再確認してください。それらを見つけて完全にアンインストールし、問題が解決するかどうかを確認します。
どのプログラムまたはドライバーが原因であるかがわからない場合は、以下を実行することをお勧めします。 システムの復元 。
1)クリック 開始 ボタンをクリックしてから、 コントロールパネル 。見る者 カテゴリー 次に選択します システムとセキュリティ 。
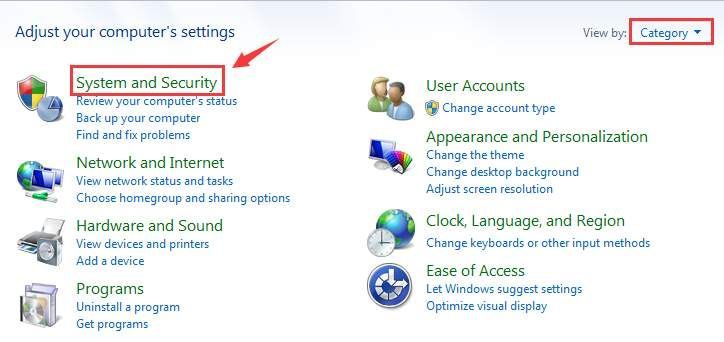
2)ペインの右側で、を選択します システム 。
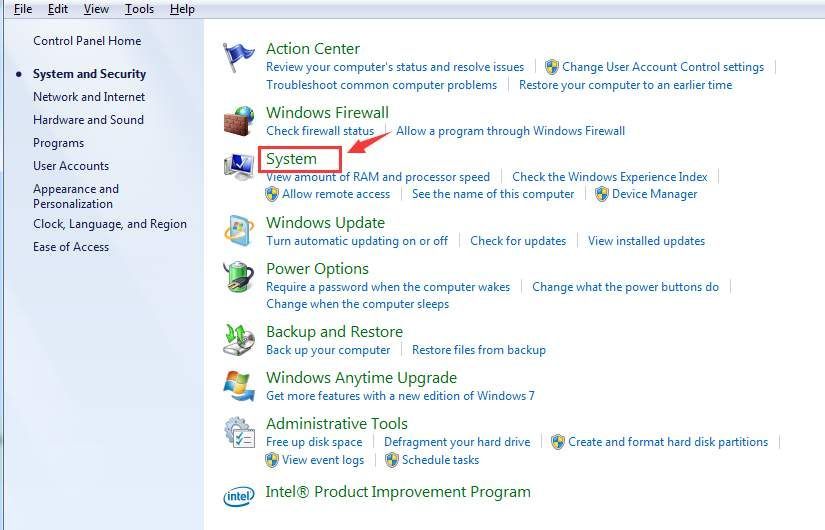
3)選択 システム保護 左側のパネルにあります。続行するには、管理者権限を提供する必要がある場合があります。
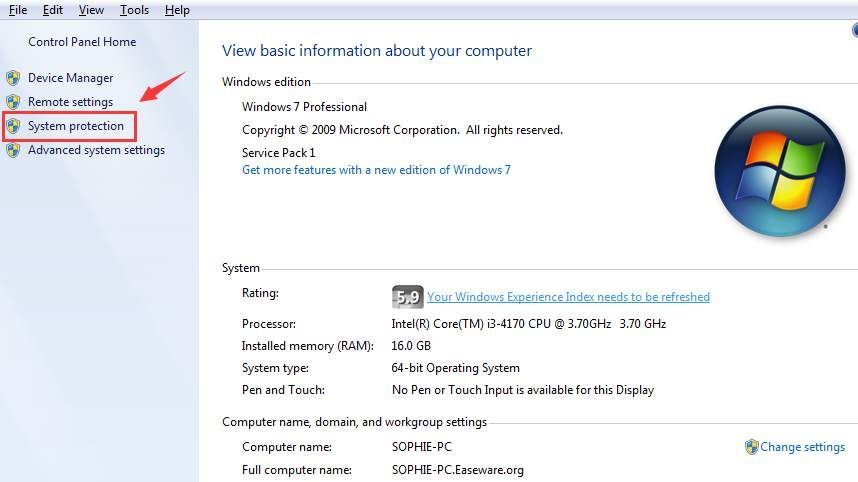
4)クリック システムの復元 。

5)システムの復元ウィンドウが表示されるまでしばらく待ちます。あなたはそれを見るでしょう 推奨される復元 オプションはデフォルトで選択されています。クリック 次 続ける。
PCに最終的な変更を加えた最後の日付を具体的に思い出せる場合は、をクリックしてください。 別の復元ポイントを選択してください 必要に応じて別の復元ポイントを選択します。

6)クリック 終了 。

7)次にクリックします はい 最終承認を与えるために。
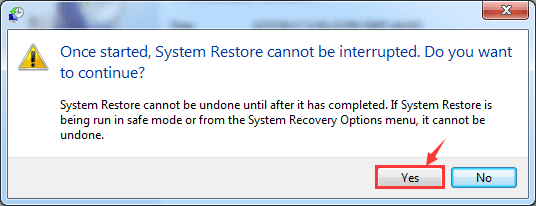
システムの復元が完了すると、PCが再起動します。
- 破損したシステムファイル
場合によっては、ランダムなフリーズは、システムファイルが破損または損傷している可能性があることを示しています。これがお使いのコンピュータで発生するかどうかを確認するには、さらにサポートが必要です。次のテストを実行して、さらに手がかりを見つけてください。
1)ヒット 開始 ボタンを押してから、 cmd 検索ボックスで。正しい cmd 選択肢のリストから選択します 管理者として実行 。

管理者権限が表示されます。クリックするだけです。 はい 続ける。
2)コマンドプロンプトウィンドウで、次のコマンドを入力します
sfc / scannow
次にヒット 入る 。

3)破損したシステムファイルが検出された場合、Windowsはそれらを自動的に置き換えます。交換後、問題は解消されます。ただし、問題が解決しない場合は、さらに確認する必要があります。
それでも、コマンドプロンプトウィンドウの管理モードで、次のコマンドを入力します。
DISM /オンライン/クリーンアップ-画像/ RestoreHealthヒット 入る タイプミスがないと確信できる場合。
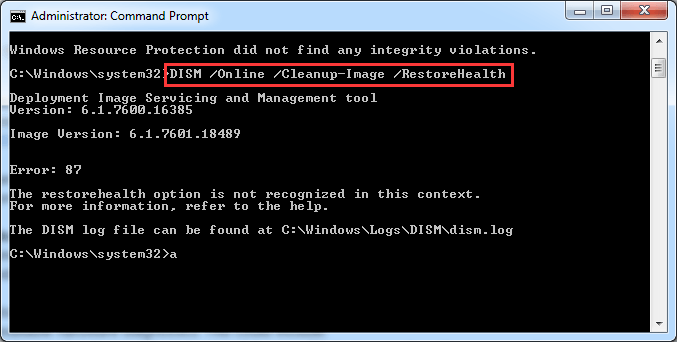
- ハードウェアドライバー
PCの製造サイトをチェックして、PCの最新のファームウェアを使用していること、およびシステム上のすべてのハードウェアで使用可能な最新のデバイスドライバーを実行していることを確認してください。
これを行う方法がわからない場合は、実行することをお勧めします ドライバーが簡単 、PCに必要なデバイスドライバを自動的に修正してインストールするのに役立つプログラム。
Driver Easyを実行し、[ 今スキャンして 真ん中にあるボタン。コンピュータに必要なドライバをスキャンするのに役立ちます。
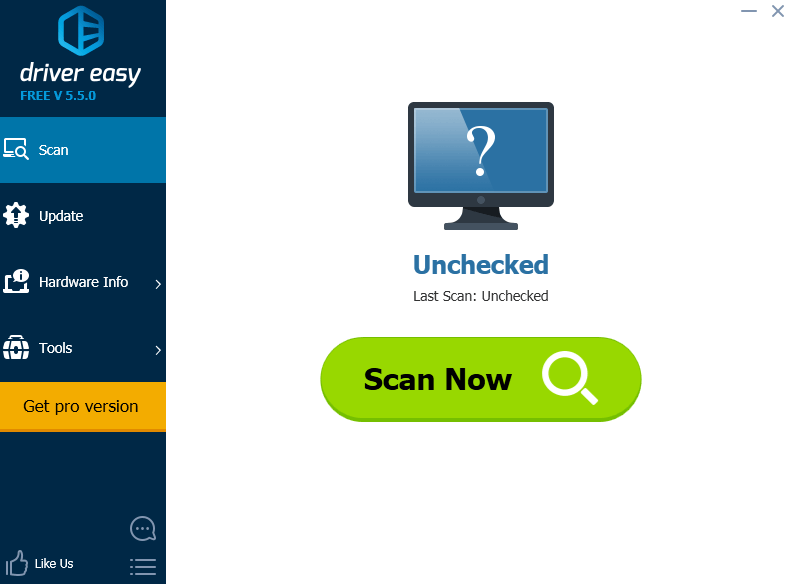
スキャンが終了すると、ダウンロード可能なデバイスドライバーが表示されます。更新するものを選択して、 更新 右下隅のボタン。

より多くの時間を節約し、すべてのデバイスドライバーを一度に更新したい場合は、 DriverEasyのプロバージョン 。これにより、比類のないダウンロード速度と、ワンクリックで必要なすべてのデバイスドライバーをダウンロードする機能を利用できます。
- ハードウェアの問題
障害のあるハードウェアが、システムファイルが誤って書き込まれたか、時間の経過とともに減衰した理由である可能性があります。上記のすべての方法で状況が改善されない場合は、問題がハードウェアにあるかどうかを確認してください。
利用可能なハードウェア診断を実行するには、PCの製造元に問い合わせてください。これらの診断には次のものが含まれます。
1)ビデオおよびディスプレイ診断。
2)プロセッサファンや冷却システムなどのコアPCデバイスの整合性をテストするPC診断。
3)追加のハードドライブ診断。

![[解決済み] PCでのPUBGクラッシュの問題。すばやく簡単に](https://letmeknow.ch/img/knowledge/11/pubg-crash-issues-pc.png)


![[2022修正]ディビジョン2の低FPSと吃音](https://letmeknow.ch/img/knowledge/28/division-2-low-fps-stuttering.png)
![[解決済み]エイリアン:FireteamEliteがPCでクラッシュし続ける](https://letmeknow.ch/img/knowledge/14/aliens-fireteam-elite-keeps-crashing-pc.jpg)
