'>

マウスの感度を変更したい場合、またはマウスが正しく機能していない場合は、この記事にすべての答えがあります。
次のことを学びます。
マウスの感度とは何ですか?
マウスの感度は、マウスを動かしたときにマウスポインタがどれだけ反応するかです。
感度が高いほど、マウスを物理的に動かすよりも、ポインタの動きが速くなり、距離が長くなります。感度が低いと、ポインタの動きが遅くなり、画面を横切るのにより多くの労力が必要になりますが、精度は向上します。ゲーマーは通常、高い照準と移動精度が必要なゲームをプレイするときに、低いマウス感度を使用するか、マウスの加速をオフにします。
マウスの感度を変更するには?
次の手順に従うことができます。
- Windowsの検索ボックスに「 コントロールパネル 次に、 コントロールパネル 。
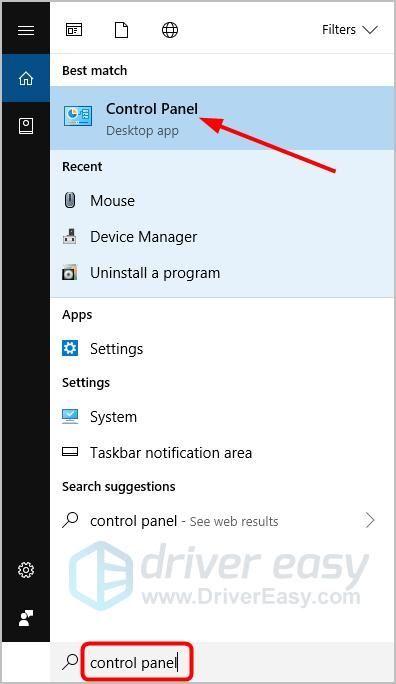
- の観点から カテゴリー 、クリック ハードウェアとサウンド 。
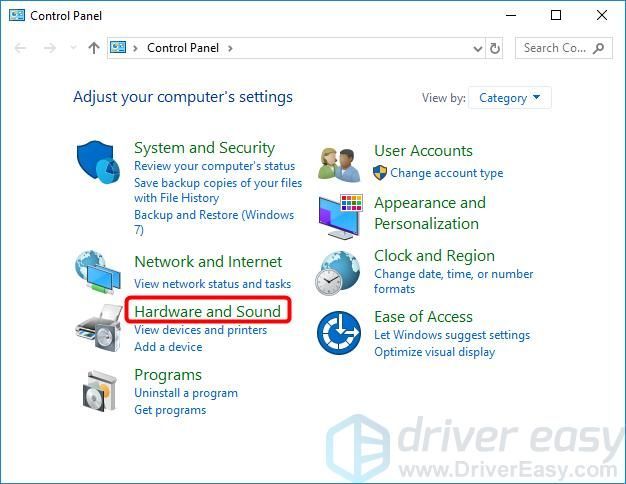
- 下 デバイスとプリンター 、クリック マウス 。
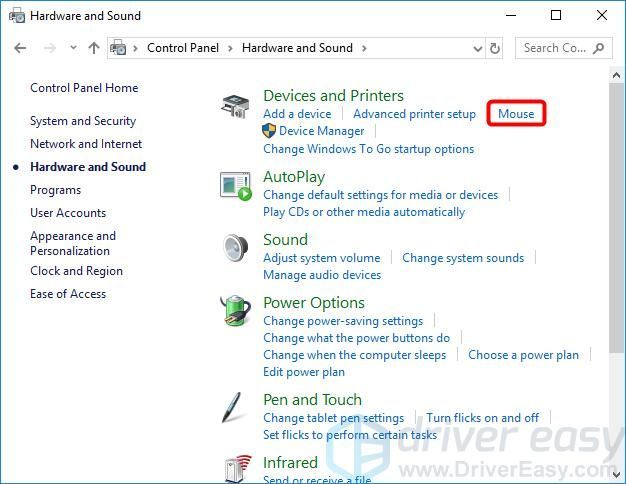
- クリック ポインタオプション タブ。
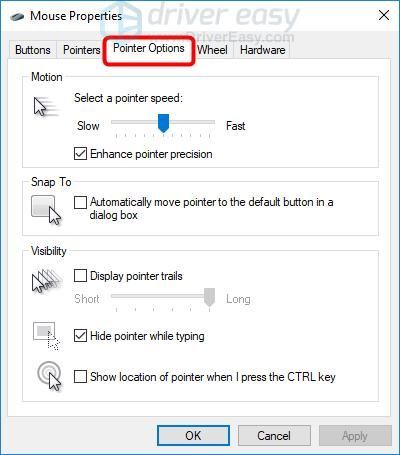
- の中に モーション セクションで、スライダーを動かしてマウスポインターの速度を調整します。スライダーを左に動かすとマウスの速度が遅くなり、右に動かすとマウスの速度が上がります。
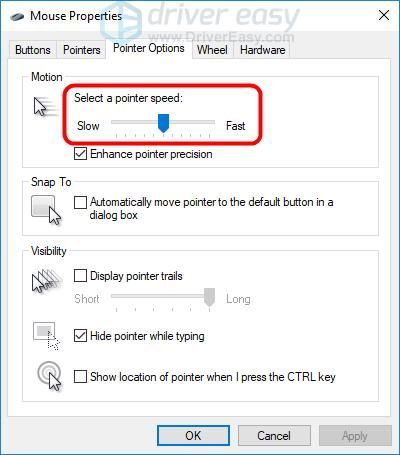
- マウスアクセラレーションをオフにする場合は、チェックを外します ポインタの精度を高めます ボックス。
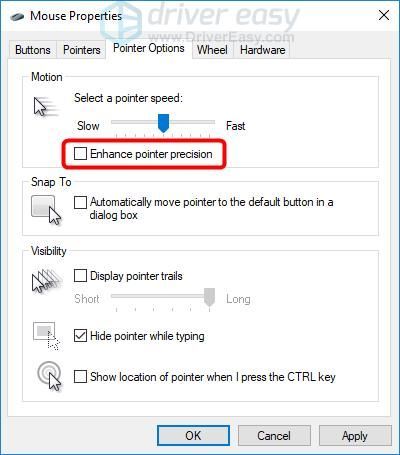
- ポインタの速度をテストします。
- クリック 適用する 、次にクリックします OK 。
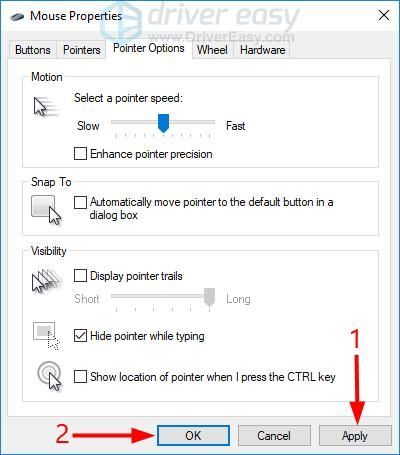
マウスの感度の問題を修正する方法は?
マウスが期待どおりに機能しない場合、最も可能性の高い原因は、マウスドライバまたはタッチパッドドライバの問題です。
マウスとタッチパッドのドライバーを更新するには、次の2つの方法があります。 手動で そして 自動的に 。
マウスとタッチパッドのドライバーを手動で更新する —ハードウェアの製造元のWebサイトにアクセスし、最新のドライバーを検索することにより、ドライバーを手動で更新できます。ただし、このアプローチを採用する場合は、ハードウェアの正確なモデル番号とWindowsのバージョンと互換性のあるドライバーを選択してください。
または
マウスとタッチパッドのドライバーを自動的に更新します —ドライバーを手動で更新する時間、忍耐力、またはコンピュータースキルがない場合は、代わりに、次のコマンドを使用して自動的に更新できます。 ドライバーが簡単 。コンピューターが実行しているシステムを正確に知る必要はありません。間違ったドライバーをダウンロードしてインストールするリスクもありません。また、インストール時に間違いを心配する必要もありません。 DriverEasyはそれをすべて処理します。
- ダウンロード DriverEasyをインストールします。
- Driver Easyを実行し、クリックします 今スキャンして 。 Driver Easyは、コンピューターをスキャンして、問題のあるドライバーを検出します。
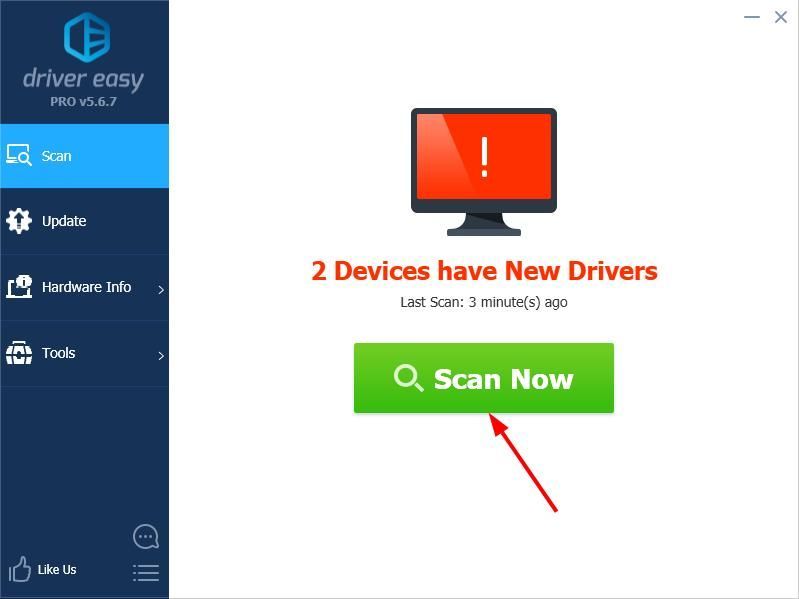
- クリック 更新 フラグが立てられたデバイスの横にあるドライバーの正しいバージョンを自動的にダウンロードすると、手動でインストールできます。またはクリック すべて更新 それらをすべて自動的にダウンロードしてインストールします。 (これには、 プロバージョン – [すべて更新]をクリックすると、アップグレードするように求められます。完全なサポートと30日間の返金保証が受けられます。)
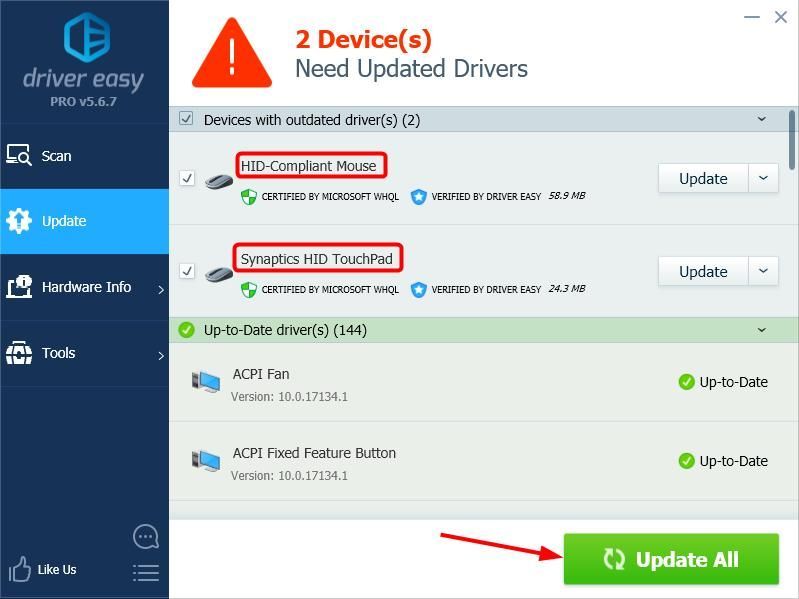
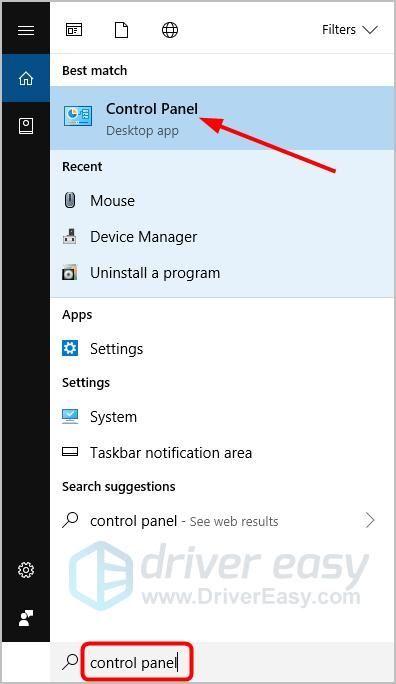
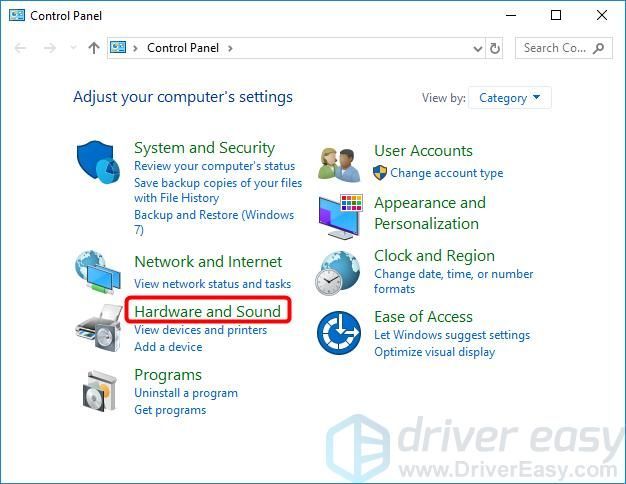
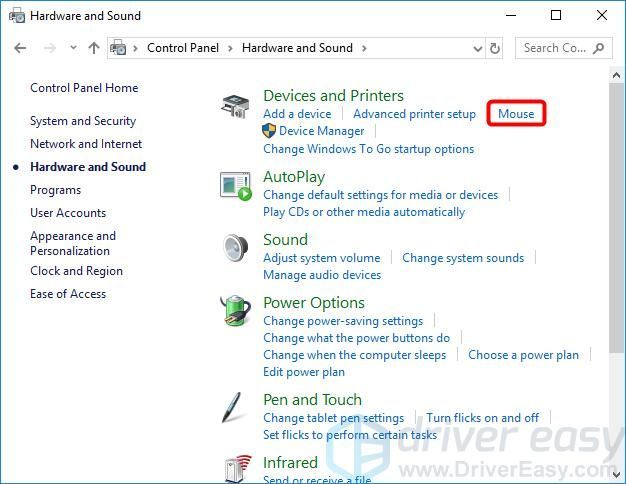
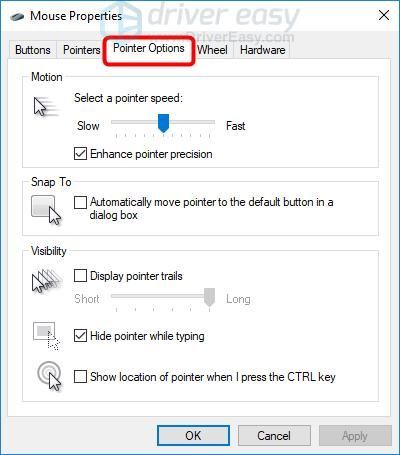
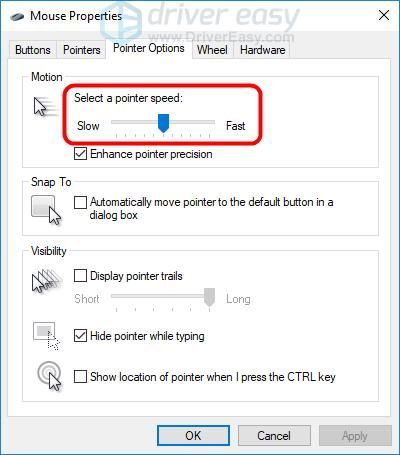
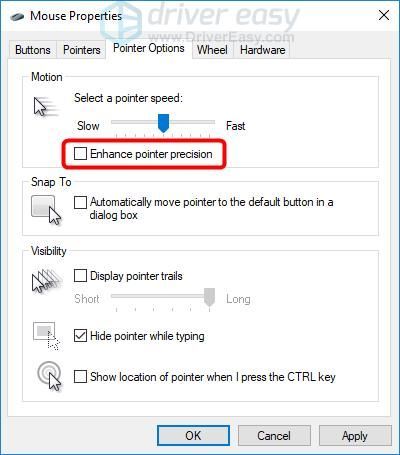
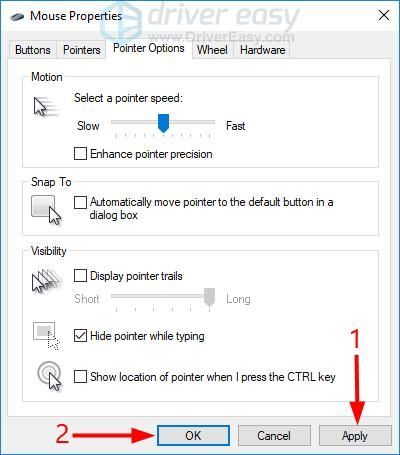
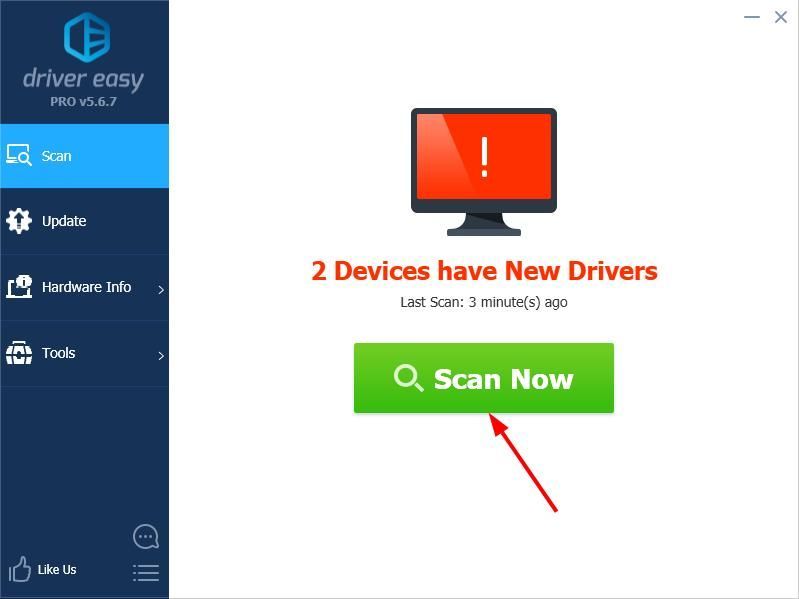
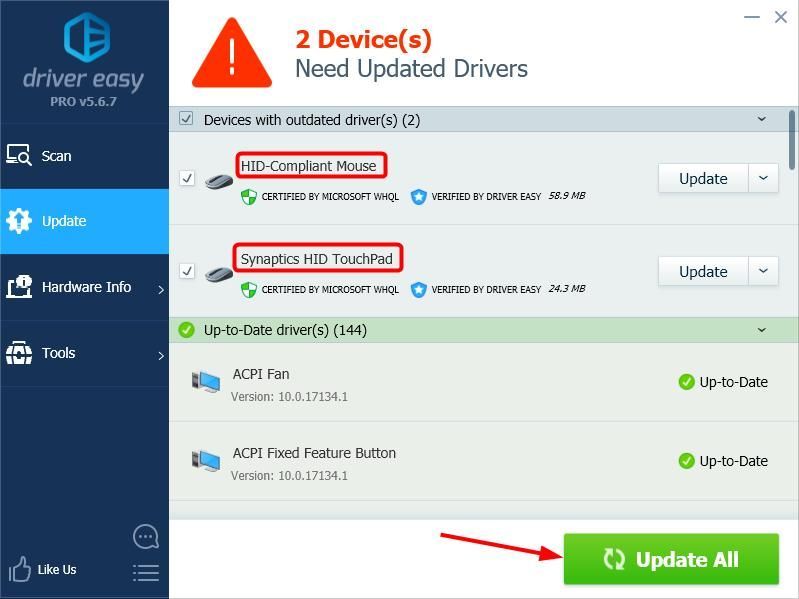


![MSIカメラが機能しない問題を修正する方法[2021のヒント]](https://letmeknow.ch/img/technical-tips/72/how-fix-msi-camera-not-working.jpg)


![[ダウンロード] Intel Centrino Advanced-N6205ドライバー](https://letmeknow.ch/img/knowledge/66/intel-centrino-advanced-n-6205-driver.png)
