Battle.netで妥当な速度で新しいコンテンツをダウンロードしたいのですが、方法がわかりませんか?私たちはあなたをカバーしました!ダウンロード速度を上げるためのヒントを次に示します。

1.バックグラウンドダウンロードを閉じる/一時停止する
同時にダウンロードすると、ダウンロード速度が大幅に低下することは間違いありません。そのため、ゲームやアップデートをダウンロードするときは、必ず他のダウンロードを閉じるか一時停止してください。
また、Windowsの自動更新が有効になっている場合、ユーザーの同意なしに更新が利用可能になると、更新が自動的にダウンロードおよびインストールされることにも言及しておく価値があります。このプロセス中、インターネット接続は大きく影響を受けます。そして、あなたのダウンロード速度は抑制されます。これを防ぐには、Windowsの自動更新を無効にすることをお勧めします。
1)キーボードで、 Windows + Rキー [実行]ダイアログボックスを開きます。
2)タイプ gpedit.msc Enterキーを押します。

3)次のポリシーに移動します。 コンピューターの構成>管理用テンプレート> Windowsコンポーネント> Windows Update 。
4)右側でダブルクリックします 自動更新を構成する 。

5)を選択します 有効 オプション。下 自動更新を構成する 、2番目のオプションを選択します ダウンロードと自動インストールについて通知する 。次に、をクリックします 適用> OK 。
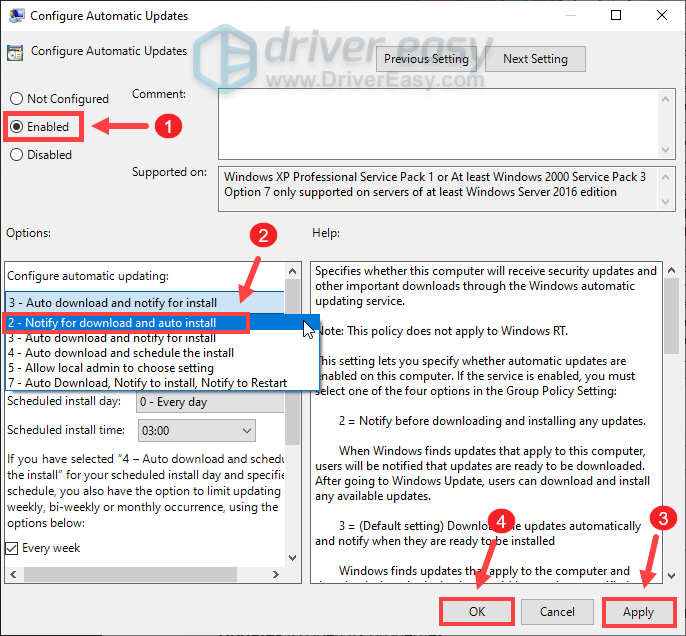
これによってWindowsUpdateがオフになることはありませんが、更新プログラムがダウンロード可能になると通知されます。
それでもダウンロード速度に違いが見られない場合は、次の修正に進んでください。
2.ピーク時のダウンロードは避けてください
報告によると、インターネットの混雑は通常、午前9時から午後11時まで発生します。このとき、お住まいの地域と自宅の多くの人が同時にインターネットを使用しています。また、インターネット接続が遅くなる可能性があります。したがって、インターネットのピーク時にダウンロードを避けることをお勧めします。代わりに、オンラインのユーザーが少ない午前4時から午前9時の間にゲームやアップデートをダウンロードできるようにすることで、個々のユーザーの帯域幅を増やすことができます。
ただし、何時間も操作を行わないと、PCはスリープ状態になります。この場合、スリープモードをオフにすることができます。
1)検索ボックスに、入力または貼り付けます 電源とスリープの設定 。次に、をクリックします 電源とスリープの設定 結果のリストから。

2)下にスクロールして 睡眠 セクション。下矢印をクリックして、 一度もない 。

変更を適用したら、準備は完了です。
ただし、目を覚まして進行が止まっていることに気付いた場合でも、心配する必要はありません。試すべき他のいくつかの修正があります。
3. [ダウンロード帯域幅の制限]オプションの選択を解除します
ダウンロード速度に上限がある場合は、以下の手順に従って選択を解除できます。 ダウンロード帯域幅を制限する オプション:
1)Battle.netアプリを開きます。左上隅で、をクリックします 下矢印 次に、 設定 。

2)を選択します ダウンロード タブ。一番下までスクロールすると、 制限 ダウンロード帯域幅 オプション。デフォルトでは、チェックマークが付いています。ただし、ここでは、チェックを外す必要があります。次に、をクリックします 終わり 変更を確認します。

ダウンロードを再開し、これがダウンロード速度の向上に役立つかどうかを確認します。
4.ダウンロードリージョンを変更します
利用可能なアップデートがあるときはいつでも、多くのプレーヤーが同じ時間にダウンロードをスケジュールし、特定のサーバーを過負荷にします。それがあなたのケースであるかどうかを識別するために、別の地域を選択できます すべてのゲーム また 特定のゲーム 。
すべてのゲームの地域を変更するには:
1)をクリックします 下矢印 右上隅にあるプロフィール写真の横。次に、をクリックします ログアウト 。

2)ログイン時に、をクリックします 地球のアイコン 別のサーバーを選択します。

次に、アカウント情報を入力してログインします。
特定のゲームの地域を変更するには:
1)をクリックします 地球のアイコン ゲームの横にある別のサーバーをダウンロードして選択する必要があります。

これでうまくいかなかった場合は、以下の次の修正を試してください。
5.ネットワークアダプタドライバを更新します
ドライバーは、システムがハードウェアと通信できるようにするための重要なソフトウェアです。古くなっていると、顕著なパフォーマンスの問題が発生します。したがって、インターネット接続が想定よりも遅い場合は、ネットワークアダプタドライバが最新であるかどうかを確認する必要があります。
デバイスドライバを更新するには、を介して手動で更新することができます。 デバイスマネージャ または、製造元のドライバダウンロードページにアクセスして、システムに正確なドライバをダウンロードしてインストールします。またはあなたはそれを自動的に行うことができます ドライバーイージー 、古いドライバーを検出し、システムの最新のドライバーをダウンロードしてインストールするのに役立つ自動ドライバーアップデーター。
以下は、DriverEasyでドライバーを更新する方法です。
1) ダウンロード DriverEasyをインストールします。
2)Driver Easyを実行し、 今スキャンして ボタン。その後、Driver Easyはコンピューターをスキャンし、ドライバーが見つからないか古いデバイスを検出します。
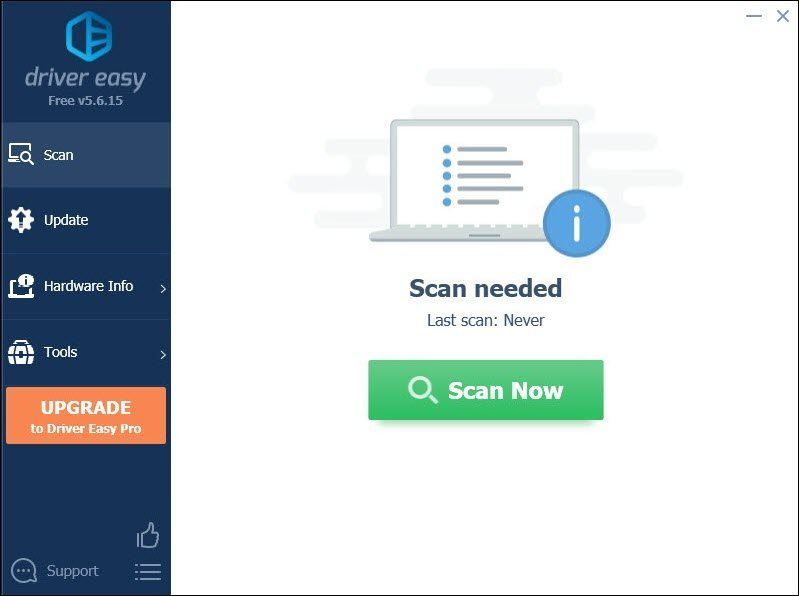
3)クリック すべて更新 。その後、Driver Easyは、古くて不足しているすべてのデバイスドライバーをダウンロードして更新し、デバイスの製造元から直接、それぞれの最新バージョンを提供します。
これには、 プロバージョン 付属しています フルサポート と 30日間の返金 保証。 [すべて更新]をクリックすると、アップグレードするように求められます。 Proバージョンにアップグレードしたくない場合は、無料バージョンでドライバーを更新することもできます。一度に1つずつダウンロードして、手動でインストールするだけです。
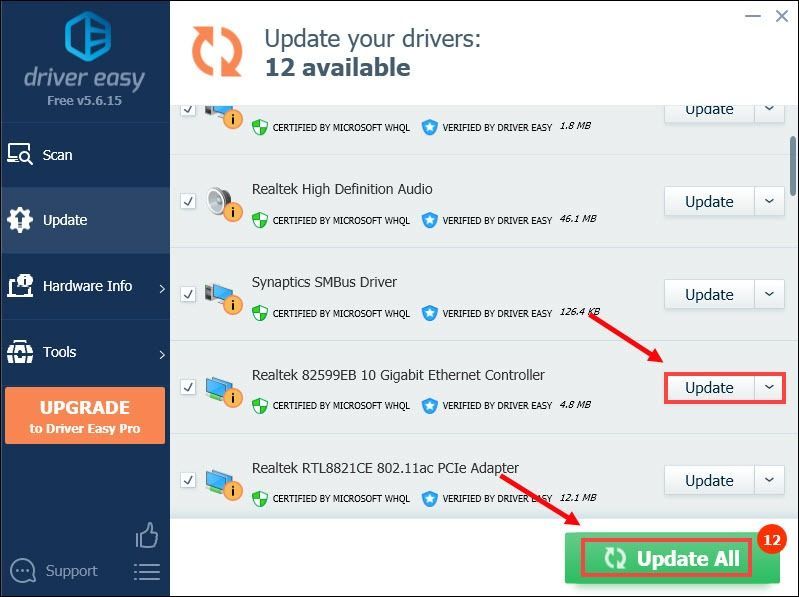 The プロバージョン ドライバーイージーの付属 完全な技術サポート 。サポートが必要な場合は、DriverEasyのサポートチームに連絡してください。
The プロバージョン ドライバーイージーの付属 完全な技術サポート 。サポートが必要な場合は、DriverEasyのサポートチームに連絡してください。 ドライバを更新した後、PCを再起動します。その後、ダウンロードを再開すると、ダウンロード速度が大幅に速くなります。
それでもうまくいかない場合は、次の修正に進んでください。
6.問題が解決しない場合…
他に何も役に立たなかった場合は、VPNを試してみてください。別のサーバーに接続することで、帯域幅の調整を回避できます。ただし、注意してください。無料のVPNを使用すると、多くの問題が発生する可能性があります。したがって、ネットワークを保護するには、有料VPNを使用することをお勧めします。
これが私たちがお勧めしたいVPNです:
それでおしまい。上記の修正があなたのために働いたことを私たちに知らせるために、下にコメントをドロップしてください。自分に合った方法を見つけた場合に備えて、別の方法も歓迎します。
![[解決済み] PCでのHitman3のクラッシュ–2021のヒント](https://letmeknow.ch/img/program-issues/91/hitman-3-crashing-pc-2021-tips.jpg)





