'>

あなたは直面していますか BUGCODE_NDIS_DRIVER エラー?はいの場合、この投稿はあなたのために書かれています。まず第一に、あなたは一人ではありませんのでご安心ください。多くの人があなたと同じ問題を報告しています。かなりトリッキーな問題ですが、それでも何らかの方法で修正できます。
4BUGCODE_NDIS_DRIVERエラーを解決するための修正
これは、多くのWindowsユーザーにとって有用であることが証明されている4つのソリューションです。では、コンピューター技術者に電話する前に、次の方法を試して、自分で問題を解決してみませんか?それらすべてを試す必要はありません。自分に合ったものが見つかるまで、リストを下に向かって進んでください。
重要: 今すぐコンピュータを再起動できない場合は、再起動する必要があります セーフモードに入る 以下の修正を試す前に。修正4:Windowsオペレーティングシステムを再インストールする
修正1:ネットワークドライバーをロールバックする
一部のWindowsユーザーは、ネットワークカードドライバーの更新(またはWindows Update)の直後に、この「ブルースクリーンオブデス(BSOD)」エラーが発生したと報告しています。エラーが発生した場合は、ネットワークドライバーを以前のバージョンに復元して、ハードウェアデバイスの安定性を確保する必要があります。方法は次のとおりです。
1)キーボードで、 Windowsロゴキー そして R 同時に、[実行]ダイアログボックスを呼び出します。次に、 devmgmt.msc ボックスに入力してクリックします OK 。
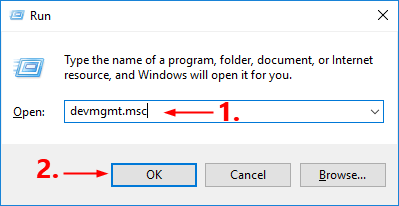
2)で デバイスマネージャ ウィンドウで、をダブルクリックします ネットワークアダプタ ドロップダウンリストを展開するノード。
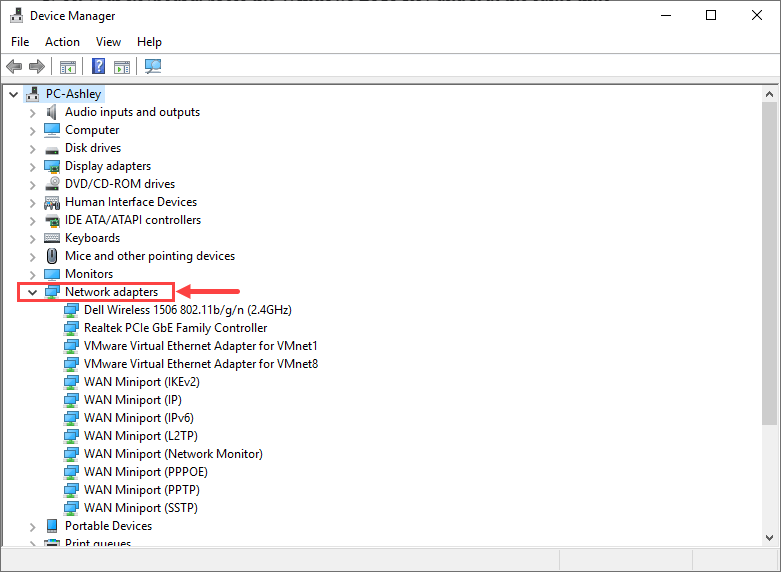
3)ネットワークアダプタを右クリックして、 プロパティ コンテキストメニューから。
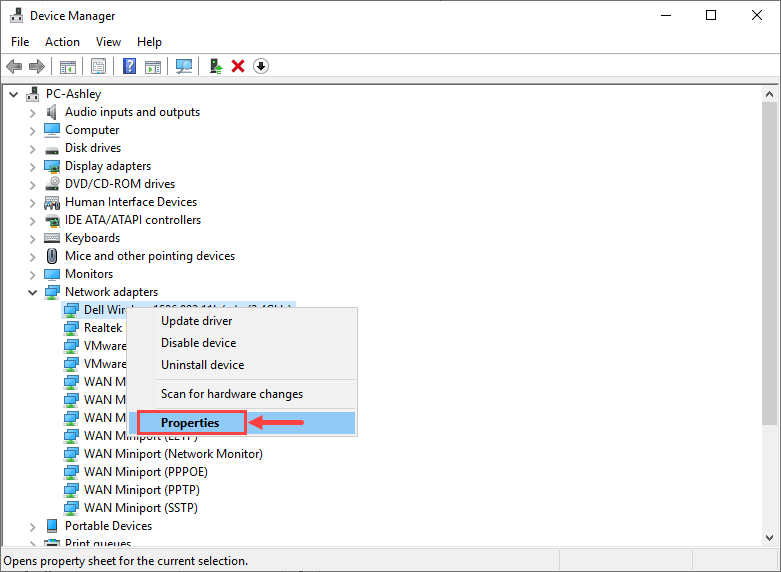
4)に移動します 運転者 タブで選択します ロールバックドライバー 。
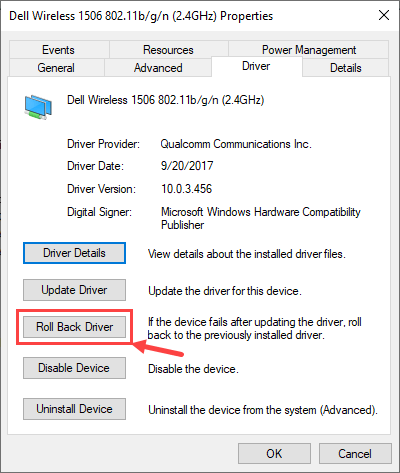 の場合 ロールバックドライバー オプションはグレー表示されています。つまり、ロールバックするドライバーがありません。この場合、他の修正を試す必要があります。
の場合 ロールバックドライバー オプションはグレー表示されています。つまり、ロールバックするドライバーがありません。この場合、他の修正を試す必要があります。 5)自分の状況に基づいて理由の1つを選択し、をクリックします はい 。
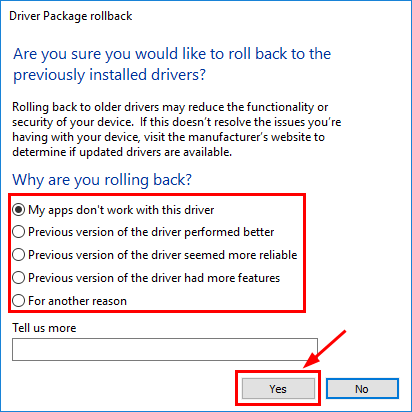 複数のネットワークアダプタがある場合は、上記と同じ手順を実行して、ドライバを1つずつロールバックします。
複数のネットワークアダプタがある場合は、上記と同じ手順を実行して、ドライバを1つずつロールバックします。 6) 再起動 変更を有効にするためのコンピュータ。
ネットワークドライバを以前のバージョンに復元した後、「BUGCODE_NDIS_DRIVER」エラーが引き続き発生するかどうかを確認します。含まれている場合は、以下の次の修正を試してください。
修正2:WindowsUpdateを確認する
BSODエラーが発生した場合は、Windowsオペレーティングシステム(OS)を最新バージョンに更新する必要があります。 Windows Updateを確認するには、次の手順を使用します。
1)キーボードで、 Windowsロゴキー そして S 同時に検索ボックスを呼び出します。次に、入力します 更新 をクリックします アップデートを確認する 結果。
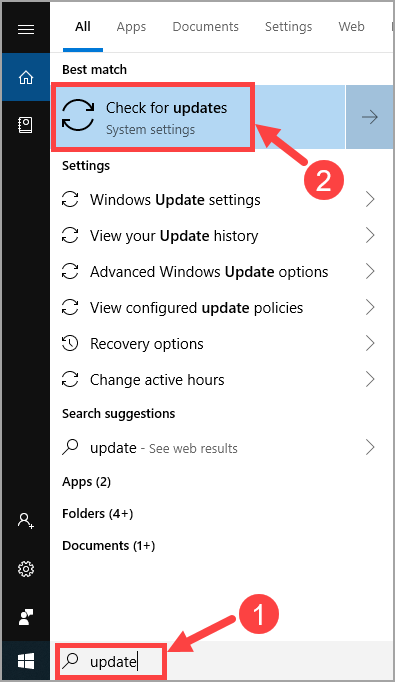
2)クリック アップデートを確認する 。
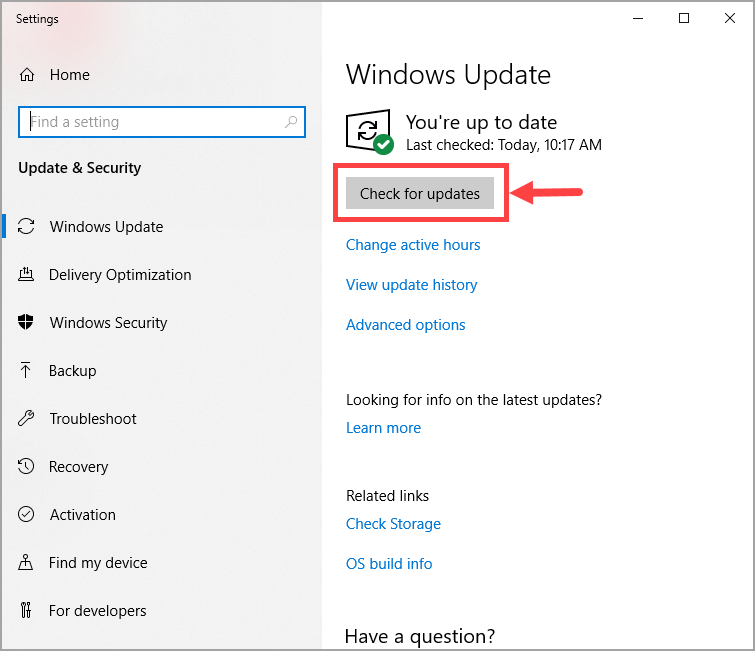
3)Windowsが更新を検出した場合は、画面の指示に従って更新を適用します。
Windows OSが最新バージョンに更新されたら、エラーが再発するかどうかを確認します。それが引き続き発生する場合は、次の修正に進む必要があります。
修正3:デバイスドライバーを更新する
「BUGCODE_NDIS_DRIVER」エラーはほとんどの場合、ドライバーの障害が原因であるため、ドライバー(特にネットワークドライバー)を更新して、違いが生じるかどうかを確認する必要があります。
これは、Windowsのデバイスマネージャーで、一度に1つのデバイスで実行できます。ただし、これには多くの時間と忍耐が必要であり、ドライバーのいずれかが古くなった場合は、手動で更新する必要があります。これは困難でリスクがあります。デバイスドライバを手動で更新する時間、忍耐力、またはコンピュータスキルがない場合は、 あなたはそれを自動的に行うことができます ドライバーが簡単 。
Driver Easyはシステムを自動的に認識し、適切なドライバーを見つけます。コンピューターが実行しているシステムを正確に知る必要はありません。間違ったドライバーをダウンロードしてインストールするリスクもありません。また、インストール時に間違いを心配する必要もありません。 DriverEasyがすべてを処理します。
無料版またはPro版のDriverEasyを使用して、ドライバーを自動的に更新できます。しかし、Proバージョンでは、2回クリックするだけです。
1) ダウンロード DriverEasyをインストールします。
2)Driver Easyを実行し、 今スキャンして ボタン。 Driver Easyは、コンピューターをスキャンして、問題のあるドライバーを検出します。
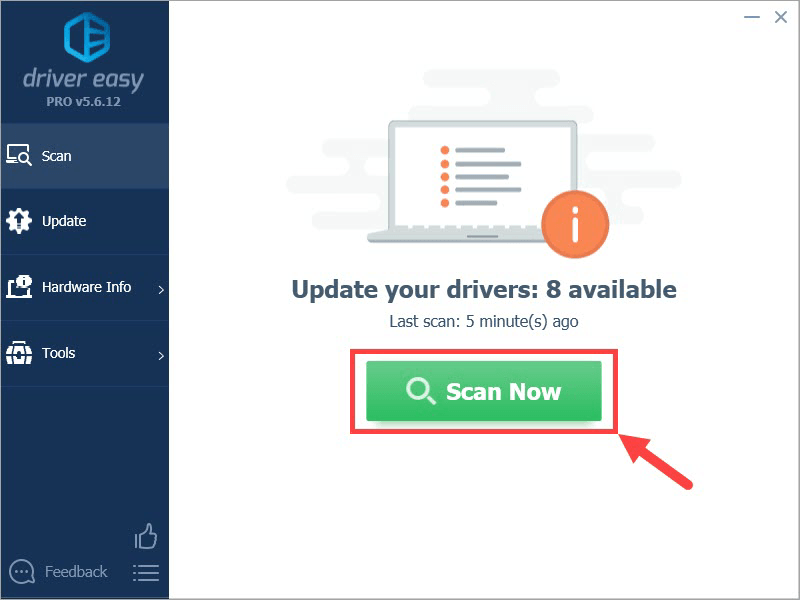
3)をクリックします 更新 フラグが立てられたドライバーの横にあるボタンをクリックして、そのドライバーの正しいバージョンを自動的にダウンロードし、手動でインストールできます(これは無料バージョンで実行できます)。
またはクリック すべて更新 の正しいバージョンを自動的にダウンロードしてインストールする すべて システムに不足している、または古くなっているドライバー。 (これには、 プロバージョン フルサポートと30日間の返金保証が付いています。 [すべて更新]をクリックすると、アップグレードするように求められます。)
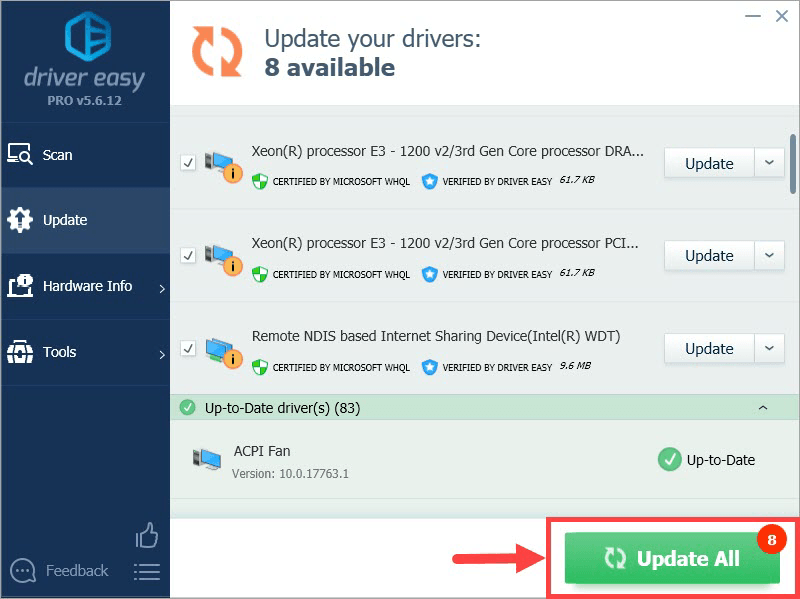 Driver Easyを使用してドライバーを更新する際に問題が発生した場合は、お気軽にメールでお問い合わせください。 support@drivereasy.com 。私たちはいつでもお手伝いします。
Driver Easyを使用してドライバーを更新する際に問題が発生した場合は、お気軽にメールでお問い合わせください。 support@drivereasy.com 。私たちはいつでもお手伝いします。 修正4:Windowsオペレーティングシステムを再インストールする
上記の修正のいずれも機能しない場合は、Windowsオペレーティングシステムをリセットまたは再インストールすることを検討してください。
以下にリストされているのは、リセットまたは再インストールする方法を教えるいくつかの役立つ記事です。 ウィンドウズ10 ステップバイステップ:
- に リセット お使いのPCについては、以下を参照してください。 https://www.drivereasy.com/knowledge/how-to-reinstall-reset-windows-10-the-easy-way/
- を実行するには クリーンインストール Windows 10の場合、以下を参照してください。
https://www.drivereasy.com/knowledge/how-to-do-a-clean-install-of-windows-10-quickly-and-easily/
Windows 10を再インストール/クリーンインストールする方法の詳細を表示するには、次を参照してください。 この郵便受け Microsoftサポートから。
追加情報:「BUGCODE_NDIS_DRIVER」エラーとは何ですか?
「BUGCODE_NDIS_DRIVER」は、BSODエラーが発生したときにWindowsによって表示される停止コードの1つです。他のコードの場合と同様に、ユーザーがコンピューターの問題を特定できるように作成されています。エラーメッセージはあまり表示されません。しかし、そうなると、それはあなたのコンピュータが、主にソフトウェア関連の重大な問題に直面していることを意味します。
他の多くのBSODエラーとは異なり、「BUGCODE_NDIS_DRIVER」は、さらなるトラブルシューティングのための比較的明確な方向性を示しています。その名前が示すように、このエラーは通常、ドライバーの障害、特にワイヤレスネットワークアダプタードライバーに関連しています。それを解決するには、障害のあるドライバーを特定し、PCで正しく動作するバージョンをダウンロードしてインストールする必要があります。
うまくいけば、あなたのBSODエラーは今までに修正されています。フォローアップの質問やアイデアがあれば、下にコメントを残してください。読んでくれてありがとう、そして皆さんに幸運を!
![[修正済み]ヘッドセットマイクが機能しない](https://letmeknow.ch/img/knowledge/79/headset-mic-not-working.jpg)





