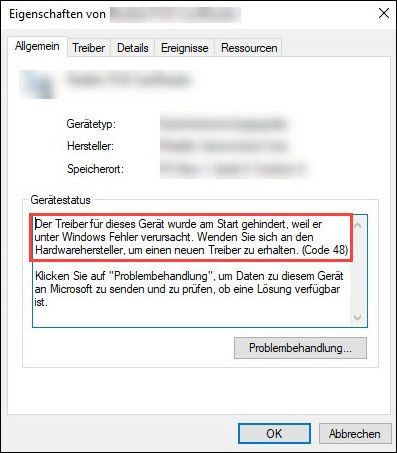
エラーからのデバイスの場合 コード48 影響を受けると、デバイスマネージャで黄色の警告アイコンでマークされます。デバイスのステータスを確認すると、引き続き次の通知が表示されます。
このデバイスのドライバーは、Windowsでエラーが発生するため、起動できません。新しいドライバを入手するには、ハードウェアの製造元に問い合わせてください。 (コード48)
また
このデバイスのソフトウェアは、Windowsでエラーが発生するため、初期化されていません。新しいドライバを入手するには、ハードウェアの製造元に問い合わせてください。 (コード48)
デバイスステータスの修正に加えて、他の解決策があります。読んで試してみてください。
コード48に対する4つのソリューション
役立つソリューションが見つかるまで、以下の4つのソリューションを提示された順序で試してください。
- メモリに問題がない場合は、診断後にコンピュータが自動的に再起動します。
- メモリの問題が見つかった場合は、ヒントが画面に表示されます。ヒントに従うか、専門家に連絡してメモリの問題を修正してください。
- デバイスマネージャ
- ウィンドウズ
2。 利用可能なすべてのWindowsUpdateをインストールします システムおよびその他のソフトウェアを可能な限り最新の状態に保つため。
解決策1:コンピューターを再起動します
デバイスが機能せず、エラーコード48が表示されている場合は、コンピュータの電源を切り、影響を受けるデバイスを切断して再接続してから、コンピュータを起動するだけです。再起動後にデバイスが正しく動作するかどうかを確認します。
コンピュータを再起動しても問題が解決しない場合は、ドライブ 次の解決策で エラーの原因となっているドライバーの修復に進みます。
解決策2:障害のあるドライバーを再インストールします
コード48デバイスのドライバーが正しくインストールされていないか、破損している可能性があり、常に起動に失敗する可能性があります。この場合、最初に影響を受けたドライバーを削除してから再インストールできます。
コード48がWindows10PCのIntelGraphics HD 4000グラフィックカードで発生した場合は、デバイスドライバーを再インストールする前に、この機能を無効にする必要があります。 メモリの整合性を無効にします。1)キーボードで同時に押す Windows-ロゴ-味+ R 、 与える devmgmt.msc 1つを押して キーを入力してください デバイスマネージャを起動します。
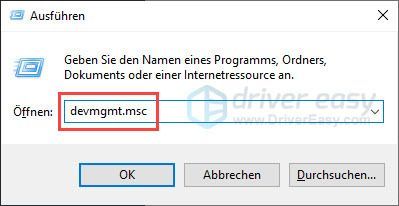
2)エラーコード48のデバイスを見つけます。それを右クリックして選択します デバイスをアンインストールします アウト。
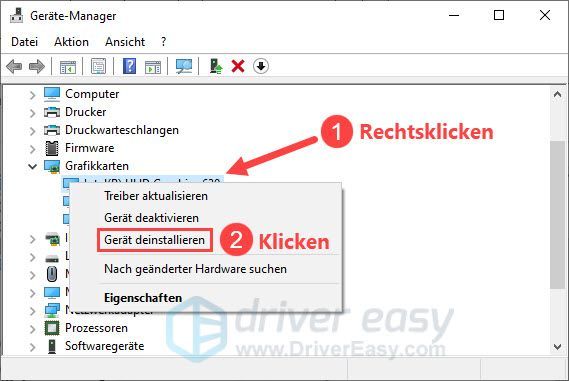
3)その前にチェックマークを付けます このデバイスのドライバソフトウェアを削除します (利用可能な場合)をクリックします アンインストール 。
4)コンピュータを再起動し、エラーコード48が解決されているかどうかを確認します。
問題が解決しない場合は、Windowsによってインストールされたドライバーがまだ古くなっている可能性があります。デバイスをシステムで動作させるには、別の方法でデバイスドライバを更新する必要があります。
ドライバーを変更できます 手動で 必要に応じて、デバイスの製造元のWebサイトにアクセスし、ドライバーのダウンロードページを見つけ、正しいドライバーを見つけるなどして更新します。
ただし、デバイスドライバーの処理に苦労している場合、または時間がない場合は、ドライバーを同梱することをお勧めします。 ドライバーイージー 更新します。
1) ダウンロードする DriverEasyをインストールします。
2)実行 ドライバーイージー オフにしてクリックします 今スキャンして 。システム内の問題のあるすべてのドライバーが1分以内に検出されます。
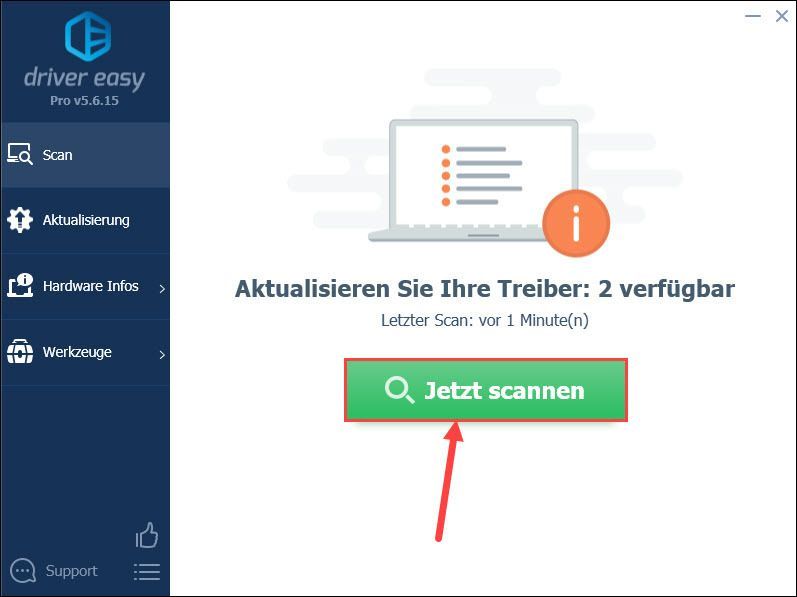
3)クリック アップデート コード48のデバイスの横にあり、最新のドライバーをダウンロードしてインストールします。
または、クリックするだけです すべて更新 クリックすると、システム内の問題のあるすべてのデバイスドライバーが自動的に更新されます。
(どちらの場合も、 PROバージョン 必要。)
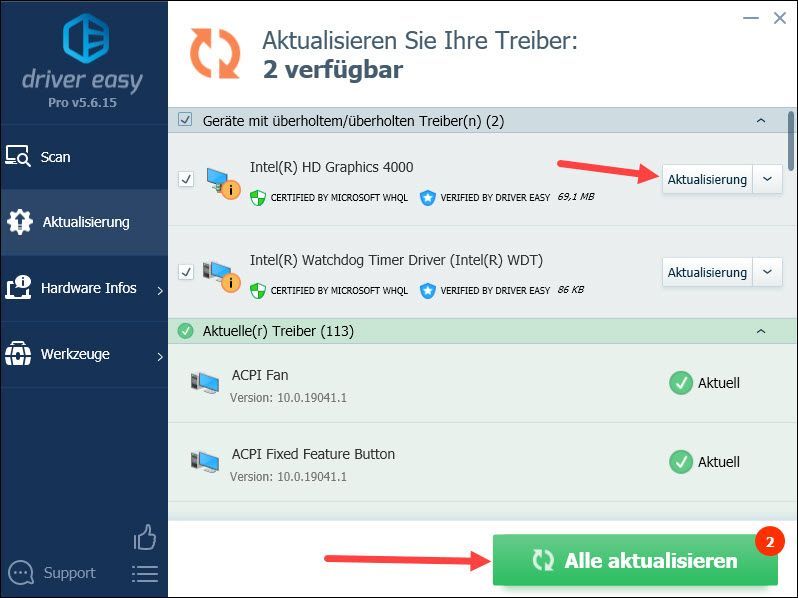
注釈 :無料版のDriver Easyを使用してドライバーを更新することもできますが、手動で行う必要のある手順がいくつかあります。
4)コンピュータを再起動して、目的のデバイスを問題なく使用できるかどうかを確認します。
解決策3:システムファイルとストレージを確認する
コード48は、破損したシステムファイルまたはメモリの問題が原因である可能性もあります。以下のWindowsプログラムを使用して、システムファイルとストレージを確認してください。
1)ファイルを保存し、実行中のすべてのプログラムを閉じます。
2)キーボードで同時に押す Windows-ロゴ-味+ S 検索ボックスを表示します。
3)入力します cmd 1つ、右クリック コマンド・プロンプト と選択します 管理者として実行する アウト。
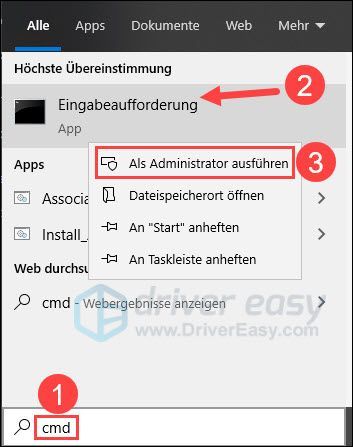
4)クリック と 、[ユーザーアカウント制御]ダイアログが表示されたとき。

5)コマンドプロンプトを入力します DISM.exe / Online / Cleanup-image / Restorehealth 1つを押して キーを入力してください 。
プロセスが完了するのを待ちます。
DISM.exe /Online /Cleanup-image /Restorehealth
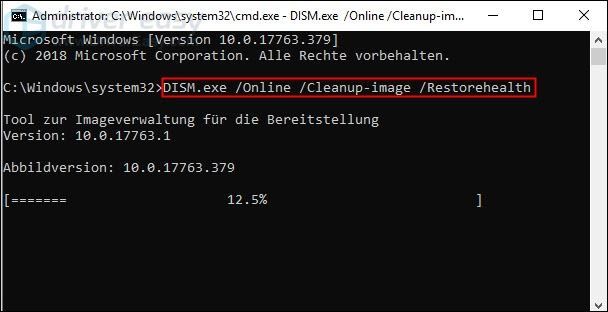
6)入力します sfc / scannow 1つを押して キーを入力してください システムファイルをチェックして修復します。
sfc /scannow
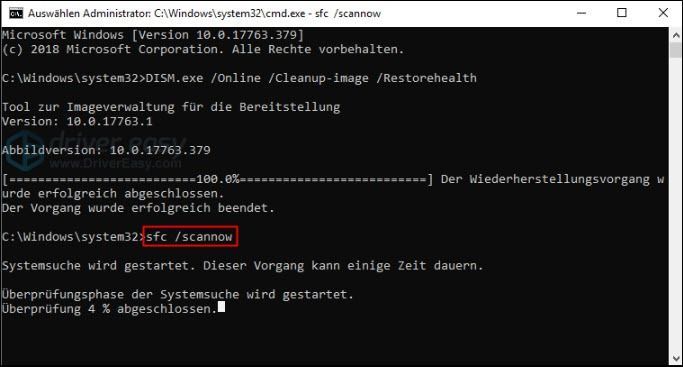 Windowsが問題のあるシステムファイルを自動的に修復できなかった場合は、次のことができます。 リイメージ 、Windows用の専門的な修復ソフトウェアで、コンピュータでより詳細なスキャンを実行し、破損を取り除きます。
Windowsが問題のあるシステムファイルを自動的に修復できなかった場合は、次のことができます。 リイメージ 、Windows用の専門的な修復ソフトウェアで、コンピュータでより詳細なスキャンを実行し、破損を取り除きます。 7)キーボードで同時に押す Windows-ロゴ-味+ R 、 与える mdsched.exe 1つを押して キーを入力してください Windowsメモリ診断を開きます。
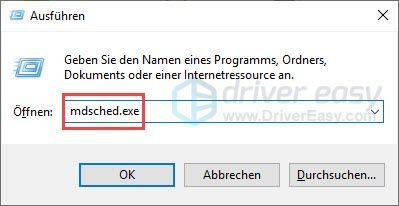
8)クリック 今すぐ再起動して問題を確認します(推奨) 。
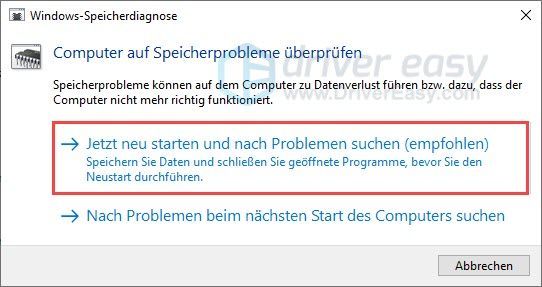
9)診断を実行します。
10)コード48がデバイスマネージャに表示されなくなったかどうかを確認します。
解決策4:システムの復元を実行する
以前にエラーなしでデバイスを使用できた場合は、システムの復元を実行して、コード48が表示されなかったときのシステムに戻すことをお勧めします。
このプロセスには、システムの復元ポイントが必要です。機能の場合 システムの回復 コンピュータでが無効になっているか、復元ポイントが利用できない場合、残念ながらこの方法は使用できません。1)キーボードで同時に押す Windows-ロゴ-味+ R 、 与える rstrui.exe 1つを押して キーを入力してください 。
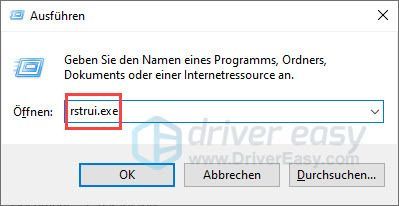
2)クリック 継続する 。
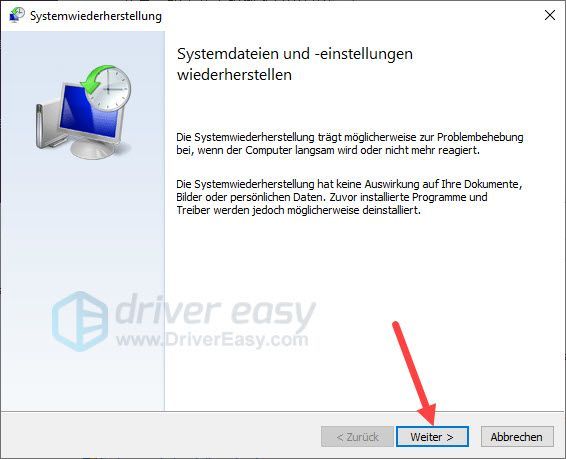
いつ 推奨される回復 ニーズに合ったものが提供されているので、それを選択してクリックします 継続する 。その後、乗る ステップ4 。
それ以外の場合はできます 別の復元ポイントを選択してください 選ぶ。クリック 継続する 続行します。
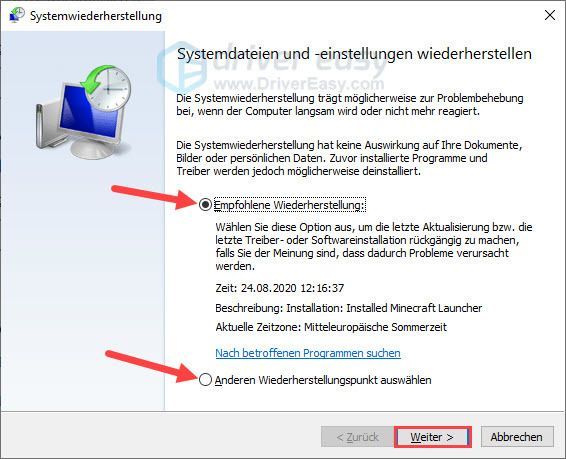
3)その前にチェックマークを付けます その他の復元ポイントを表示 。デバイスがまだ正常に機能していた時点を選択し、をクリックします 継続する 。
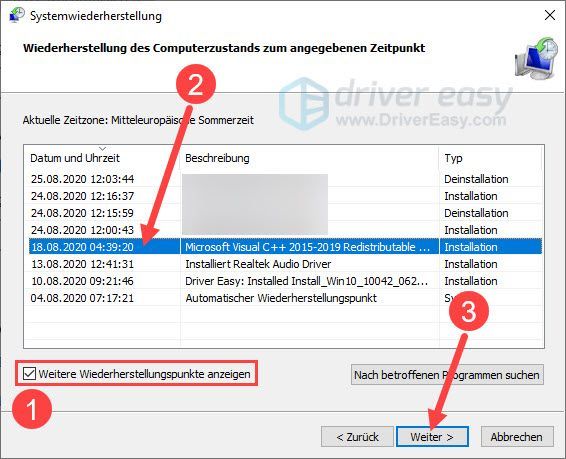
4)クリック 完了 。
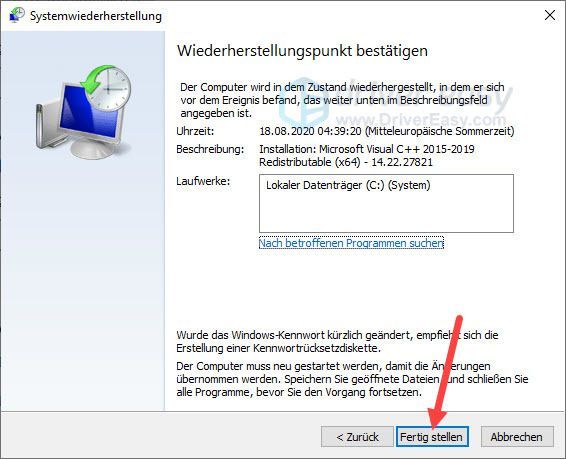
5)クリックして確認 と 。
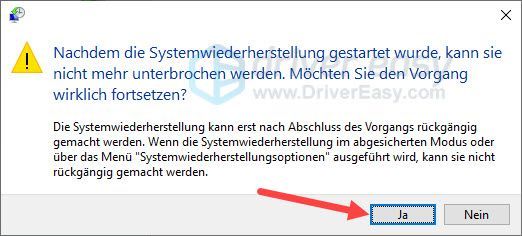
6)システムの復元が完了したら、コード48が修正され、デバイスが再び機能しているかどうかを確認します。
メモリの整合性を無効にする
メモリの整合性により、攻撃が悪意のあるコードを高セキュリティプロセスに挿入するのを防ぎます。この機能はシステムを保護しますが、グラフィックカードを使用しているユーザーは保護します IntelHDグラフィックス4000 この機能が原因で、Windows10でコード48が発生する場合があります。
このエラーを取り除き、グラフィックカードを使用できるようにするには、メモリの整合性を無効にしてみてください。
1)キーボードで同時に押す Windowsロゴテイスト+ I Windows設定を開きます。
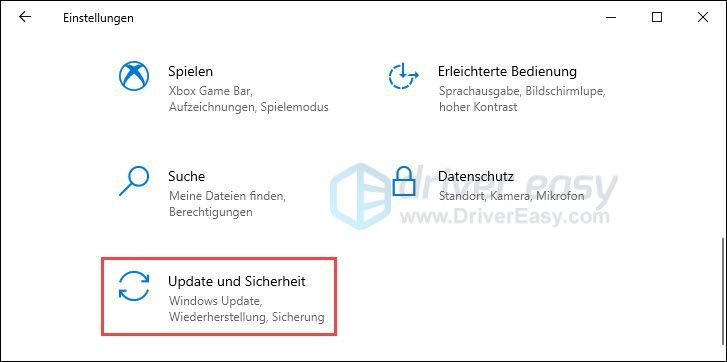
2)左側をクリックします Windowsのセキュリティ 右ペインで選択します デバイスのセキュリティ 。
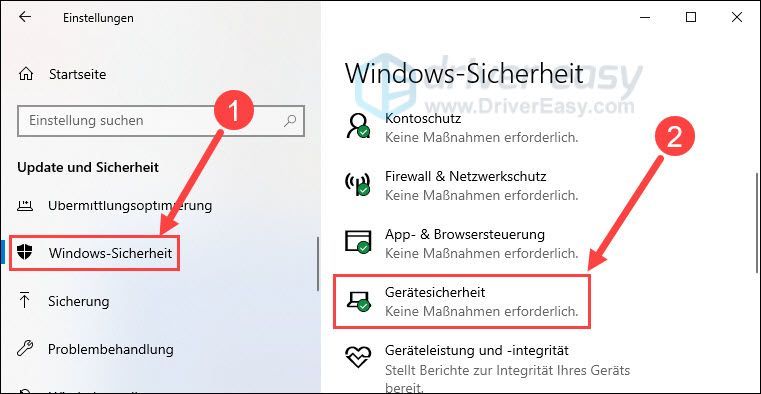
3)クリック コア断熱材の詳細 。
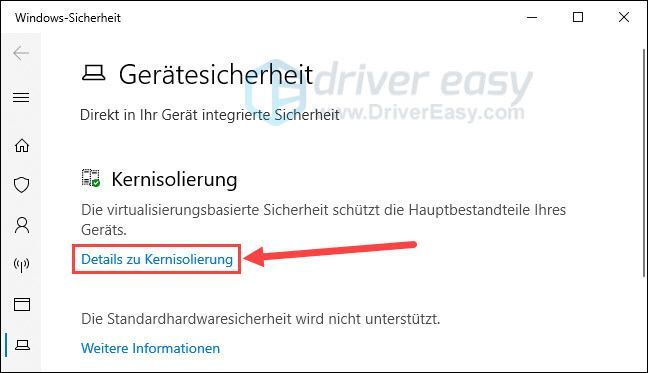
4)[ストレージの整合性]の下にスライダーを設定します 外 。
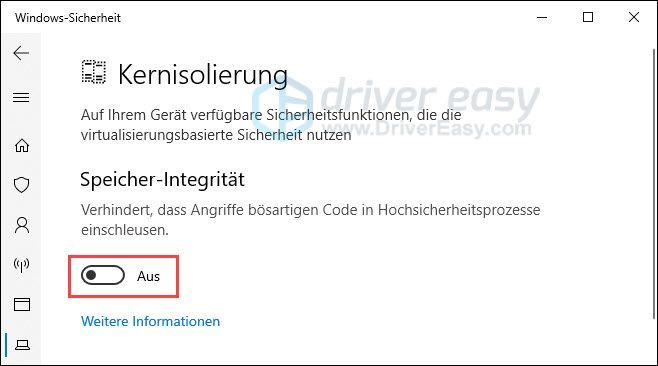
この投稿がお役に立てば幸いです。他にご質問やご提案がございましたら、下にコメントを残してください。






