'>

それはまた素晴らしいゲームの日だったはずです。しかし、いつものようにゲームを開始すると、以前のようにうまくいきません。代わりに、次のようなポップアップエラーが表示されます。
要求されたモニター解像度に切り替えることができませんでした
おそらくゲームを再起動してエラーがなくなったかどうかを確認しますが、残念ながらエラーはまだ残っています。
心配しないでください。多くのプレイヤーがあなたと同じエラーを抱えています。さらに、解決するのはそれほど難しくて苛立たしい問題ではありません。この小さなガイドでは、問題の解決を試みることができる2つのすばやく簡単で効果的な方法について説明します。
このページを読み、次の手順に従います。
方法1:ゲームアプリケーションの全画面最適化を無効にする
このエラーは、主に自動全画面最適化が原因で発生します。全画面最適化を簡単に無効にすることで解決できます。
これを行うには、次の簡単な手順に従ってください。
1)を見つけます 。EXE ゲームアプリケーションまたはSteamなどのゲームプラットフォームアプリケーションのファイル。
注:アプリケーションの.exeファイルが正確にどこにあるかわからない場合は、次の手順に従って見つけてください。
アプリケーション名を次のように入力します 。EXE デスクトップの検索ボックスで、次に 右クリック 選択する結果からの名前 開いているファイルの場所 。
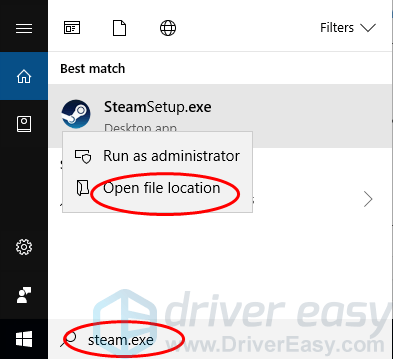
2)ゲームの.exeファイルを右クリックして、 プロパティ 。
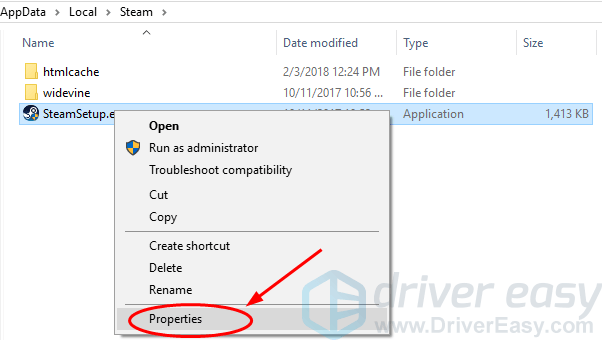
3)チェックマークを付ける フルスクリーンの最適化を無効にする 下 互換性 ペイン。次に、をクリックします 適用する >> OK 。
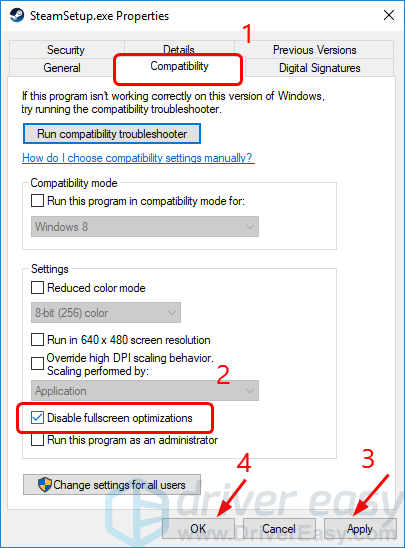
4)ゲームアプリケーションを再起動して、機能するかどうかを確認します。
方法2:グラフィックカードドライバーを更新する
このエラーは、古い、破損した、または欠落しているグラフィックカードドライバが原因である可能性もあります。グラフィックカードドライバを更新することで解決できます。そのうえ、 最高のゲームパフォーマンスのために 、デバイスドライバ、特にグラフィックカードドライバを最新の状態に保つ必要があります。
グラフィックカードに適切なドライバを入手するには、手動または自動の2つの方法があります。
手動ドライバー更新– グラフィックカードの製造元のWebサイトにアクセスして、グラフィックカードドライバを手動で更新できます。 NVIDIA 、 AMD 、 インテル 、およびグラフィックカードモデルの最新の正しいドライバを検索します。必ず、Windowsオペレーティングシステムのバリアントと互換性のあるドライバーのみを選択してください。
自動ドライバー更新– グラフィックカードドライバを手動で更新する時間、忍耐力、またはコンピュータスキルがない場合は、代わりに、次のコマンドを使用して自動的に更新できます。 ドライバーが簡単 。 Driver Easyはシステムを自動的に認識し、正確なグラフィックカードとWindows 10のバリアントに適したドライバーを見つけ、それらを正しくダウンロードしてインストールします。
1) ダウンロード DriverEasyをインストールします。
2)Driver Easyを実行し、[今すぐスキャン]ボタンをクリックします。 Driver Easyは、コンピューターをスキャンして、問題のあるドライバーを検出します。
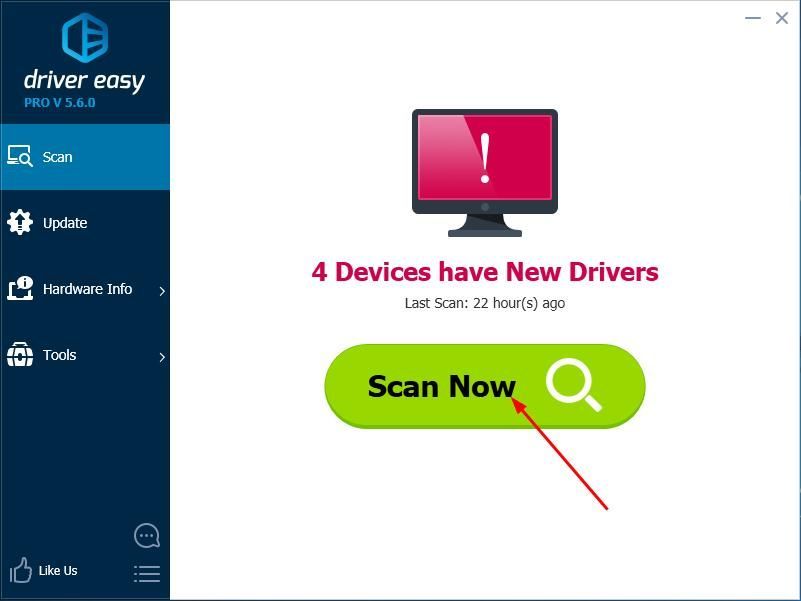
3) クリック 更新 フラグが立てられたグラフィックカードドライバの横にあるボタンをクリックして、そのドライバの正しいバージョンを自動的にダウンロードしてインストールします(これは、 自由 バージョン)。
またはクリック すべて更新 の正しいバージョンを自動的にダウンロードしてインストールする すべて システムに不足している、または古くなっているドライバー。 (これには、 にとって フルサポートと30日間の返金保証が付いたバージョン。 [すべて更新]をクリックすると、アップグレードするように求められます。)
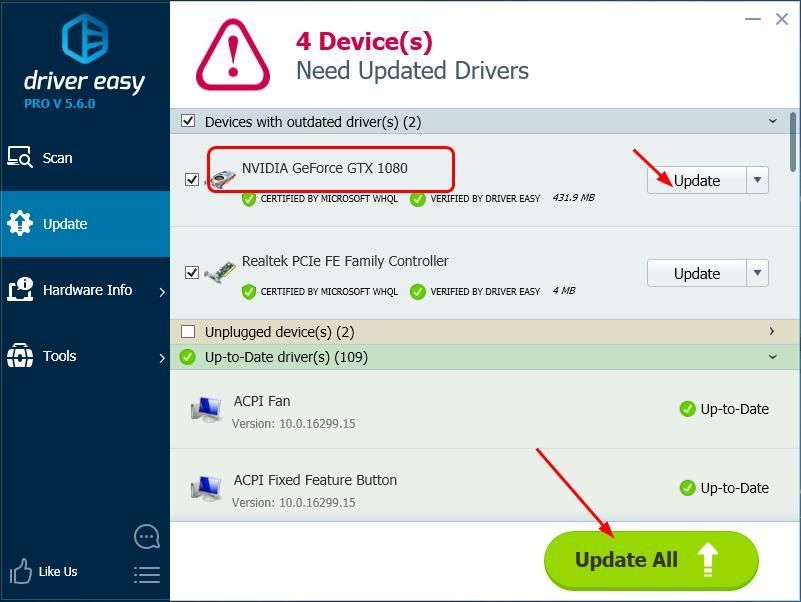
4)コンピューターを再起動して新しいドライバーを有効にし、ゲームを再起動して、現在機能するかどうかを確認します。



![LogitechG430ヘッドセットドライバー[ダウンロード]](https://letmeknow.ch/img/other/47/logitech-g430-headset-treiber.jpg)


