'>

場合 CS:GOFPSドロップ ゲームが途切れたり遅れたりしているので、心配しないでください。 CS:GOでFPSを高めるためにできることがあります。
グラフィックカードの問題が原因でFPSがゲームにドロップするか、ゲームとコンピューターの設定が間違っているとFPSもドロップします。ただし、ゲームのFPSを高めるために何かを行うことはできます。
CS:GOでfpsを上げる方法
修正1:CS:GOのグラフィック設定を変更する
グラフィック設定の設定が高すぎてコンピュータでゲームを実行できない場合は、FPSが低下します。したがって、グラフィック設定を低に設定する必要があります。
- 開いた 設定 CS:GOで。
- に移動 オプション >> ビデオ設定 。
- の中に 高度なビデオオプション セクションで、これらの設定をに設定します 低 : グローバルシャドウ品質 、 モデル/テクスチャの詳細 、 効果の詳細 、 シェーダーの詳細 。
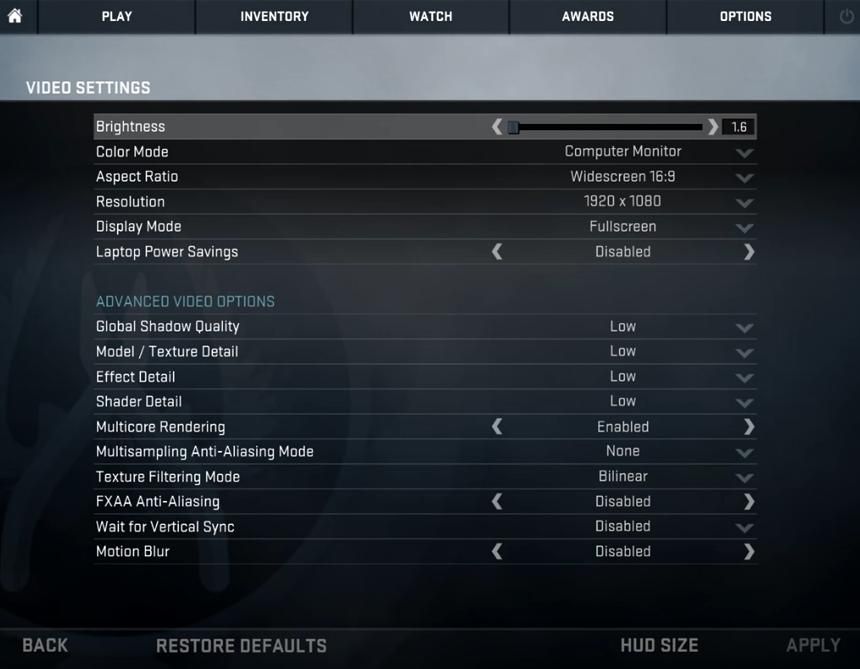
- 変更を保存し、CS:GOを再起動して、FPSが向上するかどうかを確認します。
修正2:デバイスドライバーを更新する
ドライバーが間違っているか古いため、ゲームのFPSが低下します。それが当てはまるかどうかを確認するには、デバイスドライバー、特にグラフィックカードドライバーを更新する必要があります。
ドライバーを更新するには、手動と手動の2つの方法があります。 自動的に 。
手動ドライバー更新 –デバイスの製造元のWebサイトにアクセスし、ドライバーの最新バージョンを見つけて、ダウンロードしてコンピューターにインストールできます。これには時間とコンピューターのスキルが必要です。
自動ドライバー更新 –時間や忍耐力がない場合は、 ドライバーが簡単 。
Driver Easyはシステムを自動的に認識し、適切なドライバーを見つけます。コンピューターが実行しているシステムを正確に知る必要はありません。間違ったドライバーをダウンロードしてインストールするリスクもありません。また、インストール時に間違いを心配する必要もありません。
いずれかの方法でドライバーを自動的に更新できます 自由 または にとって DriverEasyのバージョン。しかし、Proバージョンでは、2回クリックするだけです(完全なサポートと 30日間の返金保証 ):
- ダウンロード DriverEasyをインストールします。
- Driver Easyを開き、クリックします 今スキャンして 。 Driver Easyは、コンピューター内の問題のあるドライバーをスキャンします。
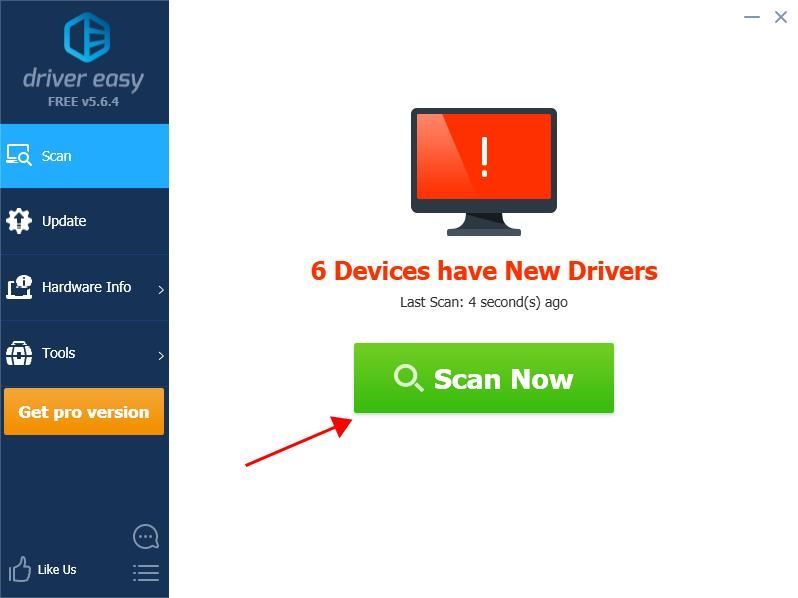
- クリック 更新 フラグが立てられたデバイスの横にあるボタンをクリックして、正しいバージョンのドライバーを自動的にダウンロードします(これは、 自由 バージョン)。次に、コンピュータにインストールします。または、をクリックします。 Alを更新 lシステムに欠落しているか古くなっているすべてのドライバーの正しいバージョンを自動的にダウンロードしてインストールする(これには、 プロバージョン –をクリックすると、アップグレードするように求められます すべて更新 )。
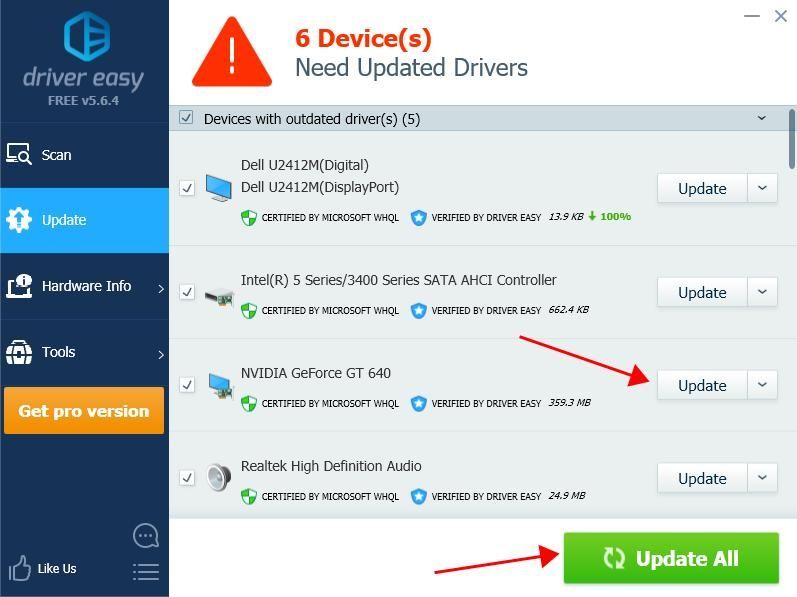
- コンピュータを再起動して有効にします。
CS:GOを起動し、ドロップするFPSが解決されたかどうかを確認します。
修正3:ゲームファイルの整合性を確認する
CS:GOでFPSが低下した場合は、Steamアプリでゲームファイルの整合性を確認してみてください。方法は次のとおりです。
- コンピューターでSteamを開きます
- クリック 図書館 Steamで。
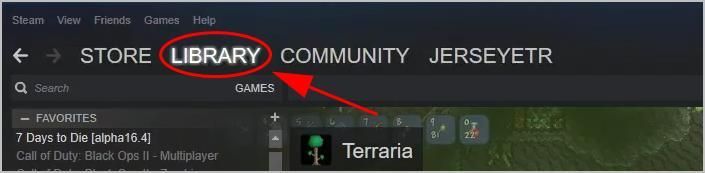
- 右クリック CS:GO 、次にクリックします プロパティ 。
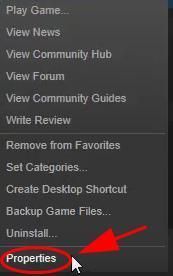
- クリック ローカルファイル タブをクリックし、 ゲームファイルの整合性を確認する 。
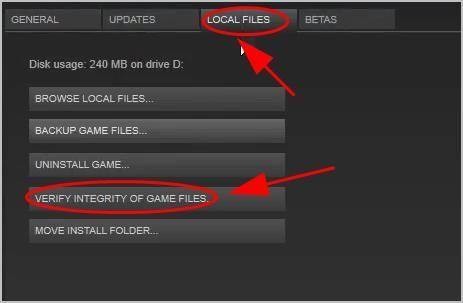
- Steamはゲームファイルを検証します。これには数分かかる場合があります。
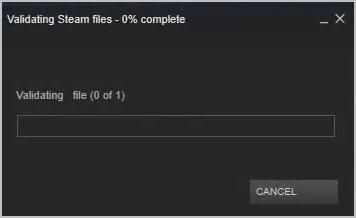
終了したら、Steamを再起動し、CS:GOを開いて、FPSドロップの問題が修正されるかどうかを確認します。
修正4:XboxでゲームDVRを無効にする
WindowsはXboxアプリでDVRを自動的に有効にしますが、これはコンピューターで実行されているゲームと互換性がない場合があります。そのため、XboxでDVRを無効にして、FPSの低下やゲームの遅れなどの問題を修正できます。
Windows 10ビルド14393以前を使用している場合:
- 探す Xbox デスクトップの検索ボックスから、それを開きます。
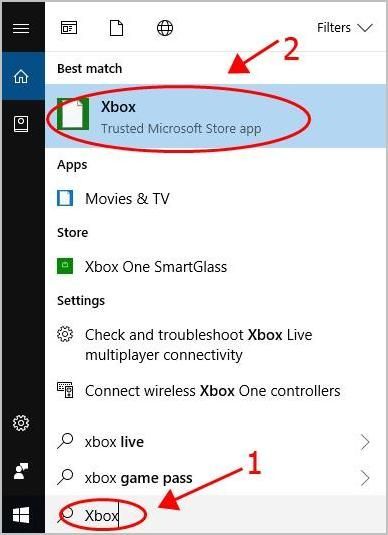
- ログインする必要があります マイクロソフトアカウント 初めて開く場合。
- クリック 装備 開くには左側のボタン 設定 。
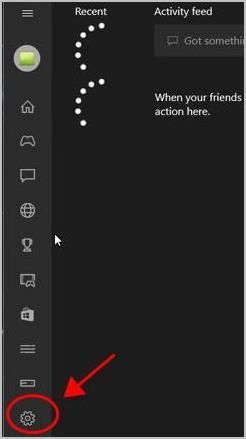
- クリック ゲームDVR タブをクリックし、オフにします。
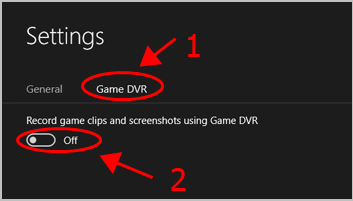
- コンピューターを再起動し、CS:GOを開いて、クラッシュが停止するかどうかを確認します。
情報:コンピューターでXboxを使用していない場合は、Xboxアプリケーションをアンインストールして、ゲームを正しく実行してみてください。
ビルド14393より後のWindows10を使用している場合:
- キーボードで、 Windowsロゴキー そして 私 開く 設定 。
- クリック ゲーム セクション。
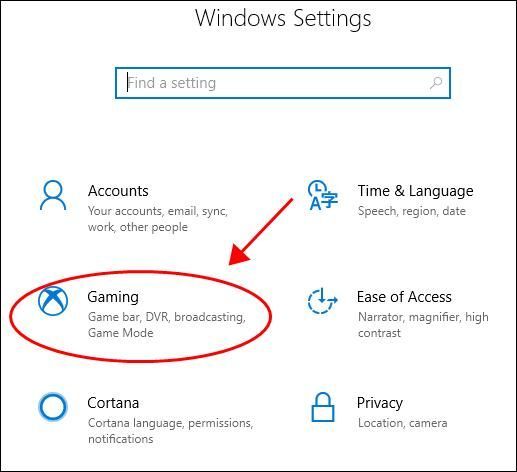
- クリック ゲームDVR 左側にあり、必ずオフにしてください ゲームをプレイしているときにバックグラウンドで録音する 。
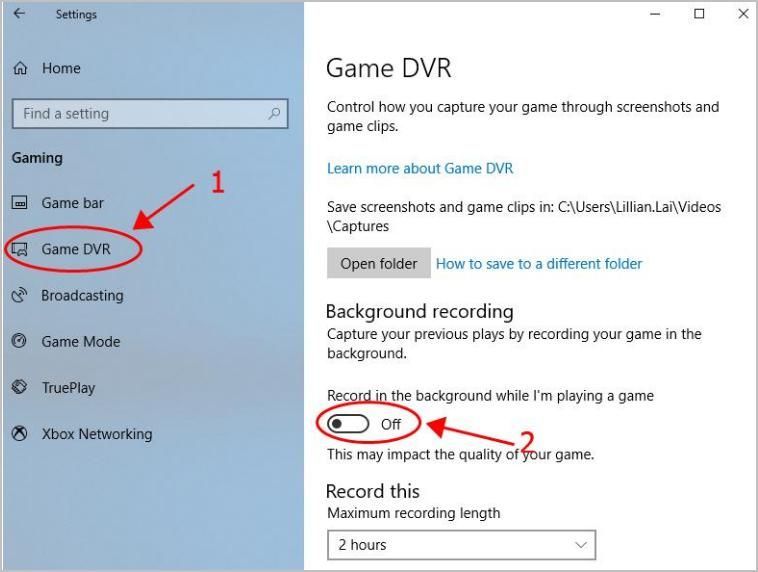
- コンピューターを再起動してCS:GOを起動し、機能するかどうかを確認します。
情報:コンピューターでXboxを使用していない場合は、Xboxアプリケーションをアンインストールして、ゲームを正しく実行してみてください。
次に、CS:GOを開いて、うまく機能するかどうかを確認します。
修正5:ソフトウェアの競合をチェックする
ソフトウェアの競合により、CS:GOでFPSが低下する場合があります。特に、ソフトウェアをインストールした場合や、コンピューターの機能をオンにした場合はそうです。だからそれをチェックしてください。
以下に、通常競合を引き起こすプログラムの例を示します。
- WindowsDefenderなどのウイルス対策プログラム。
- GeForceExperienceなどのオーバーレイプログラム
- インストールしたばかりのプログラム
- ファイアウォールなどのWindows組み込み機能
これらのプログラムを閉じるかアンインストールして、問題が解決するかどうかを確認してください。その場合は、ソフトウェアの開発者にアドバイスを求めてください。
注:ウイルス対策プログラムまたはWindowsファイアウォールを閉じる場合は、開くWebサイト、電子メール、およびリンクに特に注意してください。そして、後でそれを再び開くことを忘れないでください。以上です。この投稿がお役に立てば、CS:GOでのFPSの低下が修正されます。
ご不明な点がございましたら、下にコメントを残してください。さらに何ができるかを確認します。
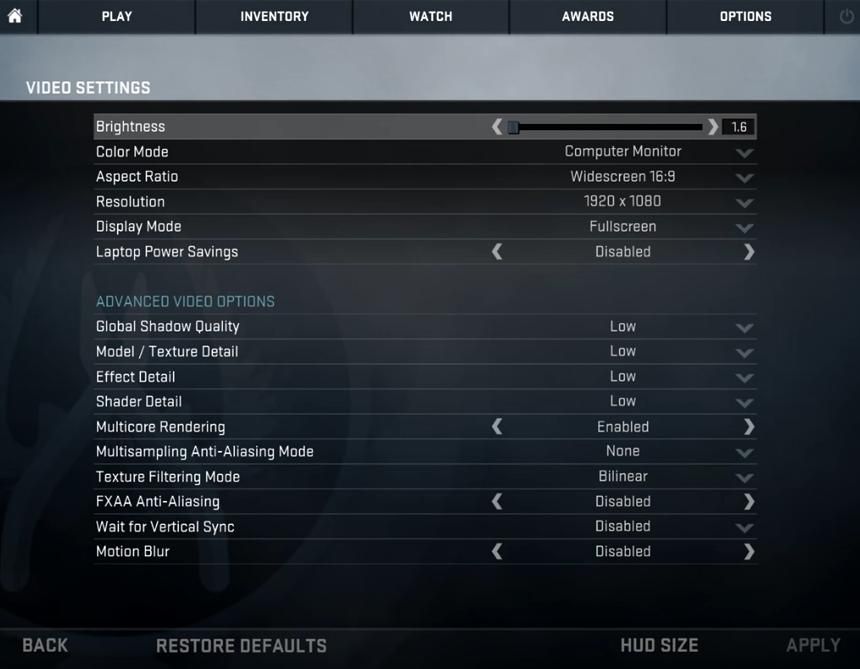
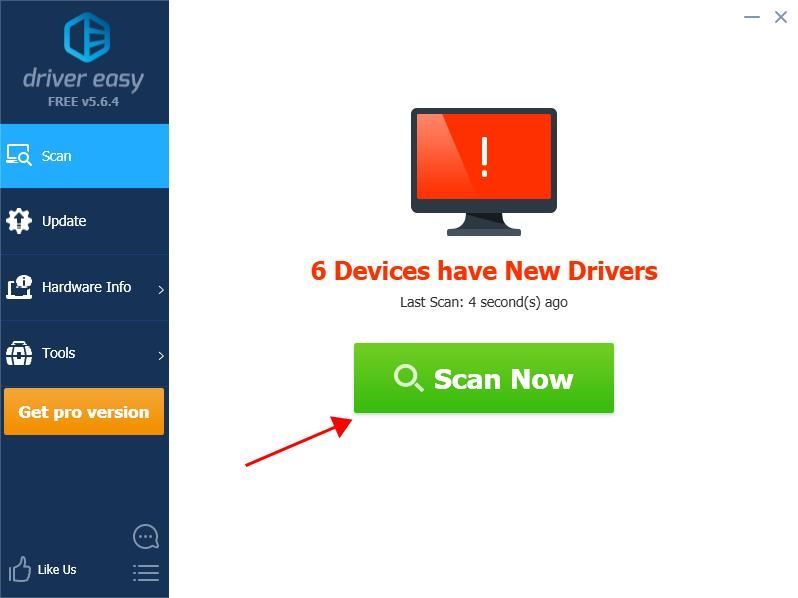
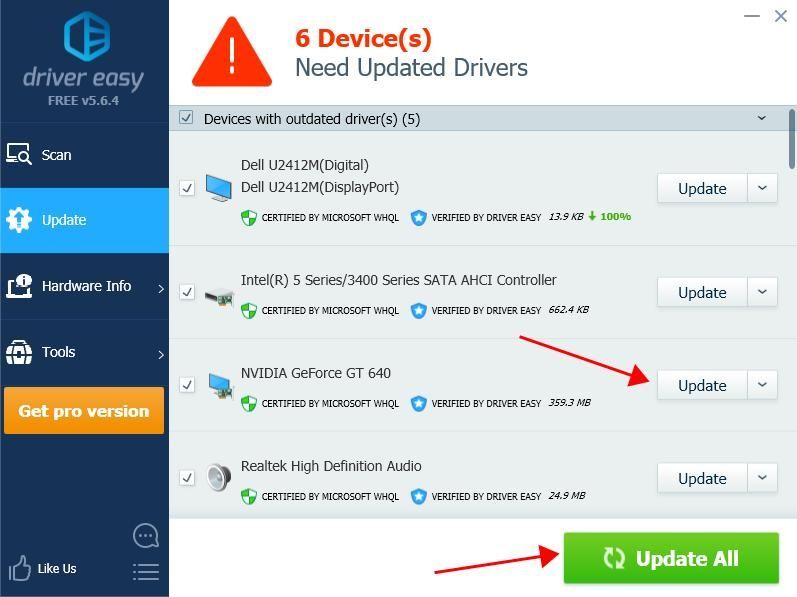
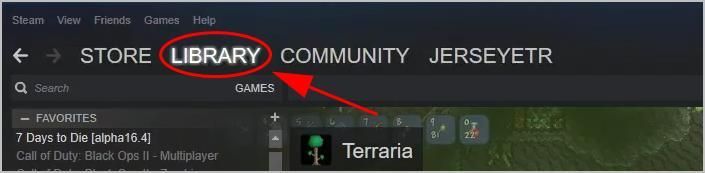
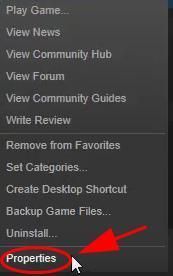
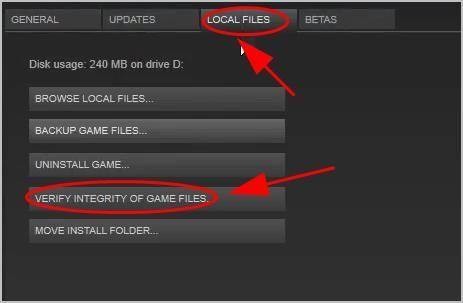
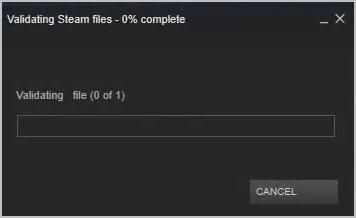
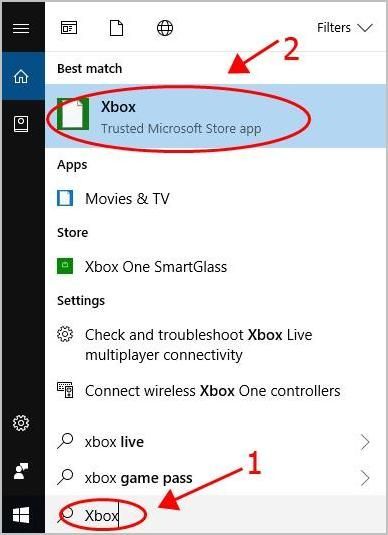
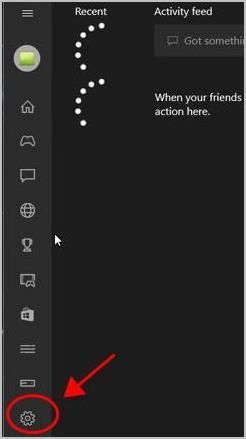
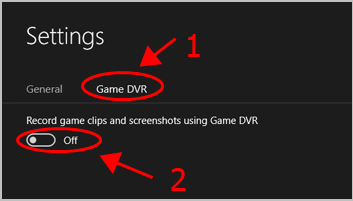
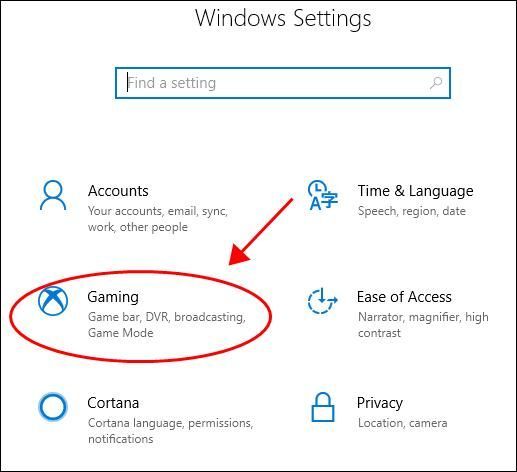
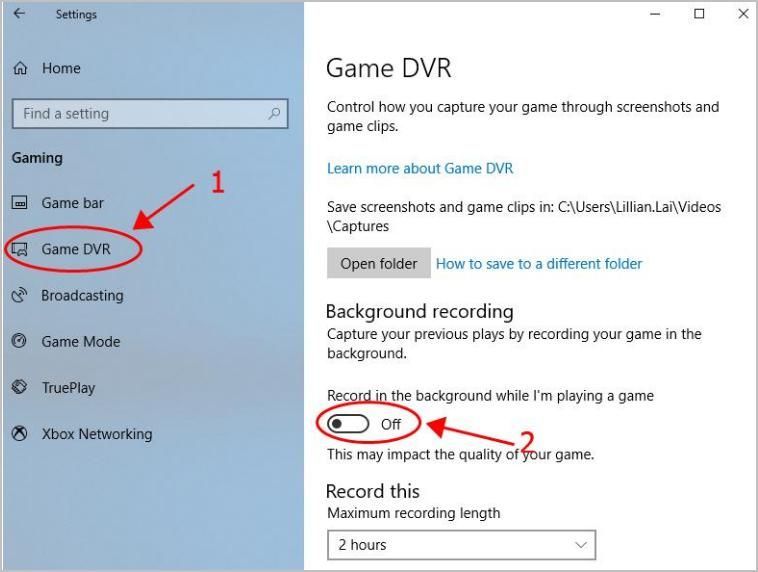


![[解決!] DX12エラー0x887A0006&0x887A0005 ACシャドウ](https://letmeknow.ch/img/knowledge-base/8A/solved-dx12-error-0x887a0006-0x887a0005-ac-shadows-1.jpg)

![[修正] CanonプリンターがWindows10で印刷されない](https://letmeknow.ch/img/printer-issues/73/canon-printer-won-t-print-windows-10.png)

