'>
取得し続ける エラーコード8014 ゲームをしている間 Dead by Daylight(DBD) ?これは非常に煩わしいことであり、それに直面しているのはあなただけではありません。多くのプレイヤーがそれを報告しています。しかし、良いニュースは、それを修正できることです。ここで解決策を試してください。
ゲームプラットフォームを選択します。
先に進む前に、まずゲームプラットフォームを選択してください。
パック
PCでゲームをしているときに、エラーコード8014が引き続き表示される場合 デイライトで死んだ 、これは多くのプレイヤーに有効な修正のリストです。
次の修正を試してください。
それらすべてを試す必要はないかもしれません。自分に合ったものが見つかるまで、リストを下に向かって進んでください。
- Steamからログアウトし、再度ログインします
- コンピュータを再起動してください
- 管理者としてSteamを実行する
- ゲームファイルの整合性を確認します
- グラフィックドライバを更新します
- 互換モードでゲームを実行する
- Steamを再インストールします
修正1:Steamからログアウトし、再度ログインする
エラーコード8014が表示されたときに試す簡単な修正方法の1つは、Steamからログアウトしてから再度ログに記録することです。以下の手順に従ってください。
1) 右上のアカウント番号をクリックしてから、 アカウントからログアウトする 。

2) クリック ログアウト 。
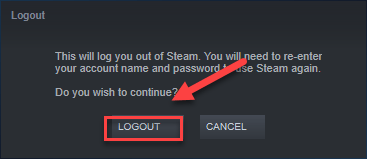
3) Steamを再起動して、アカウント名とパスワードを入力します。
4) ゲームをもう一度起動して、問題をテストします。
エラーコード8014が戻ってきても、心配しないでください。試すべき修正はまだ6つあります。
修正2:コンピューターを再起動します
コンピュータで実行されている一部のプログラムは、 DBDまたはSteam 、ゲームの途中でエラーコード8014が発生します。この場合、単純な再起動を試して、不要なプログラムを完全に終了することができます。
コンピューターが再起動したら、Dead by Daylightを再起動して、問題が修正されているかどうかを確認します。そうでない場合は、以下の修正3に進みます。
修正3:管理者としてSteamを実行する
Steamは、特定の機能を実行したり、特定のゲームファイルにアクセスしたりするために管理者権限を必要とする場合があります。実行してみてください DHF 管理者権限で、それが問題かどうかを確認します。これを行う方法は次のとおりです。
1) Steamが現在実行されている場合は、右クリックして スチームアイコン タスクバーで選択します 出口 。
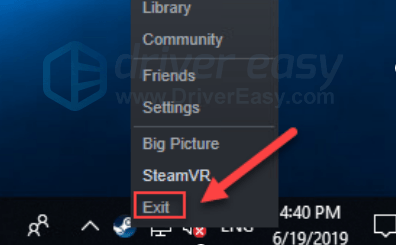
2) 右クリック スチームアイコン 選択します 管理者として実行 。
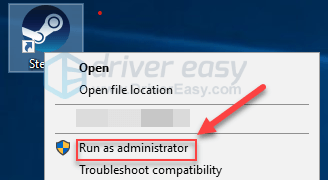
3) クリック はい 。
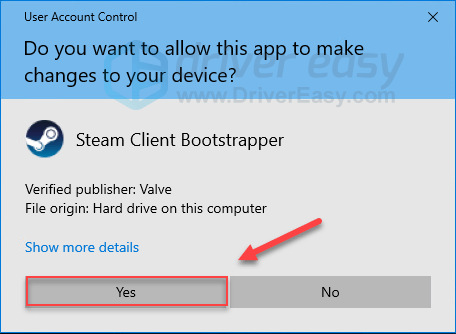
ゲームを再起動して問題をテストします。エラーコード8014が続く場合は、以下を読んで修正を確認してください。
修正4:ゲームファイルの整合性を確認する
あなたはまた得るかもしれません エラーコード8014 特定のゲームファイルが破損または欠落している場合。これを修正するには、Steam上のゲームファイルの整合性を確認してみてください。これを行う方法は次のとおりです。
1) Steamクライアントを実行します。
2) クリック 図書館 。

3) 右クリック デイライトで死んだ 選択します プロパティ。
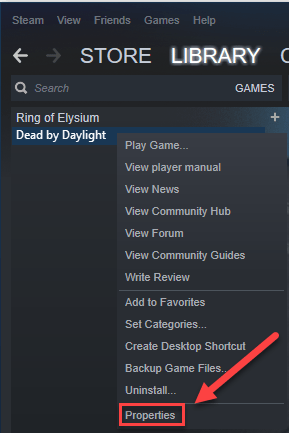
4) クリック ローカルファイル タブをクリックし、をクリックします ゲームファイルの整合性を検証する 。
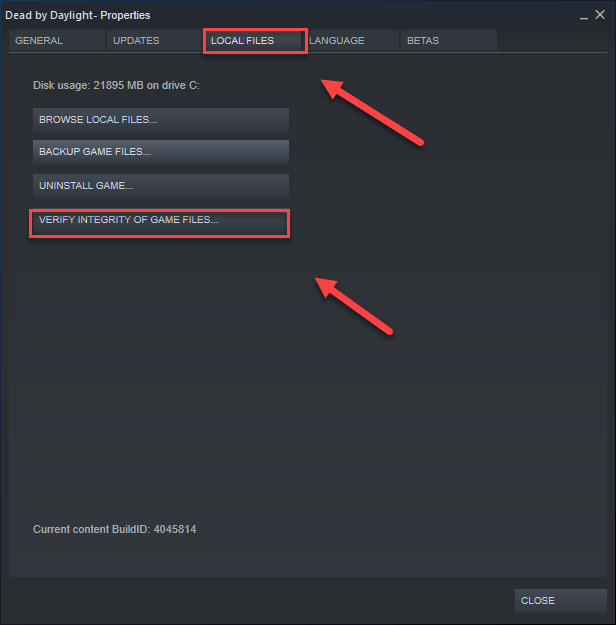
5) Steamが破損したゲームファイルを自動的に検出して修正するのを待ちます。
再起動 DHF プロセスが完了した後。それでも取得する場合 サーバーへの接続エラーコード8014 残念ながら、以下の修正を試してください。
修正5:グラフィックドライバーを更新する
ゲームエラーコードの問題の最も一般的な原因の1つは、古いまたは欠陥のあるグラフィックカードドライバーです。常に最新の正しいドライバーを用意することが重要です。グラフィックドライバを更新する方法は2つあります。
オプション1-手動 –この方法でドライバーを更新するには、コンピューターのスキルと忍耐力が必要です。オンラインで正確に正しいドライバーを見つけてダウンロードし、段階的にインストールする必要があるためです。
または
オプション2–自動的に(推奨) –これは最も速くて簡単なオプションです。それはすべて、マウスを数回クリックするだけで完了します。コンピュータの初心者でも簡単です。
オプション1-ドライバーを手動でダウンロードしてインストールする
グラフィック製品の製造元は、ドライバーを更新し続けています。最新のグラフィックスドライバーを入手するには、製造元のWebサイトにアクセスし、Windowsバージョンの特定のフレーバー(Windows 32ビットなど)に対応するドライバーを見つけて、ドライバーを手動でダウンロードする必要があります。
システムに適切なドライバをダウンロードしたら、ダウンロードしたファイルをダブルクリックし、画面の指示に従ってドライバをインストールします。
オプション2–グラフィックドライバを自動的に更新します
グラフィックドライバを手動で更新する時間、忍耐力、またはコンピュータスキルがない場合は、次の方法で自動的に更新できます。 ドライバーが簡単 。
Driver Easyはシステムを自動的に認識し、適切なドライバーを見つけます。コンピューターが実行しているシステムを正確に知る必要はありません。間違ったドライバーをダウンロードしてインストールするリスクもありません。また、インストール時に間違いを心配する必要もありません。
無料版またはPro版のDriverEasyを使用して、ドライバーを自動的に更新できます。しかし、Proバージョンでは、2回クリックするだけです。
1) ダウンロード DriverEasyをインストールします。
2) Driver Easyを実行し、 今スキャンして ボタン。 Driver Easyは、コンピューターをスキャンして、問題のあるドライバーを検出します。
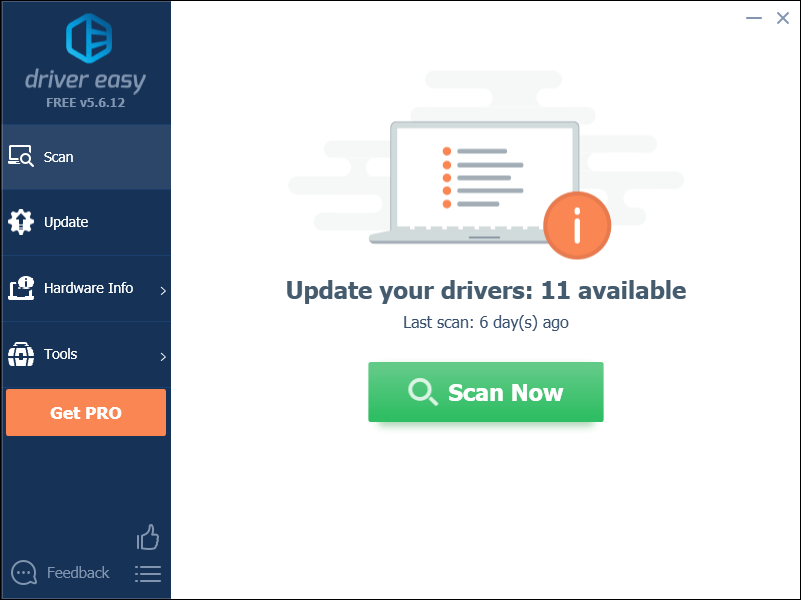
3) クリック 更新ボタン グラフィックドライバの横にあるので、そのドライバの正しいバージョンを自動的にダウンロードしてから、手動でインストールできます(これは無料バージョンで実行できます)。
またはクリック すべて更新 の正しいバージョンを自動的にダウンロードしてインストールする すべて システムに不足している、または古くなっているドライバー。 (これには、 プロバージョン 完全なサポートと30日間の返金保証が付いています。 [すべて更新]をクリックすると、アップグレードするように求められます。)
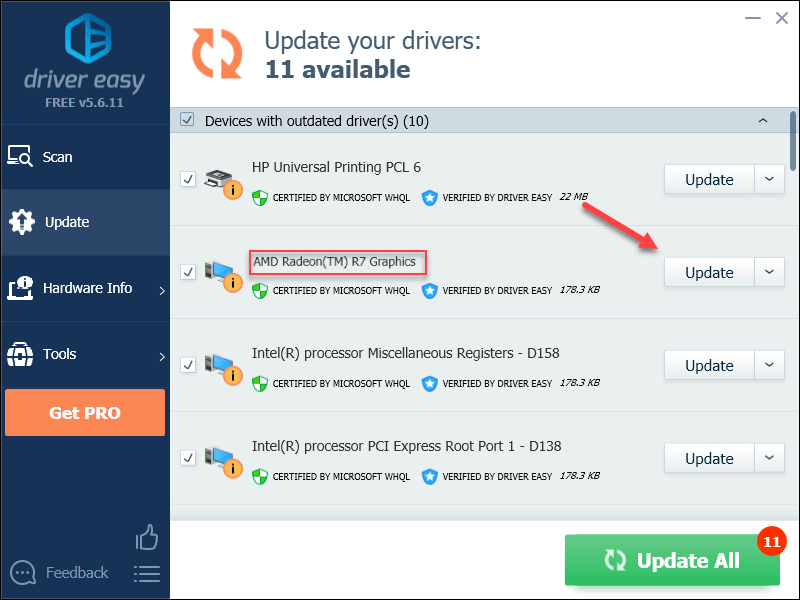
修正6:互換モードでゲームを実行する
Windows Updateは、Dead by Daylightと互換性がなく、正しく機能しない場合があります。コンピュータを更新した後にエラーコード8014が発生した場合は、互換モードでゲームを実行してみてください。これを行う方法は次のとおりです。
1) Steamアイコンを右クリックし、[ 開いているファイルの場所 。
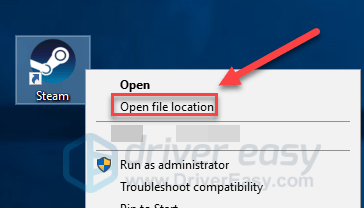
2) に移動 Steamapps >> 一般 >> デイライトで死んだ 。
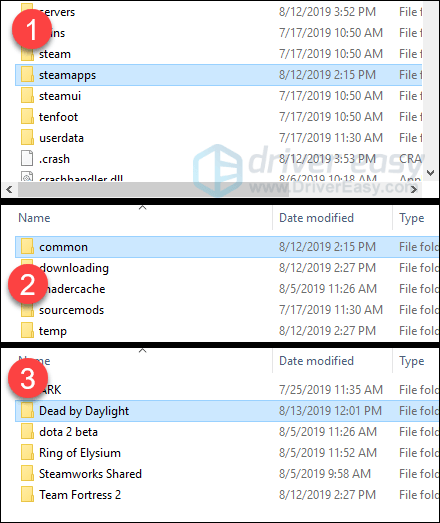
3) 右クリック デイライトで死んだ 選択します プロパティ 。
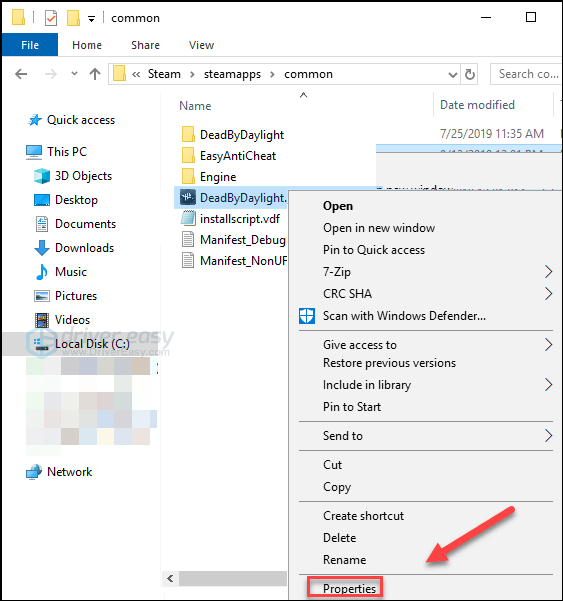
4) クリック 互換性 タブ。次に、横のチェックボックスをオンにします このプログラムを互換モードで実行します 。
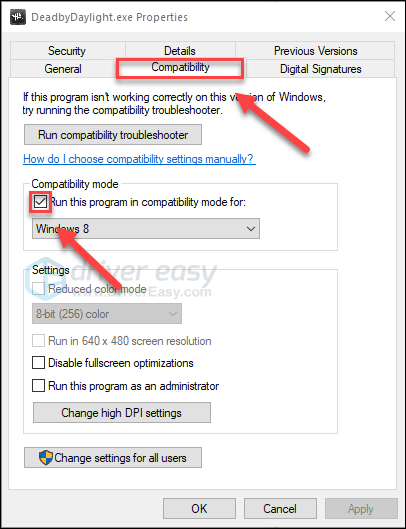
5) 下のリストボックスをクリックして選択します ウィンドウズ8 、次にクリックします OK 。
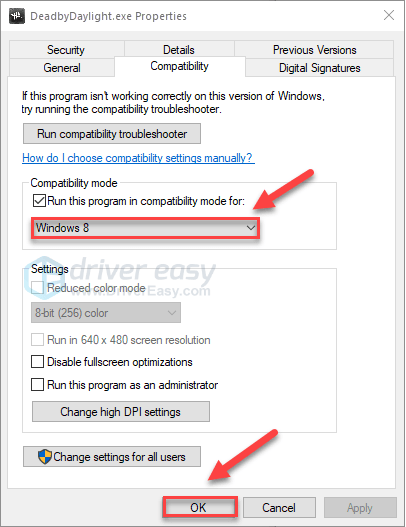
6) ゲームを再起動して、問題が解決したかどうかを確認します。
それでもWindows8モードでエラーコード8014が表示される場合は、繰り返します ステップ1〜3 選択します Windows 7 リストボックスから。これでうまくいかなかった場合は、以下の修正を確認してください。
修正7:Steamを再インストールする
Dead by Daylightプレーヤーは、特定のSteamファイルが破損している場合にもエラーコード8014を受け取る可能性があります。この場合、Steamを再インストールすることが問題の解決策である可能性が非常に高いです。以下の手順に従ってください。
1) Steamアイコンを右クリックして、 開いているファイルの場所 。
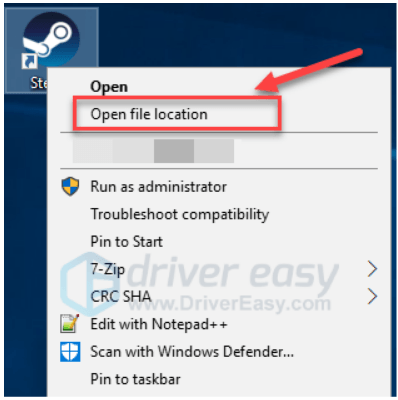
2) 右クリック Steamappsフォルダー 選択します コピーします。 次に、コピーを別の場所に置いてバックアップします。
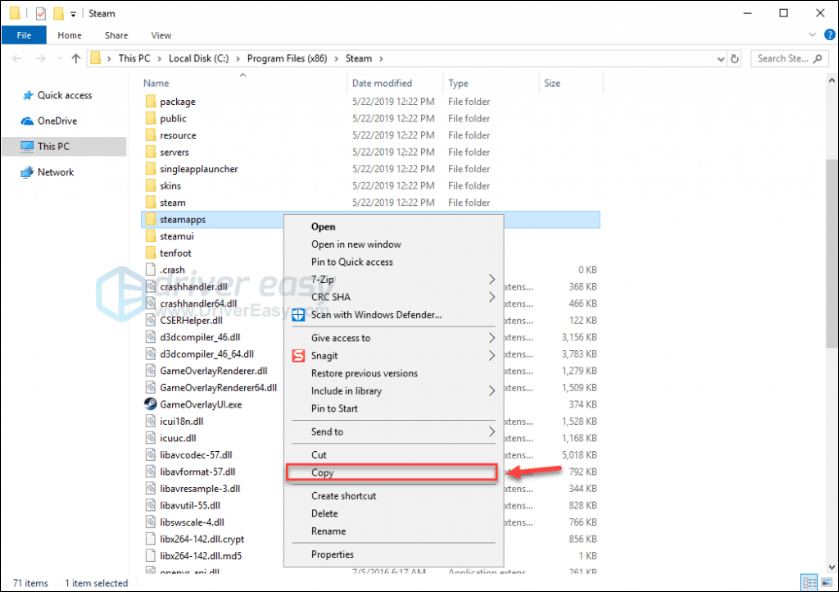
3) キーボードで、 Windowsロゴ キーとタイプ コントロール 。次に、をクリックします コントロールパネル 。
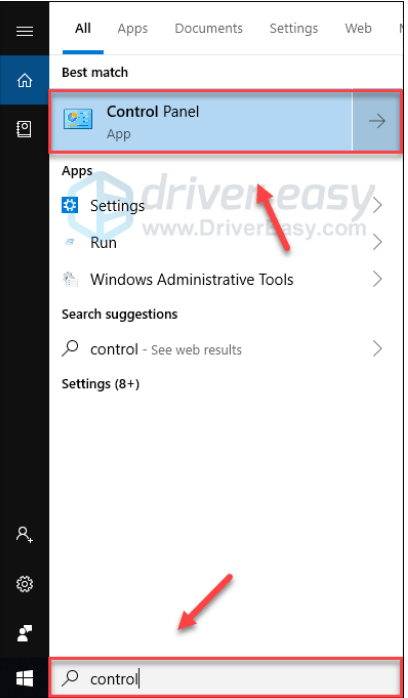
4) 下 見る者 、 選択する カテゴリー 。
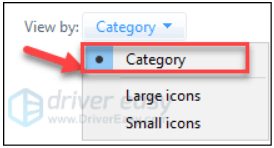
5) 選択する プログラムをアンインストールする 。
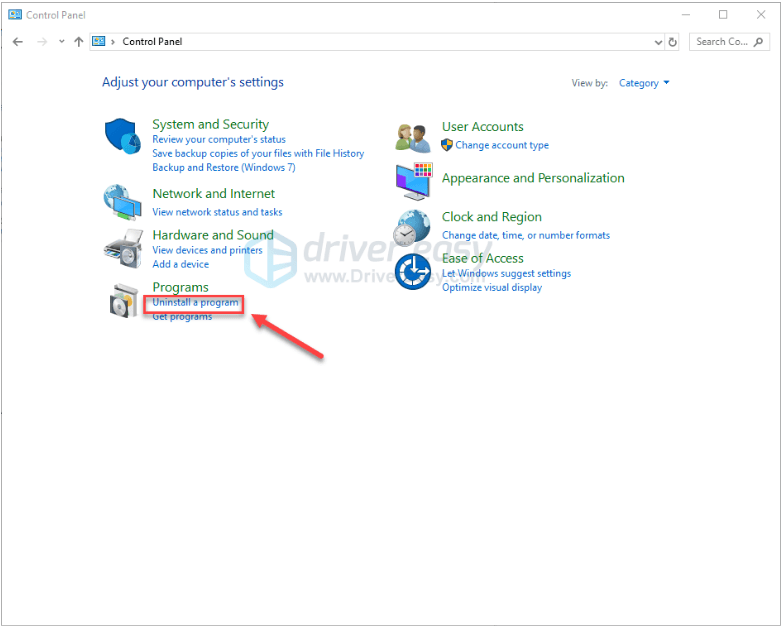
6) 右クリック 蒸気 、をクリックします アンインストール 。
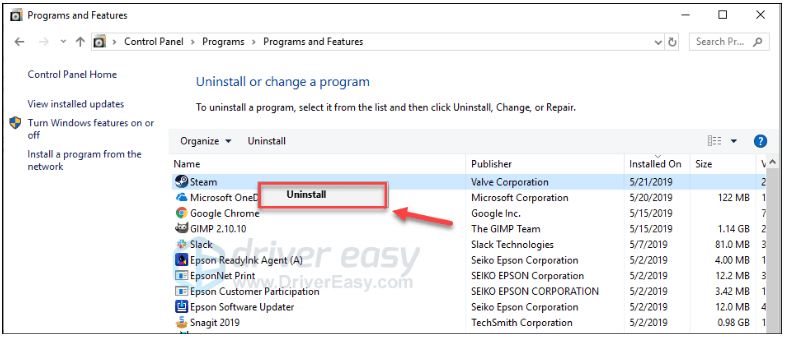
7) 画面の指示に従ってSteamをアンインストールします。
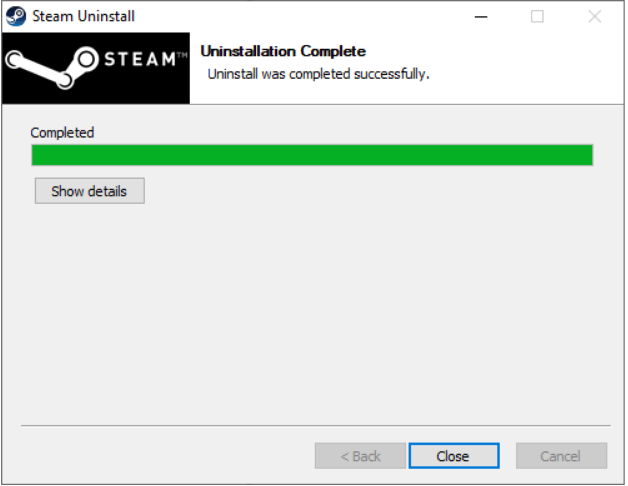
8) ダウンロード Steamをインストールします。
9) あなたの右クリック スチームアイコン 選択します 開いているファイルの場所 。
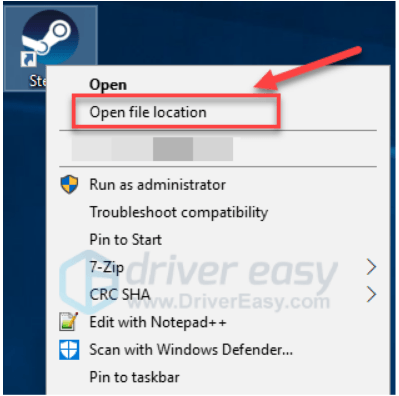
10) バックアップを移動する Steamappsフォルダー 以前に現在のディレクトリの場所に作成します。
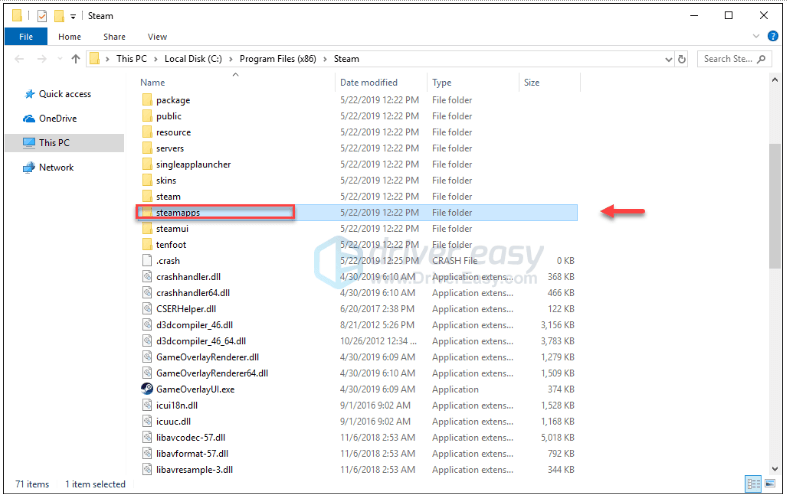
十一) Dead by Daylightを再起動して、エラーコード8014が修正されたかどうかを確認します。
うまくいけば、上記の修正の1つで問題が修正され、実際にプレイできるようになります。ご不明な点がございましたら、下にコメントを残してください。
Xbox One
あなたが経験している場合 エラーコード8014 Xbox Oneで問題が発生した場合は、以下の解決策を確認してください。
次の修正を試してください。
それらすべてを試す必要はないかもしれません。自分に合ったものが見つかるまで、リストを下に向かって進んでください。
修正1:サインアウトして再度ログインする
エラーコード8014の問題に対する簡単な修正の1つは、Xbox Oneからサインアウトしてから、再度サインインすることです。
アカウントに再度ログインした後、ゲームを再起動して問題をテストします。それでもエラーメッセージが表示される場合は、以下の修正を試してください。
修正2:コンソールを再起動します
に対する別のクイックフィックス エラーコード8014 on Dead byDaylightはコンソールを再起動しています。これを行う方法は次のとおりです。
1) を長押しします 電源スイッチ Xbox Oneの電源を切るには、コンソールの前面で10秒間押します。
2) を待つ 1 分、次にコンソールをオンに戻します。
ゲームを再起動します。再起動後にエラーコード8014が再発する場合は、以下の修正に進んでください。
修正3:コンソールを更新する
古いXboxOneシステムも、ゲームの問題を引き起こす可能性があります。コンソールを最新の状態に保つことが重要です。これを行う方法は次のとおりです。
1) ホーム画面で、を押します Xbox ボタンを押してガイドを開きます。

2) 選択する 設定 。

3) 選択する システム 。

4) 選択する コンソールを更新します。
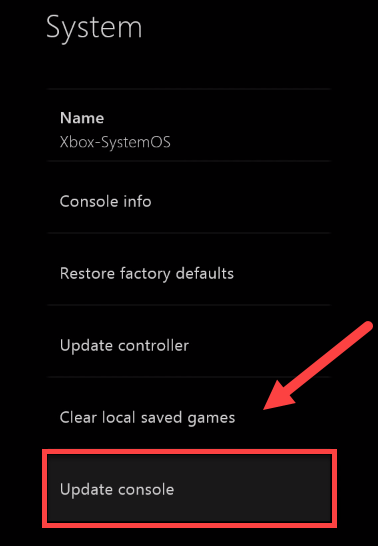
更新が完了したら、Dead by Daylightを再起動して、正しく実行されるかどうかを確認します。それでも問題が解決しない場合は、以下を読んで修正を試してください。
修正4:コンソールをリセットする
コンソールの設定が不適切な場合も、エラーコード8014が発生する可能性があります。Xboxを出荷時のデフォルト設定にリセットして、問題が発生するかどうかを確認してください。これを行う方法は次のとおりです。
1) ホーム画面で、を押します Xbox ボタンを押してガイドを開きます。

2) 選択する 設定 。

3) 選択する システム 。

4) 選択する 情報コンソール。
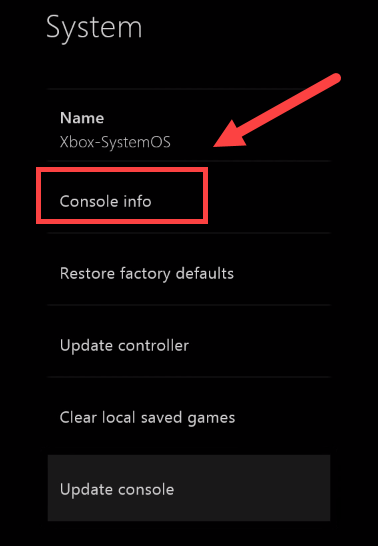
5) 選択する コンソールをリセット 。
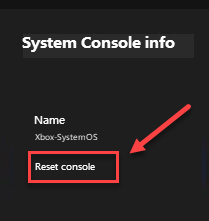
6) 選択する ゲームとアプリをリセットして保持する 。
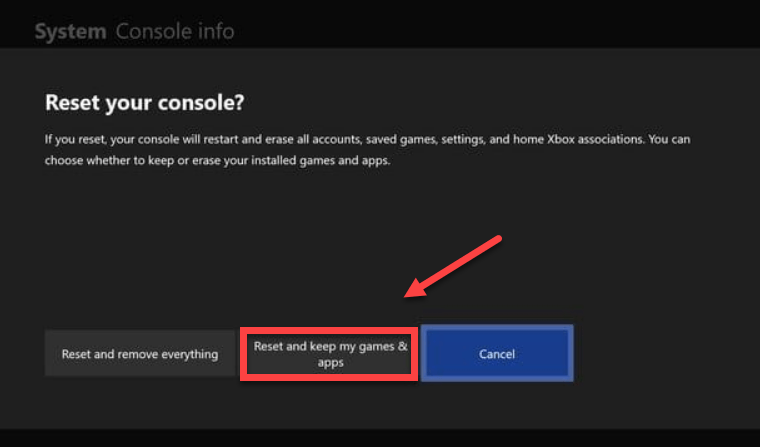
コンソールをリセットした後、Dead byDaylightを再起動して問題をテストします。問題が解決しない場合は、以下の修正を確認してください。
修正5:ゲームを再インストールする
特定のゲームファイルが破損または破損していると、エラーコード8014が発生する可能性があります。これを修正するには、ゲームを再インストールする必要があります。これを行う方法は次のとおりです。
1) ホーム画面で、を押します Xboxボタン ガイドを開きます。

2) 選択する 私のゲームとアプリ 。
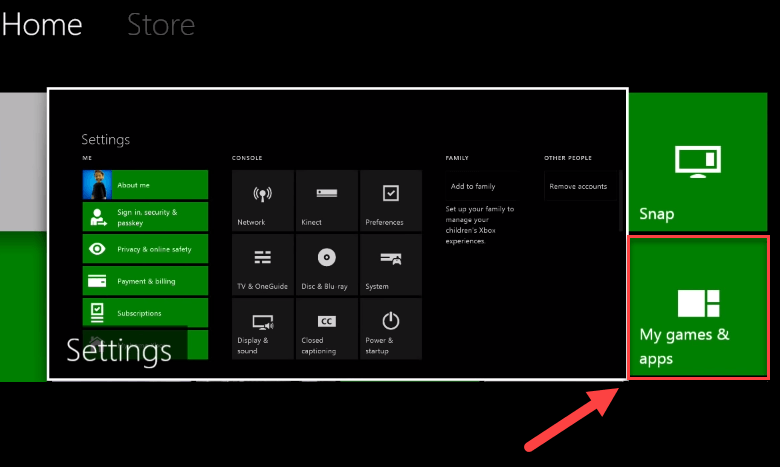
3) を押します ボタン コントローラ上で。

4) ゲームをハイライトし、を押します ☰ボタン コントローラ上で。
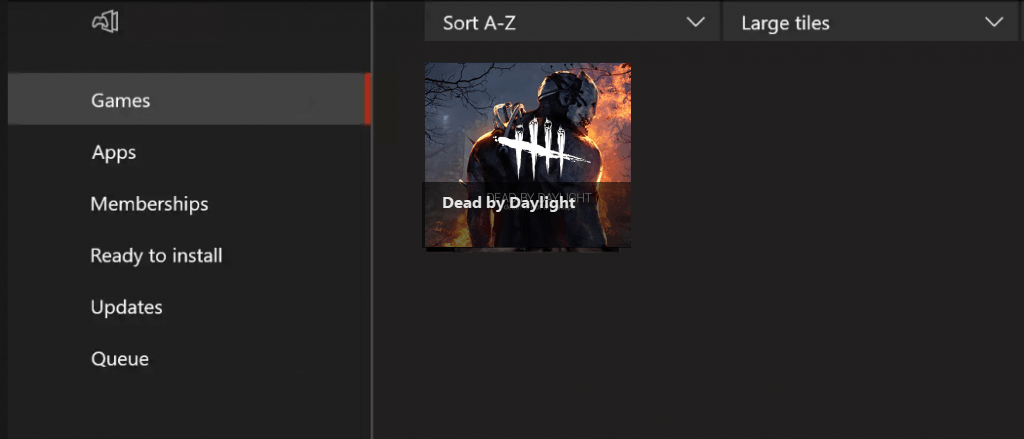
5) 選択する アンインストール 。
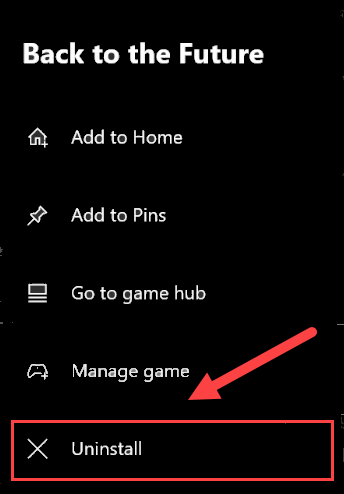
6) ゲームがアンインストールされたら、挿入します ゲームディスク ドライブに挿入して、Dead byDaylightをダウンロードしてインストールします。
ここでの解決策の1つがあなたのために働いたことを願っています。ご不明な点がございましたら、下にコメントを残してください。
プレイステーション4
PlayStation 4でのゲーム中にディスプレイにエラーコード8014が表示される場合は、以下の修正を試してください。
次の修正を試してください。
それらすべてを試す必要はないかもしれません。自分に合ったものが見つかるまで、リストを下に向かって進んでください。
修正1:PS4からログアウトし、再度ログインする
これは、PlayStation 4でエラーコード8014が発生したときに試す最も迅速で簡単な修正です。アカウントからサインアウトしてから、再度サインインしてください。
次に、ゲームを再度実行し、ゲームが正しく実行できるかどうかをテストします。そうでない場合は、以下の修正2に進んでください。
修正2:PS4を再起動します
PS4のエラーコード8014のもう1つの簡単な修正は、デバイスを再起動することです。これを行う方法は次のとおりです。
1) PS4のフロントパネルで、 パワー ボタンをオフにします。
2) PS4の電源を完全に切った後 、 プラグを抜く 電源コード コンソールの背面から。
3) を待つ 3 分、そしてプラグを差し込む 電源コード PS4に戻ります。
4) を長押しします パワー PS4を再起動するには、もう一度ボタンを押します。
5) ゲームを再起動して、これが役に立ったかどうかを確認します。
再起動後も問題が解決しない場合でも、心配する必要はありません。試すべき修正がまだ2つあります。
修正3:PS4システムソフトウェアを更新する
PS4システムソフトウェアのバージョンが古くなっているため、PS4でエラーコード8014が表示される場合もあります。この場合、PS4システムソフトウェアを更新することが問題の解決策である可能性が非常に高くなります。こちらの手順に従ってください:
1) PS4システムのホーム画面で、 アップ コントローラのボタンをクリックして、機能領域に移動します。
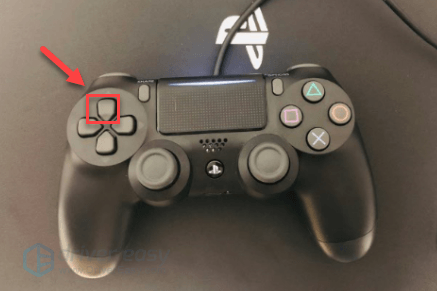
2) 選択する 設定 。
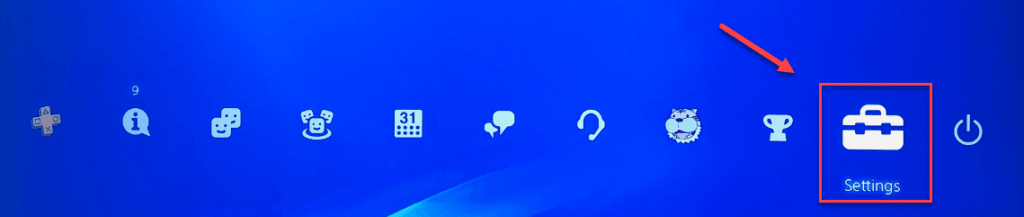
3) 選択する システムソフトウェアアップデート、 次に、画面の指示に従ってPS4のシステムソフトウェアを更新します。
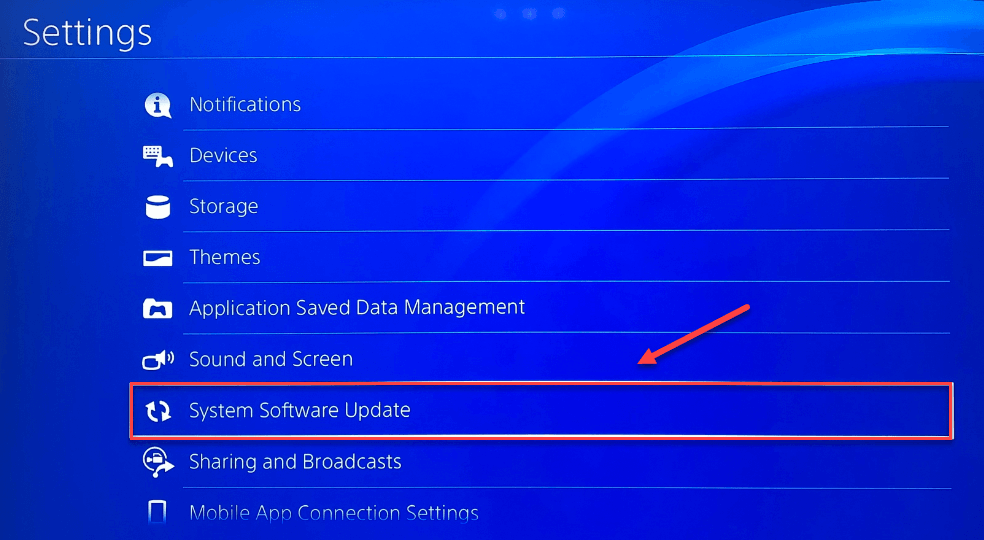
4) ゲームを再起動して、これで問題が解決したかどうかを確認します。
最新バージョンのシステムソフトウェアをインストールした後にエラーコード8014が返される場合は、以下の修正を試してください。
修正4:PS4の設定をデフォルトに戻す
Dead by Daylightエラーコード8014を修正する別の方法は、PS4をデフォルトの工場出荷時設定に復元することです。方法は次のとおりです。
1) PS4のフロントパネルで、 パワー ボタンをオフにします。
2) PS4の電源を完全に切った後 、 を長押しします パワー ボタン。
3) 聞いた後 ビープ音2回 あなたのPS4から 、リリース ボタン。
4) USBケーブルでコントローラーをPS4に接続します。

5) を押します PSボタン コントローラ上で。

6) 選択する デフォルト設定に戻す 。
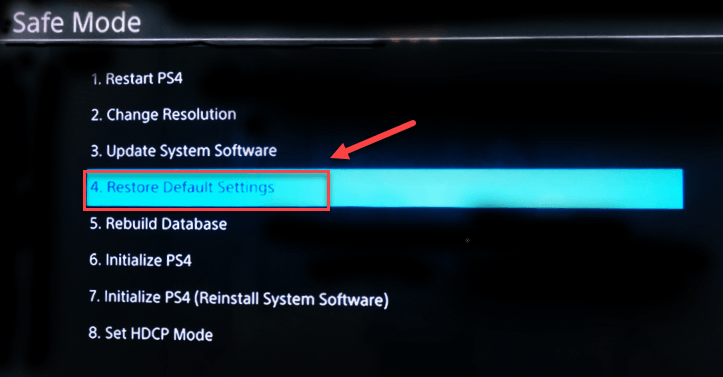
7) 選択する はい プロセスが完了するのを待ちます。
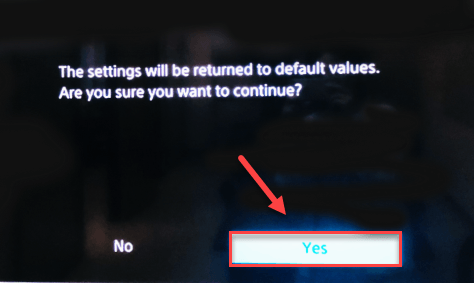
8) ゲームを再起動して、この修正が機能したかどうかを確認します。
うまくいけば、この記事があなたの問題の解決に役立つことを願っています!ご質問やご提案がございましたら、下にコメントを残してください。





![[解決済み] NVIDIAコントロールパネルアクセス拒否2022ガイド](https://letmeknow.ch/img/knowledge/61/nvidia-control-panel-access-denied-2022-guide.jpg)
![[解決済み]バトルフィールド2042がPCでクラッシュ](https://letmeknow.ch/img/knowledge/91/battlefield-2042-crashing-pc.jpg)