'>
Chromeに組み込まれているPDFビューアを使用すると、PDFファイルを簡単に開くことができます。ただし、AdobeReaderなどの他のPDFソフトウェアへのアクセスも同時にブロックします。そのような場合、あなたは知りたいかもしれません ChromePDFビューアを無効にする方法 。
オプション1-ChromePDFビューアを プラグインページ
Chromeで無効にする方がはるかに簡単です。 バージョン57よりも低い 。
入力してプラグインページを開くだけです 約:プラグイン Googleの検索ボックスで 入る 。

次に、開いているページでPDFビューアを無効にできます。
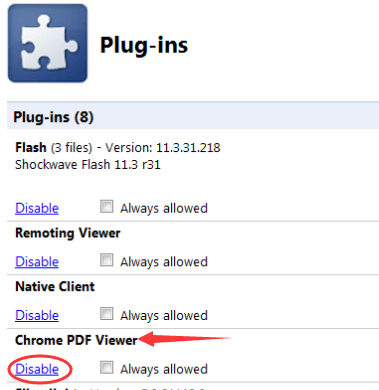
あなたがそれを見つけたら プラグインページを開くことはできません Chromeでは、バージョン57以降のChromeを使用している可能性があります。また、バージョン57以降、Chromeではプラグインページが削除されました。
オプション2–コンテンツ設定からChromePDFビューアを無効にする
こちらの画像で簡単な手順に従ってください:
1)[その他のオプション]ボタンをクリックして、 設定 Chromeで。
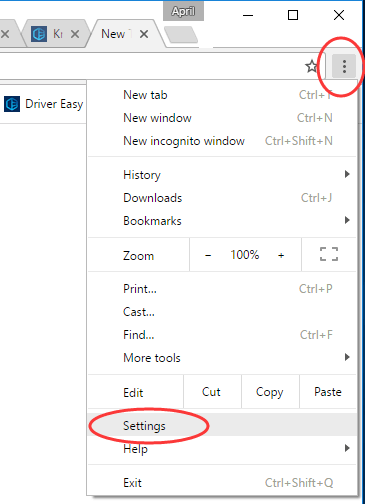
2)クリック 詳細設定を表示する…
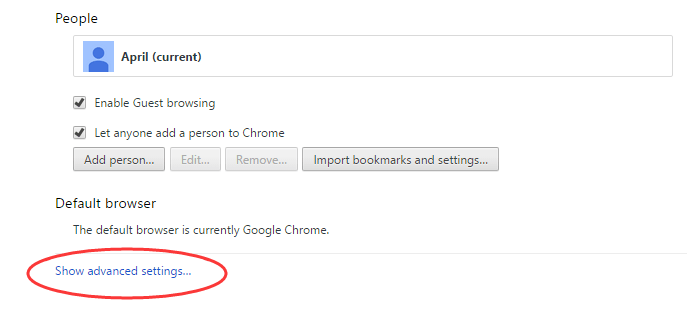
3)クリックしてください コンテンツ設定… 下 プライバシー ダイアログ。
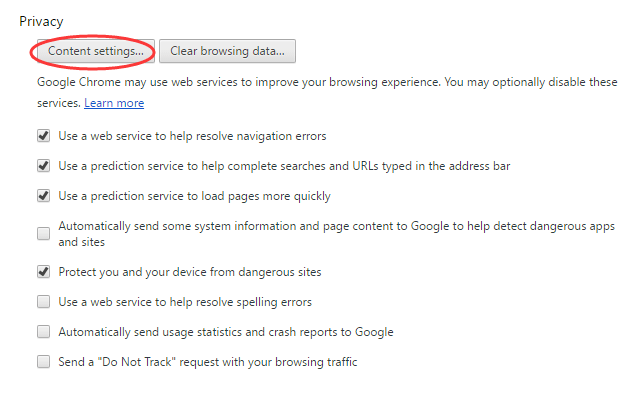
4)次に、ポップアップコンテンツ設定ウィンドウを下にスクロールして、 PDFドキュメント 。
のチェックボックスをオフにします デフォルトのPDFビューアアプリケーションでPDFファイルを開く をクリックします 完了 設定を保存します。
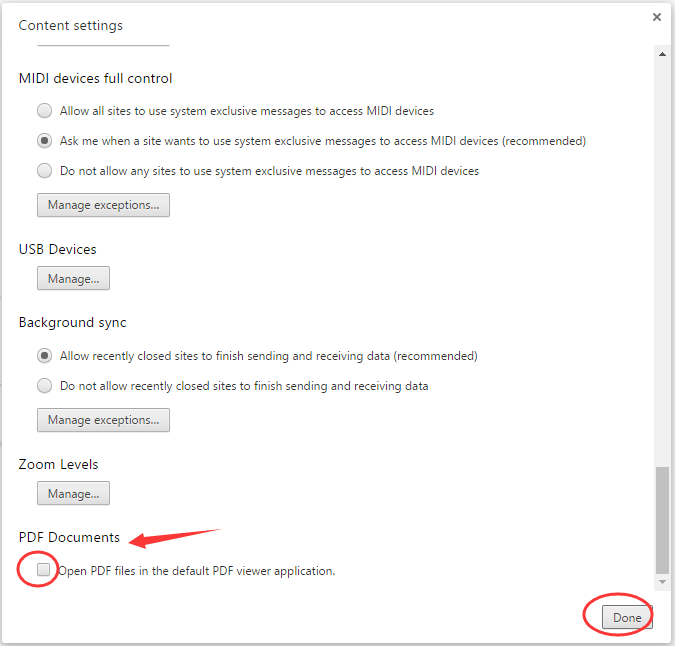
オプション3–デフォルトのPDFビューアを設定する
GoogleはChromeの最新バージョンを更新しているため、実際にはChromePDFビューアを無効または有効にする選択肢はありません。デフォルトで有効に設定されています。オプションは、自動的に開くのではなく、ダウンロードするかどうかに変わります。
ChromeではなくAdobeReaderなどの他のアプリケーションでPDFファイルを表示する場合は、アプリケーションをデフォルトのアプリケーションに設定できます。
Windowsでデフォルトのアプリを設定する方法をご覧ください。
1)ファイルエクスプローラーでPDFファイルを見つけて右クリックします。
クリック で開く >> 別のアプリを選択してください 。
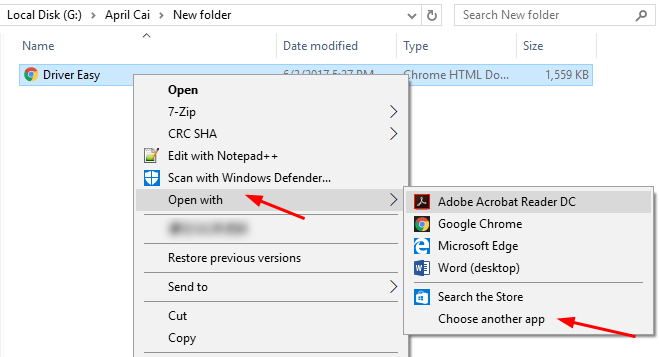
2)次に、デフォルトでPDFファイルを表示するアプリを強調表示します。
ティックオン .pdfファイルを開くには常にこのアプリを使用してください 。
次に、[OK]をクリックして設定を保存します。
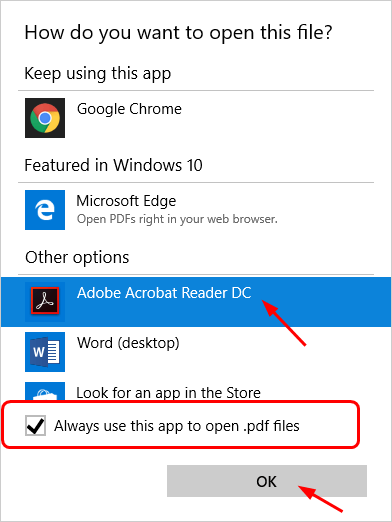
うまくいけば、この投稿が役に立った。ご質問やご提案がございましたら、以下にコメントを残してください。




![[解決済み]ブラックオプスコールドウォーネガティブ345ブレイジングゲイターエラー](https://letmeknow.ch/img/knowledge/44/black-ops-cold-war-negative-345-blazing-gator-error.jpg)

