'>

ひどい ハースストーンの遅れ ?あなたは一人じゃない。多くのプレイヤーがこれを報告しています。良いニュースは、簡単に修正できることです。
6つの修正 ハースストーンの遅れ
- PCがハースストーンの最小システム要件を満たしているかどうかを確認します
- グラフィックドライバを更新します
- ゲーム内設定をリセットする
- Blizzardの設定を調整する
- log.configファイルを削除します
- グラフィックカードの設定を変更する
修正1:PCがハースストーンの最小システム要件を満たしているかどうかを確認します
この ハースストーンの遅れ PCがハースストーンの最小システム要件を満たしていない場合、問題が発生する可能性があります。ここに両方をリストします 最小要件 そして 推奨仕様 (よりスムーズで楽しいゲーム体験をお探しの場合)の仕様ハースストーン。| 最小要件 | 推奨される仕様 | |
|---|---|---|
| オペレーティング・システム | Windows®XP/Windows®Vista/Windows®7/Windows®8(最新のサービスパック) | Windows®7/Windows®8/Windows®1064ビット(最新のサービスパック) |
| プロセッサー | Intel®Pentium®DまたはAMD®Athlon™64X2 | IntelCore™2Duo E6600(2.4 GHz)またはAMDAthlon 64 X2 5000+(2.6 GHz)以上 |
| グラフィックスカード | NVIDIA®GeForce®6800(256 MB)またはATI™Radeon™X1600 Pro(256 MB)以上 | NVIDIA GeForce 8800 GT(512 MB)またはATI Radeon HD 4850(512 MB)以上 |
| メモリー | 4 GB RAM | |
- キーボードで、を押します Windowsロゴキー
 そして R 同時に、次のように入力します dxdiag を押して 入る 。
そして R 同時に、次のように入力します dxdiag を押して 入る 。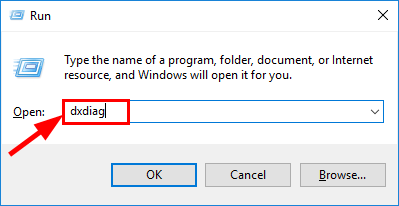
- 下 システム タブとあなたはチェックすることができます オペレーティング・システム そして 記憶 あなたのPC上で。
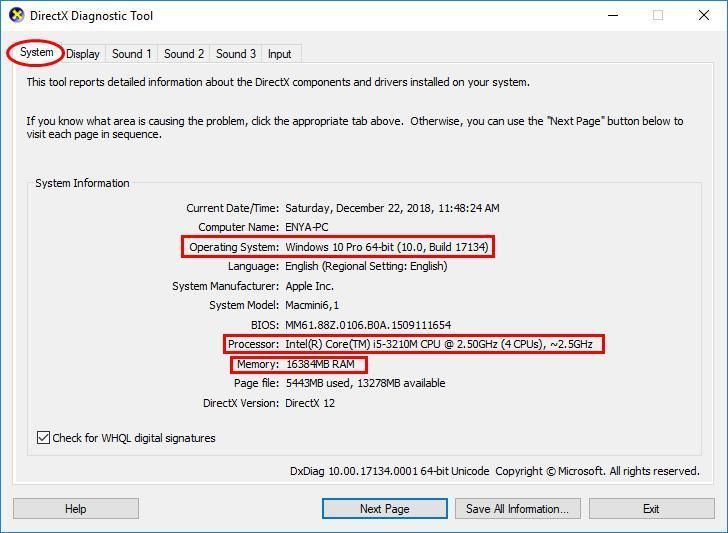
- クリック 表示 タブとあなたは何を確認することができます グラフィックスカード お使いのPCが使用しています。
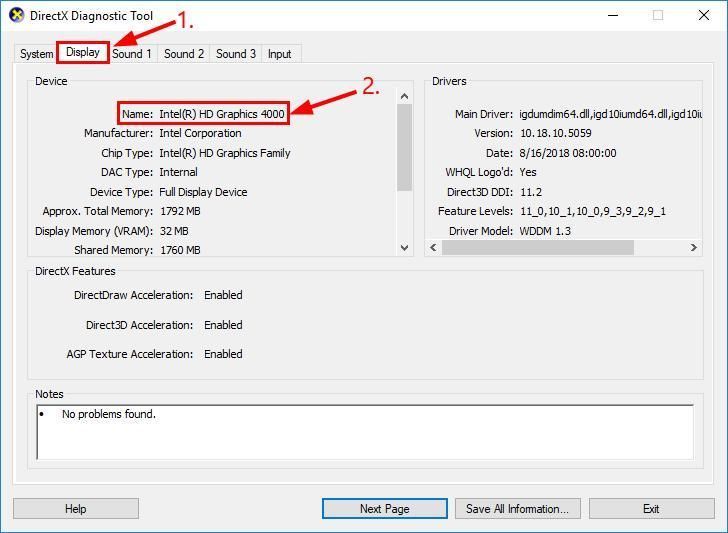
修正2:グラフィックドライバーを更新する
破損または古いグラフィックドライバは、ハースストーンの遅延問題の一般的な理由の1つです。したがって、グラフィックドライバを更新して、問題が修正されるかどうかを確認する必要があります。ドライバーを手動で更新する時間、忍耐力、スキルがない場合は、次の方法で自動的に更新できます。 ドライバーが簡単 。 Driver Easyはシステムを自動的に認識し、適切なドライバーを見つけます。コンピューターが実行しているシステムを正確に知る必要はありません。ダウンロードするドライバーを間違えることに悩まされる必要もありません。また、インストール時に間違いを心配する必要もありません。 DriverEasyはそれをすべて処理します。いずれかの方法でドライバーを自動的に更新できます 自由 または プロバージョン ドライバーの簡単。しかし、Proバージョンでは、たった2つのステップで済みます(完全なサポートと30日間の返金保証が受けられます)。- ダウンロード DriverEasyをインストールします。
- Driver Easyを実行し、 今スキャンして ボタン。 Driver Easyは、コンピューターをスキャンして、問題のあるドライバーを検出します。
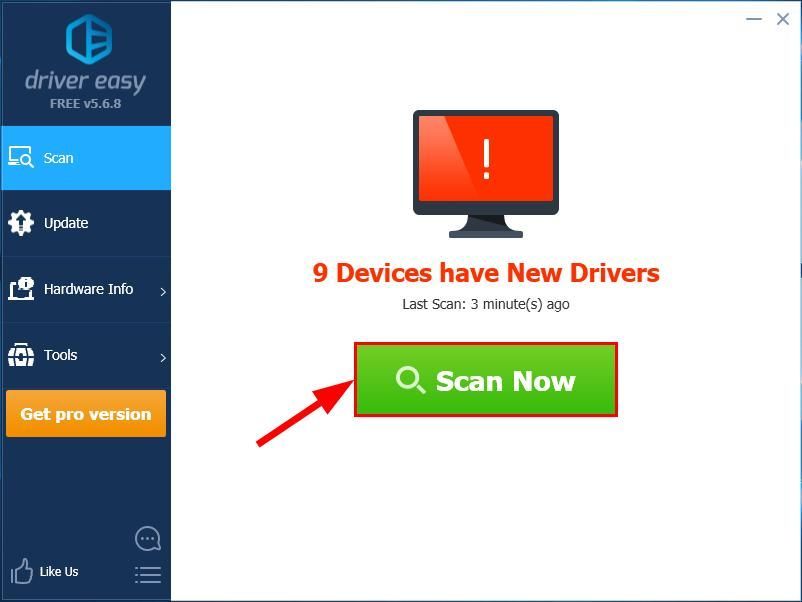
- クリック 更新 フラグが立てられたグラフィックスドライバーの横にあるボタンをクリックして、そのドライバーの正しいバージョンを自動的にダウンロードし、手動でインストールできます。またはクリック すべて更新 システムに欠落しているか古くなっているすべてのドライバーの正しいバージョンを自動的にダウンロードしてインストールします。 (これには、 プロバージョン 付属しています フルサポート そして 30日間の返金保証 。クリックするとアップグレードするように求められます すべて更新 。)
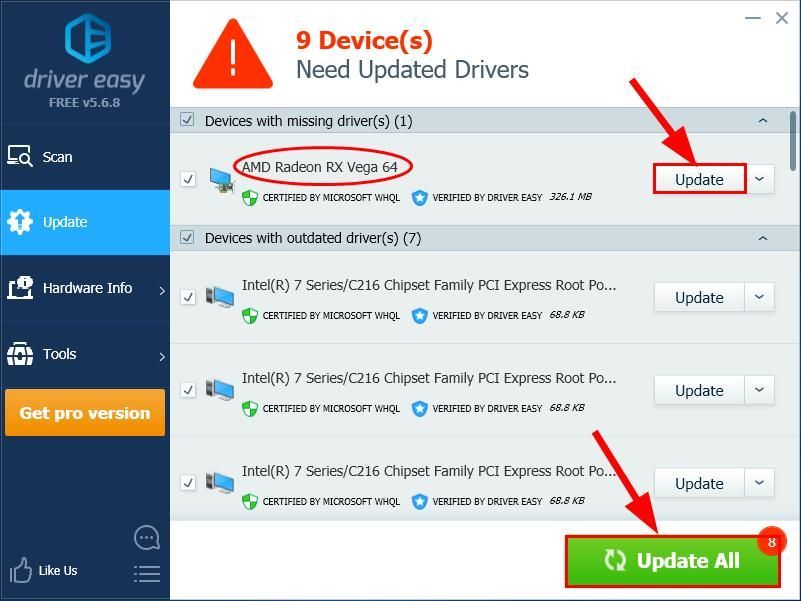
- コンピューターを再起動し、Hearthstoneを起動して、問題が解決したかどうかを確認します。の場合 ハースストーンの遅れ 問題が解決しない場合は、次に進みます 修正3 、 未満。
修正3:ゲーム内設定をリセットする
一部のゲーム設定は、グラフィックカードまたはモニターと互換性がありません。これが原因である可能性があります。 ハースストーンの遅れ 問題。 したがって、Blizzard Battle.netデスクトップアプリでゲーム設定をリセットするには、次のようにします。- ハースストーンを完全に終了します。
- Blizzardで、をクリックします オプション >> ゲームの設定 。
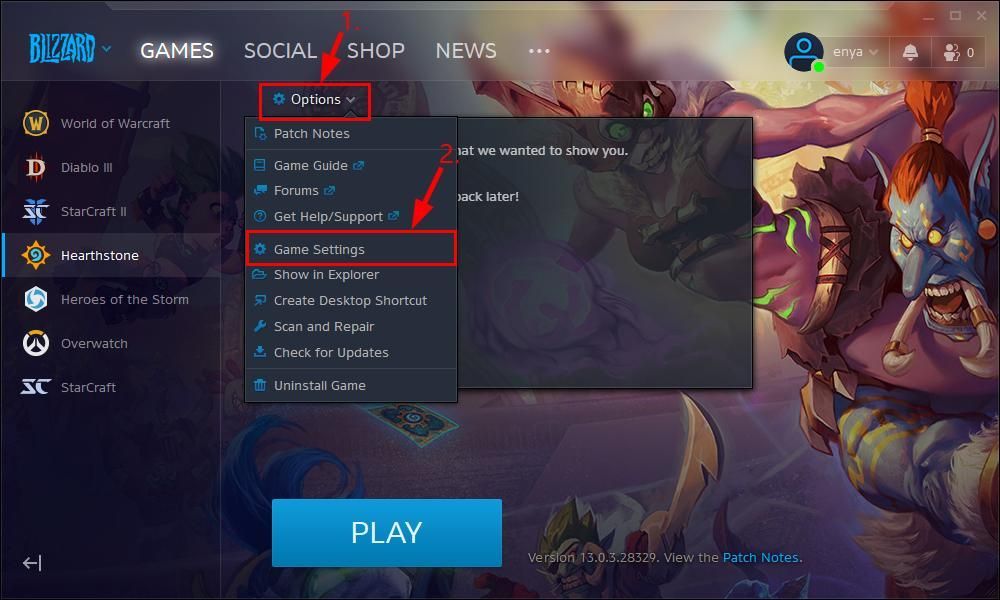
- 下 ハースストーン セクションをクリックします ゲーム内オプションのリセット 。次に、をクリックします リセット リセットを確認します。
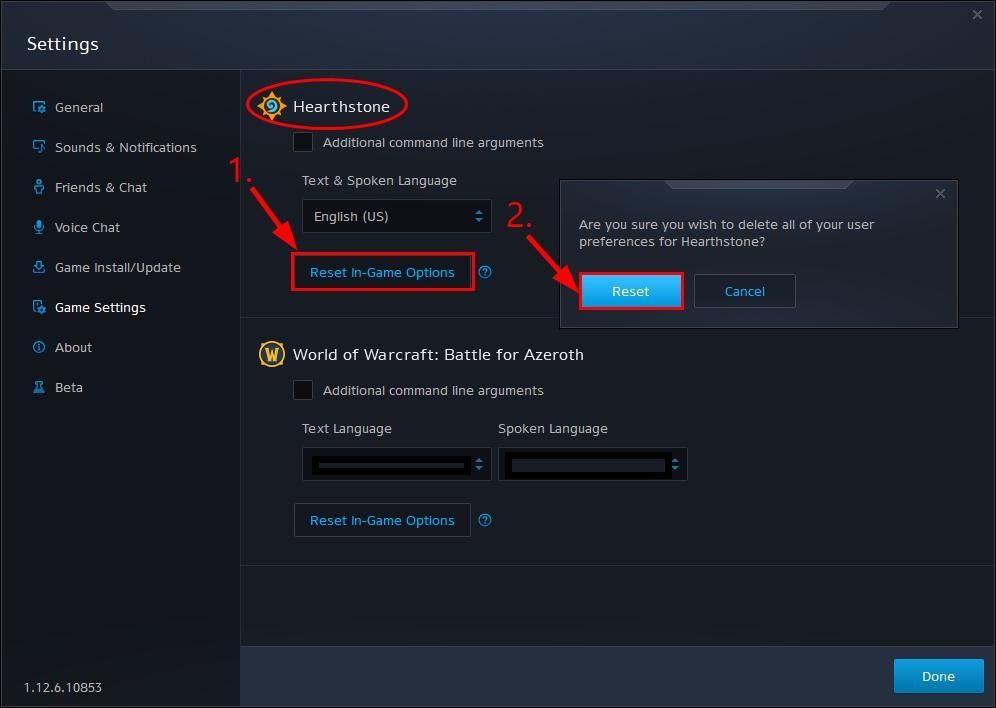
- クリック 完了 終わったら
- ハースストーンを再起動し、うまくいけば ハースストーンの遅れ 問題はこれまでに修正されました。それでも長引く場合は、心配しないでください。試すべき修正がさらに3つあります。
修正4:調整ブリザード設定
結局のところ、ゲームをプレイするときにBlizzardをバックグラウンドで実行すると、ラグの問題が発生します。そのため、ゲームの実行が開始されるとBlizzardが完全に終了するように設定を調整できます。方法は次のとおりです。- Blizzardで、をクリックします オプション >> ゲームの設定 。
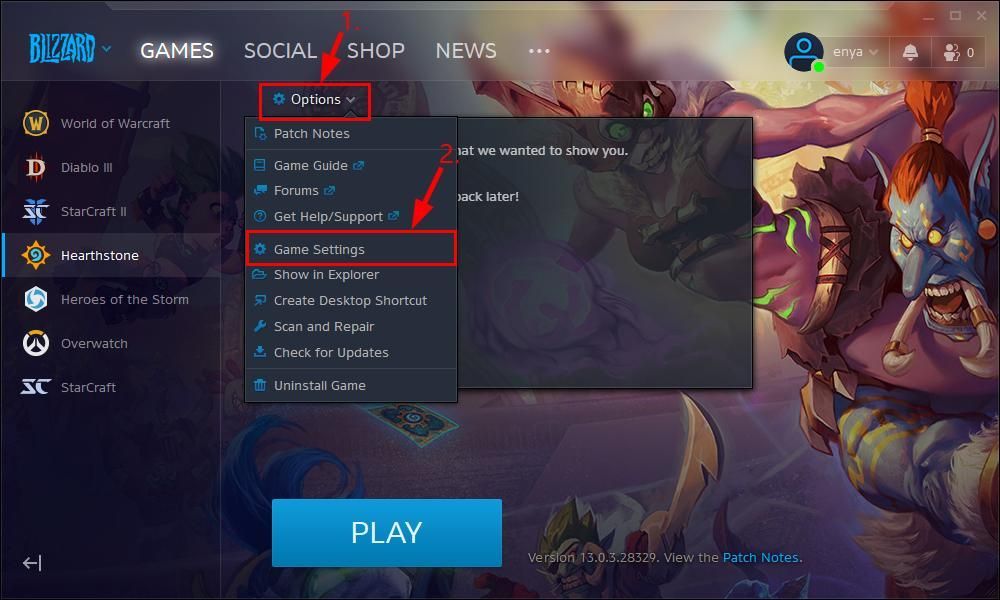
- クリック 一般 。その後、 ゲームを開始するとき 、 選択する Battle.netを完全に終了します ドロップダウンメニューからクリックします 完了 。
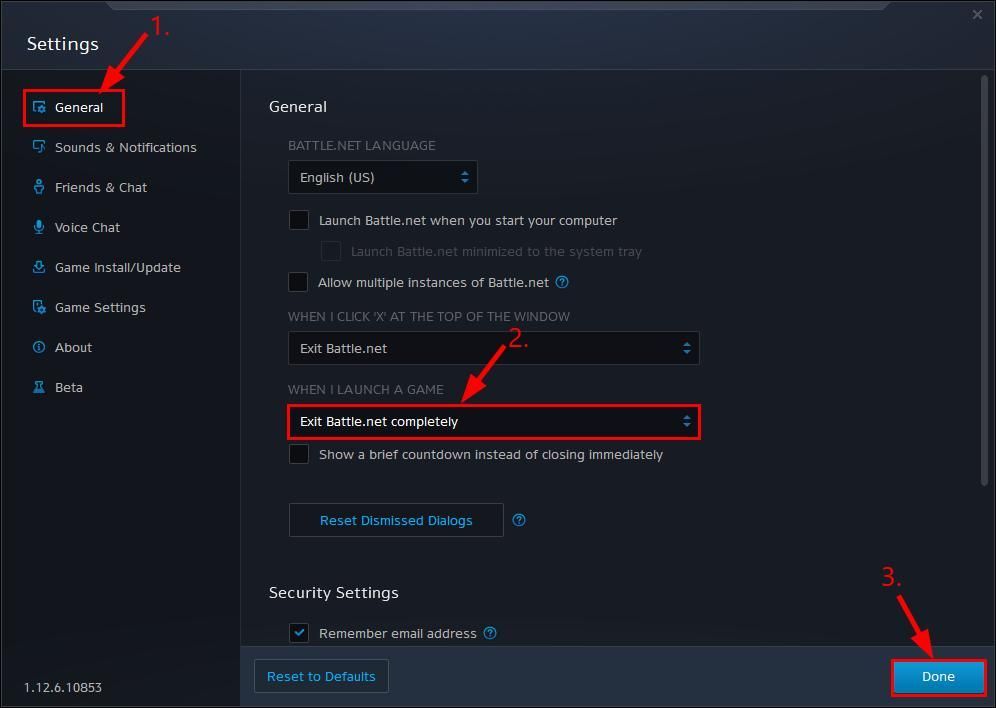
- ハースストーンを再度実行し、遅れが減少したかどうかを確認します。
修正5:log.configファイルを削除する
の削除 log.config ファイルは、ユーザーのフィードバックに応じてラグを減らすためのもう1つの実証済みの方法です。ファイルを削除する手順は次のとおりです。- Blizzardで、をクリックします ハースストーン >> オプション >> エクスプローラーに書いてある 。
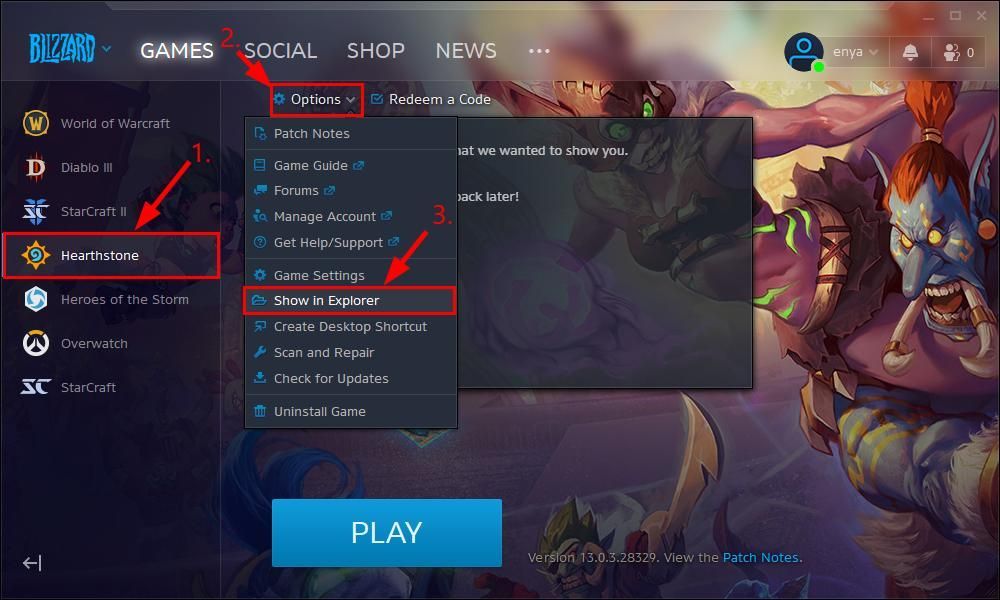
- ハースストーンフォルダがポップアップしたらすぐに、ブリザード(およびハースストーン)を完全に終了します。
- をダブルクリックします ハースストーンフォルダー 次に、 log.config ファイル。
- コンピューターを再起動し、ハースストーンを起動して、ハースストーンの遅延の問題が修正されているかどうかを確認します。はいの場合、おめでとうございます!しかし、それでも問題が解決しない場合は、試してみてください 修正6 、 未満。
修正6:グラフィックカードの設定を変更する
グラフィックカードの設定を変更して、ラグを減らし、ゲームプレイをスムーズにすることもできます。そうするために: NVIDIAグラフィックカードの設定を変更する- キーボードで、を押します Windowsロゴキー とタイプ コントロール 。次に、をクリックします NVIDIA コントロールパネル 。
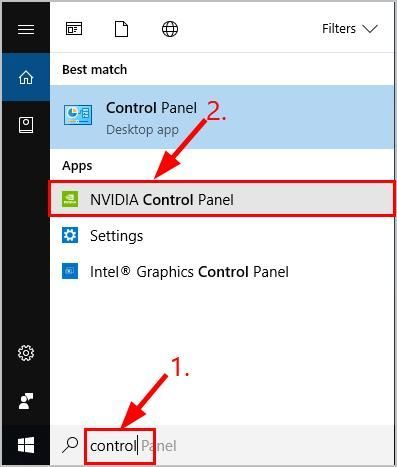
- 左側のペインで、 3D設定を管理する 。次に、右側のペインで、 全体設定 そして 次の機能を次のように変更したことを確認してください :
- 電源管理モード : 最大のパフォーマンスを優先する ;
- テクスチャフィルタリング-品質 : ハイパフォーマンス ;
- スレッド化された最適化 : オフ ;
- 垂直同期 : オフ 最後に、をクリックします 適用する 。
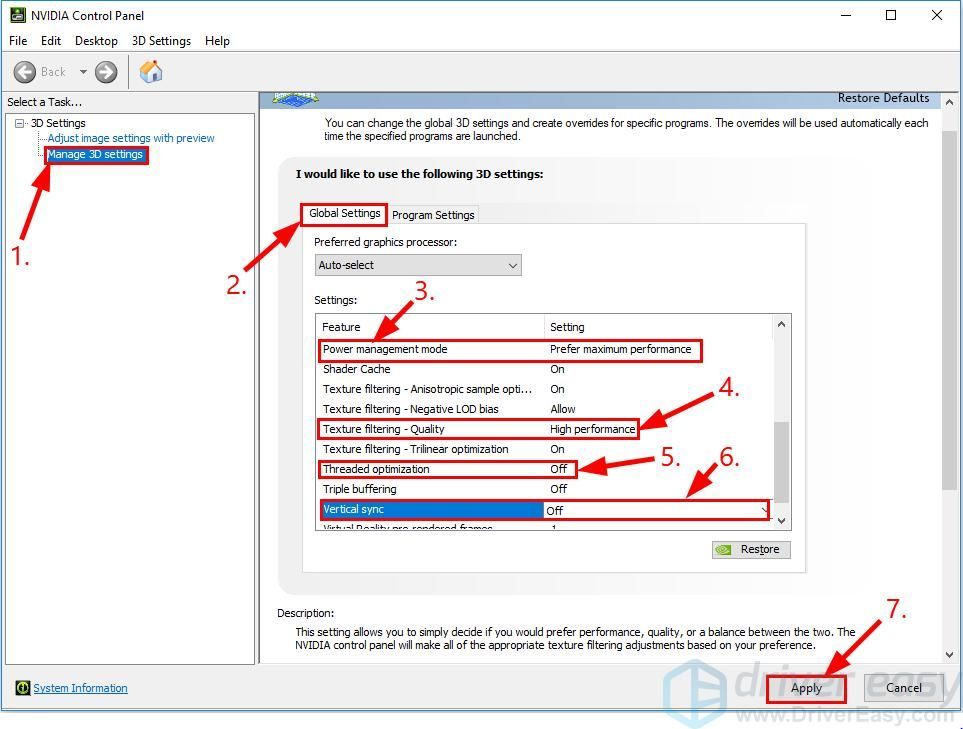
- ハースストーンを起動し、 ハースストーンの遅れ 問題は解決されました。
- キーボードで、を押します Windowsロゴキー とタイプ amd 。次に、をクリックします AMD設定 。
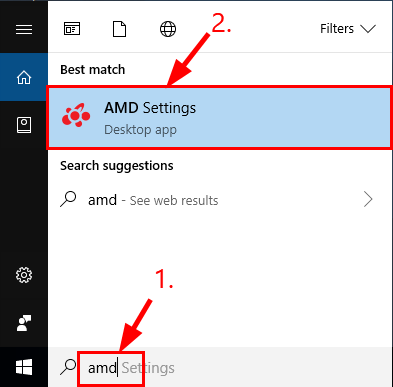
- クリック ゲーム 。
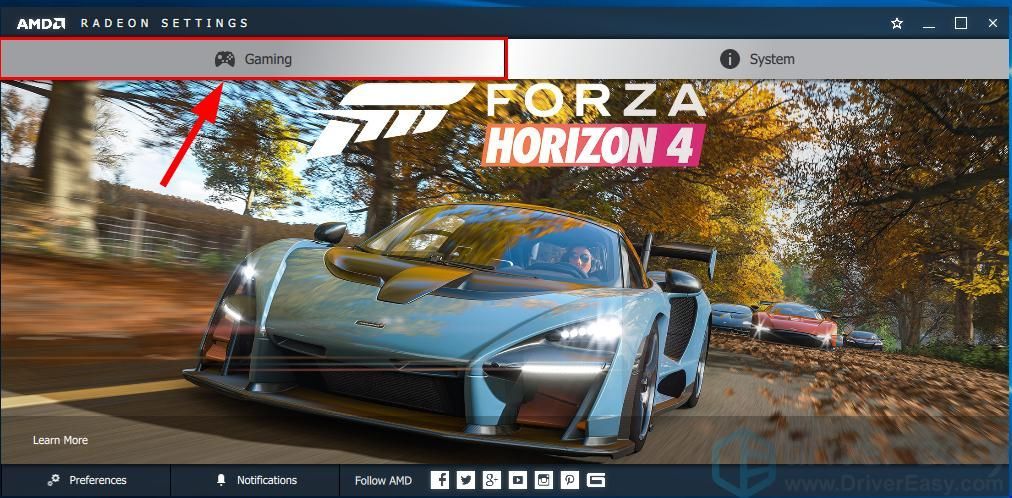
- クリック 全体設定 。
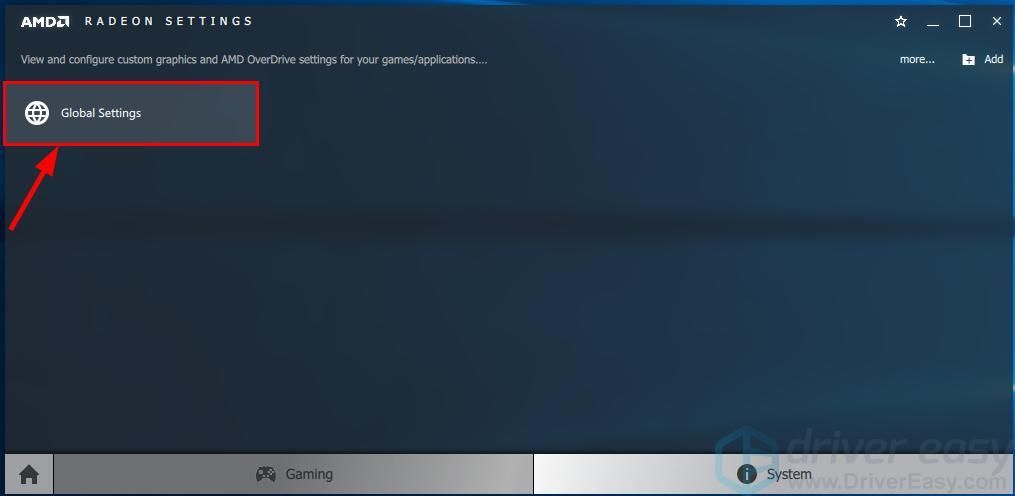
- 次のように設定を変更します。
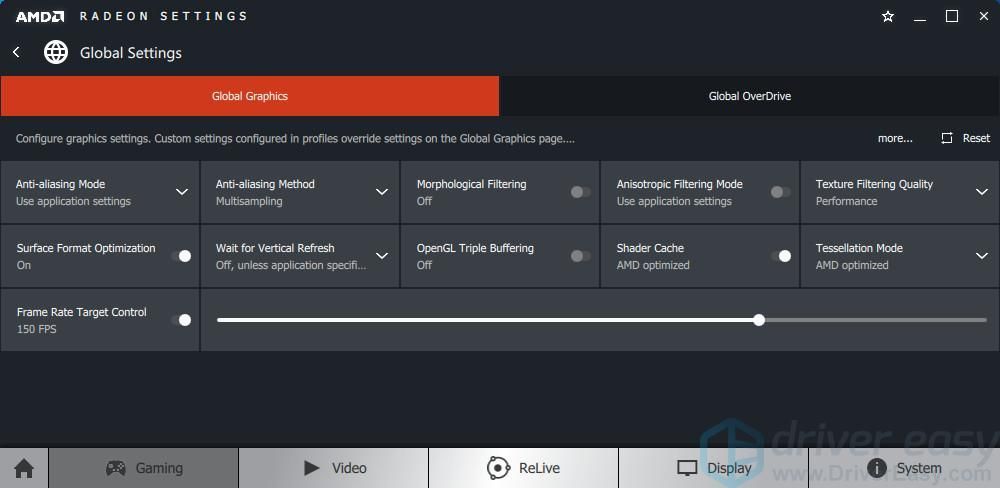
- ハースストーンを起動し、 ハースストーンの遅れ 問題は解決されました。
- キーボードで、を押します Windowsロゴキー とタイプ コントロール 。次に、をクリックします コントロールパネル 。
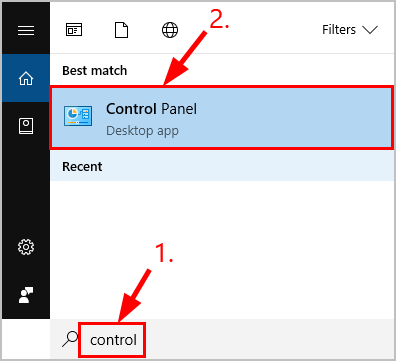
- タイプ インテル 検索ボックスでクリックします インテル®HDグラフィックス 。
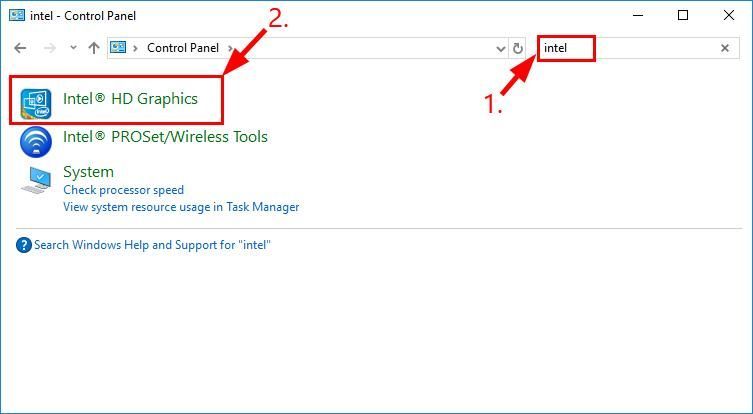
- クリック 3D 。
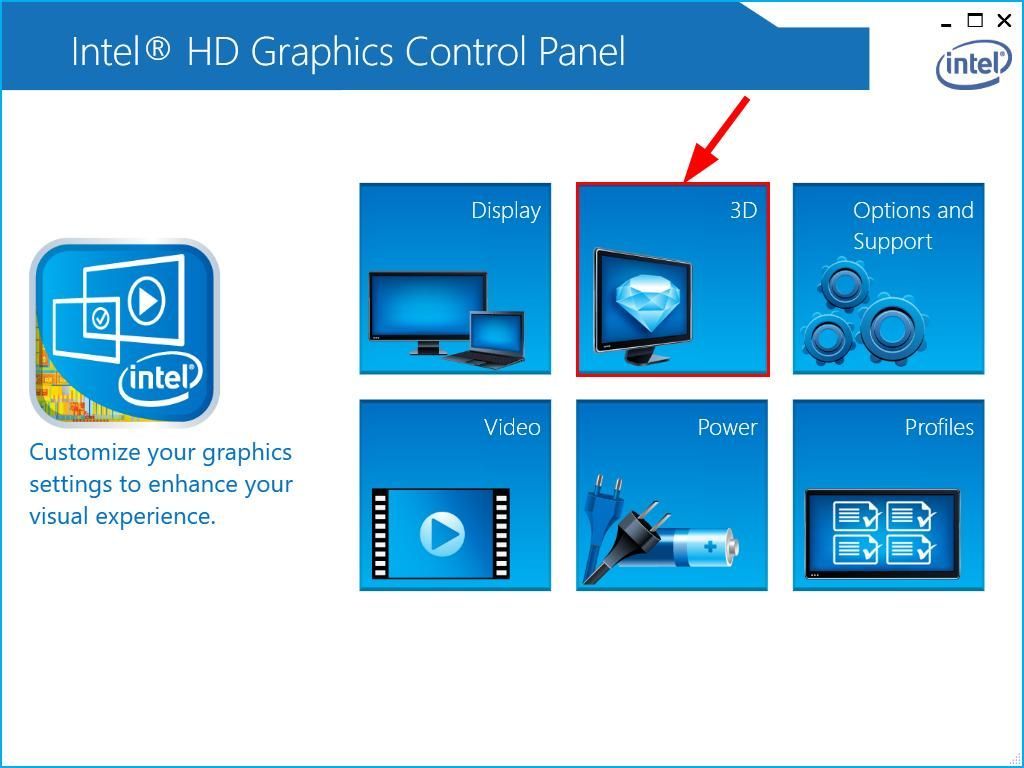
- 次の機能を次のように変更したことを確認してください。
- アプリケーション最適モード : 有効にする ;
- カスタム設定 ;
- アンチエイリアシング:アプリケーション設定を使用する ;
- 異方性フィルタリング : アプリケーションの設定 ;
- 垂直同期 : アプリケーションの設定 最後に、をクリックします 適用する 。
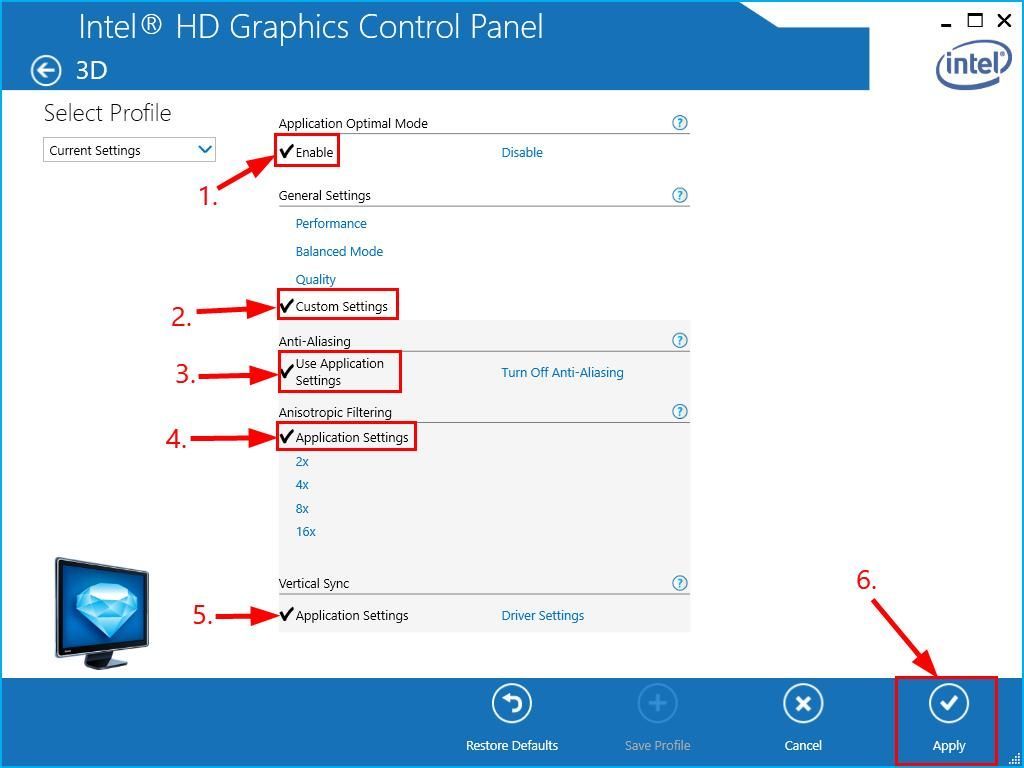
- ハースストーンを起動し、 ハースストーンの遅れ 問題は解決されました。
上記の方法はトラブルシューティングにどのように役立ちましたか?私たちと共有するアイデアやヒントはありますか?以下にコメントをドロップして、私たちにあなたの考えを知らせてください。
 そして R 同時に、次のように入力します dxdiag を押して 入る 。
そして R 同時に、次のように入力します dxdiag を押して 入る 。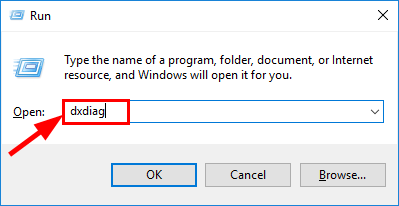
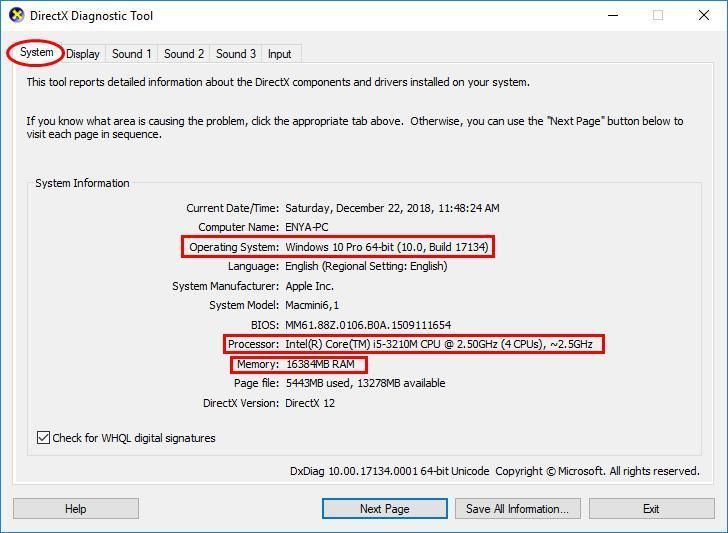
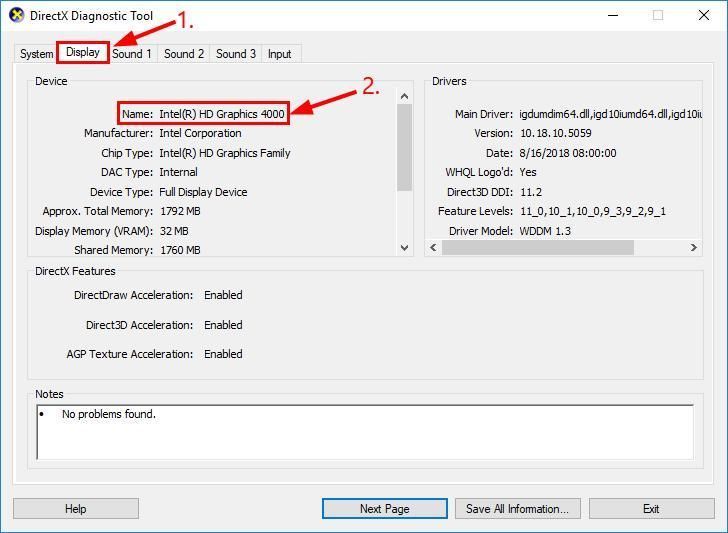
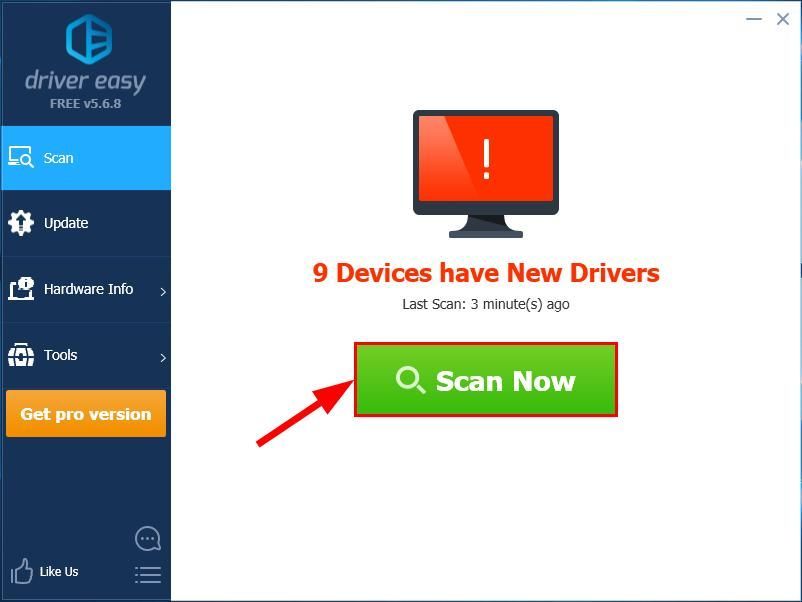
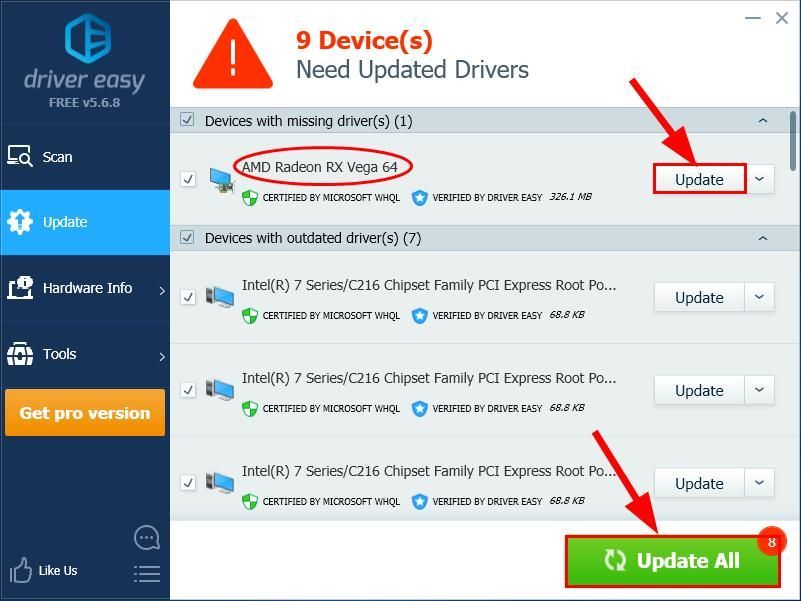
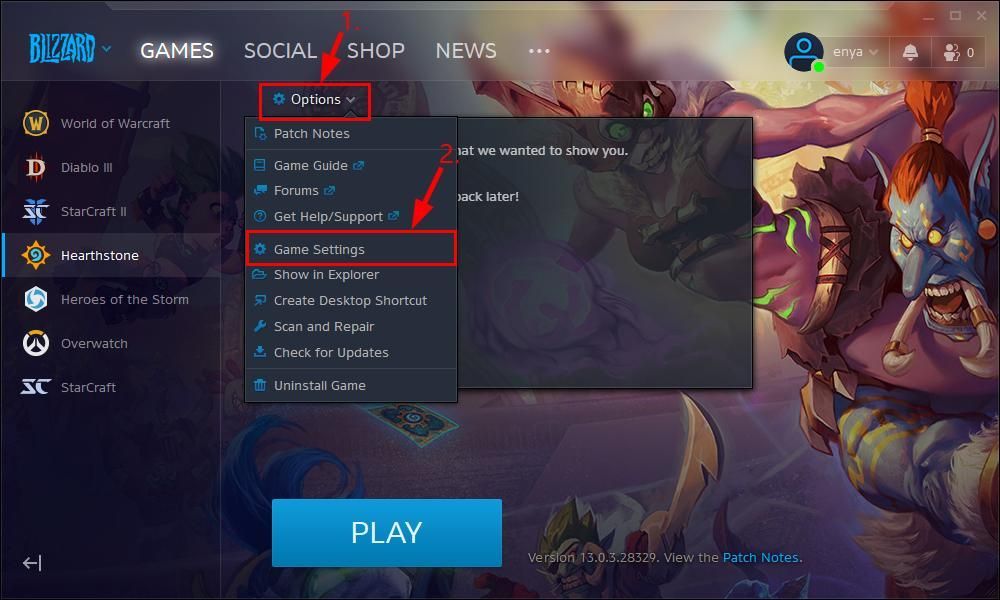
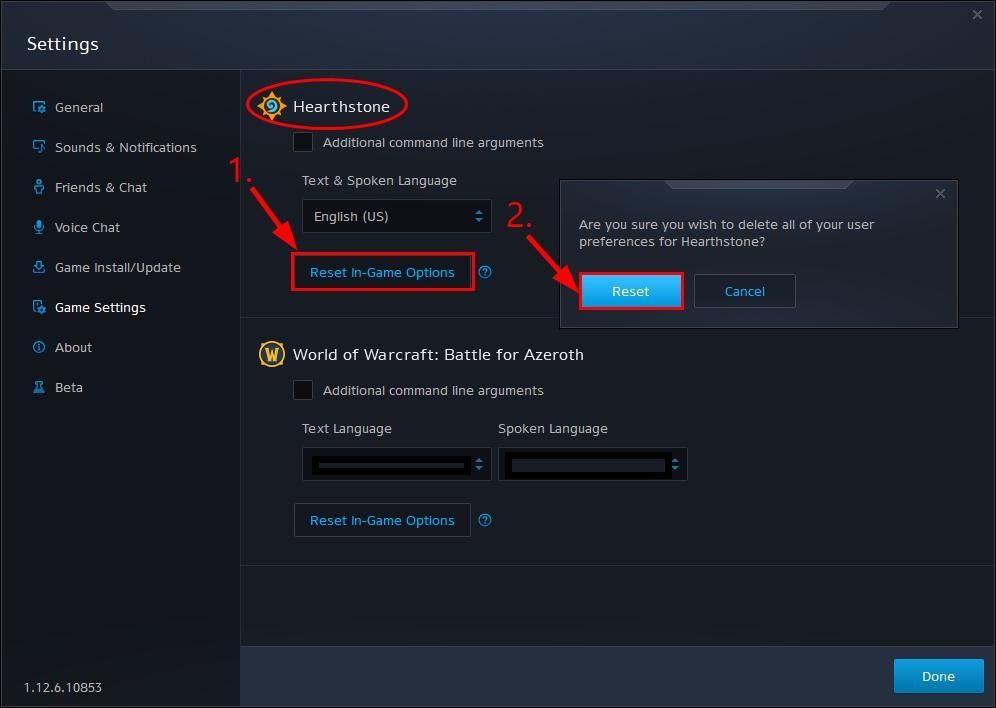
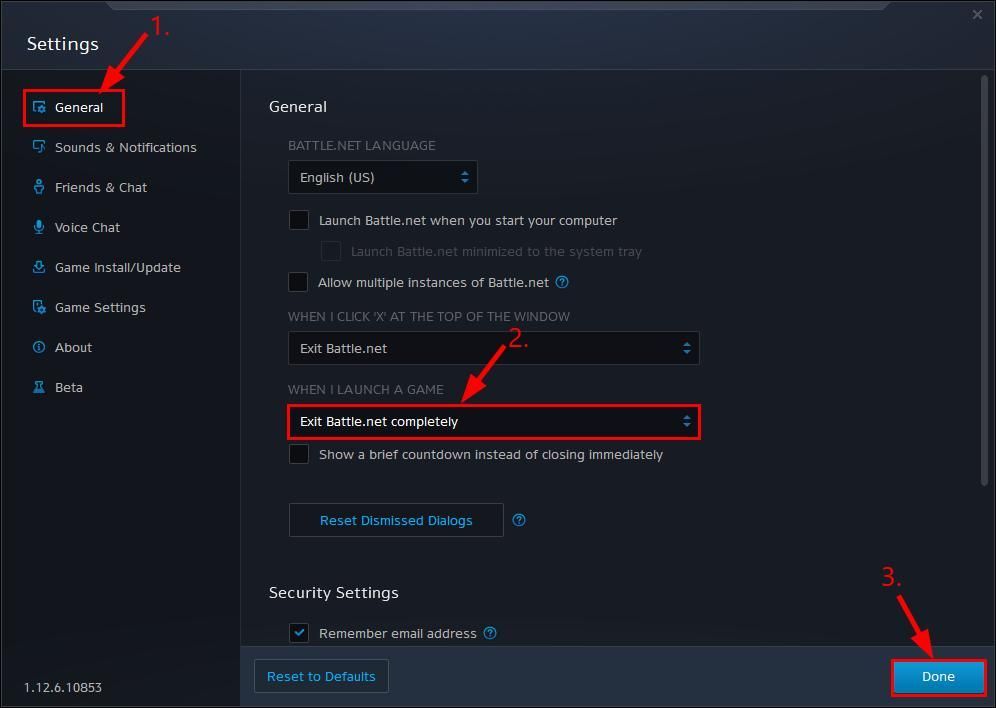
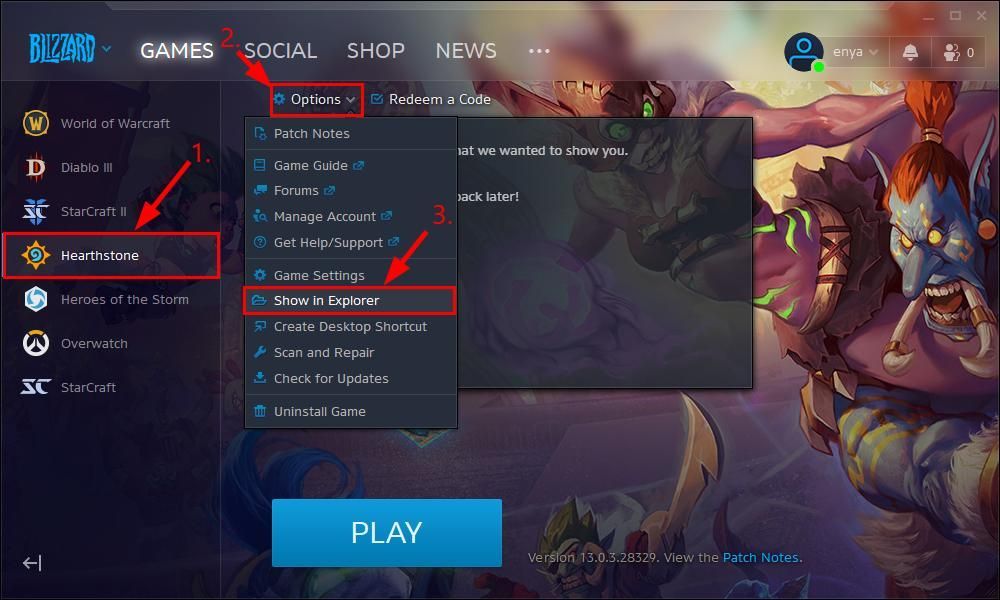
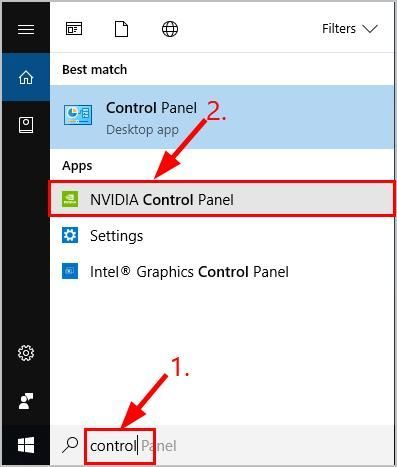
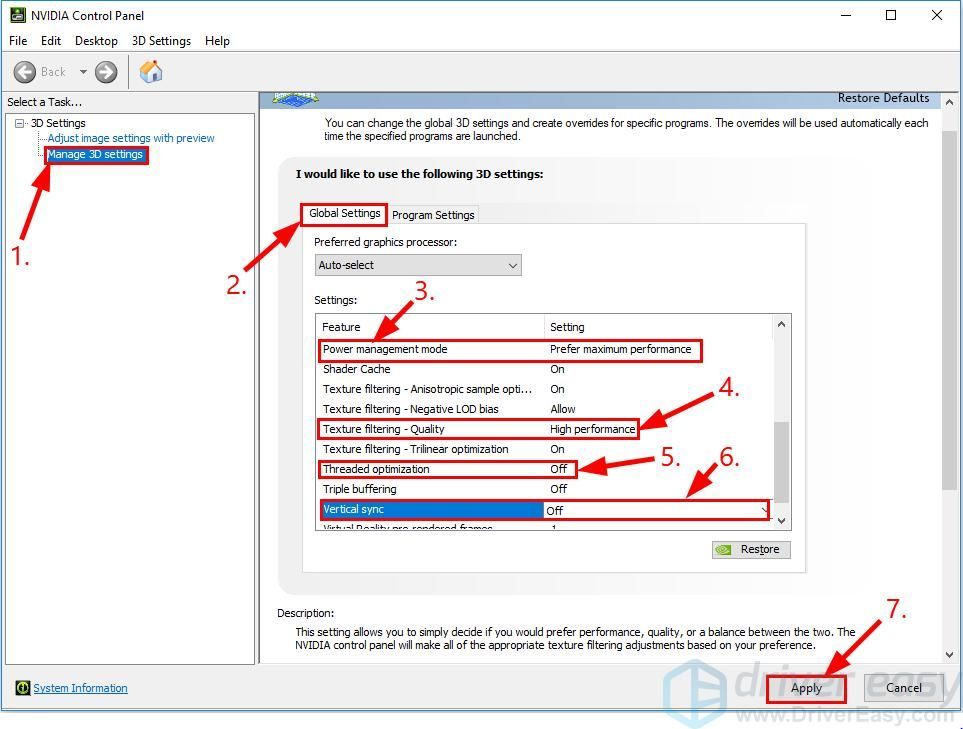
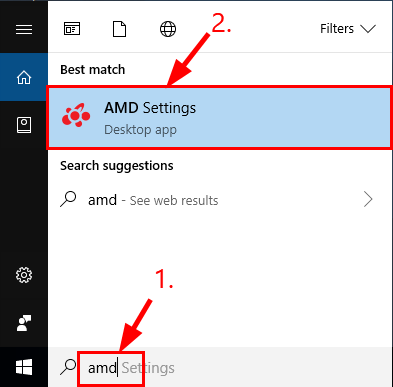
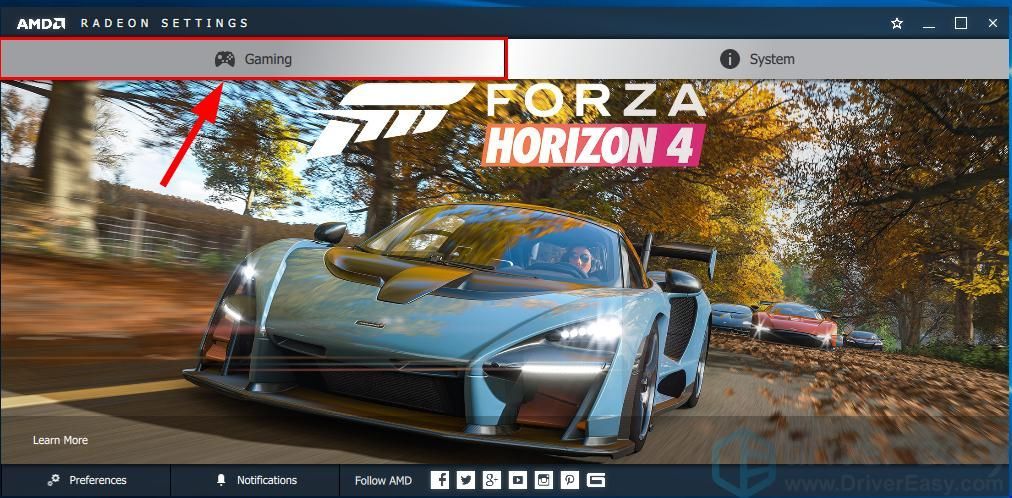
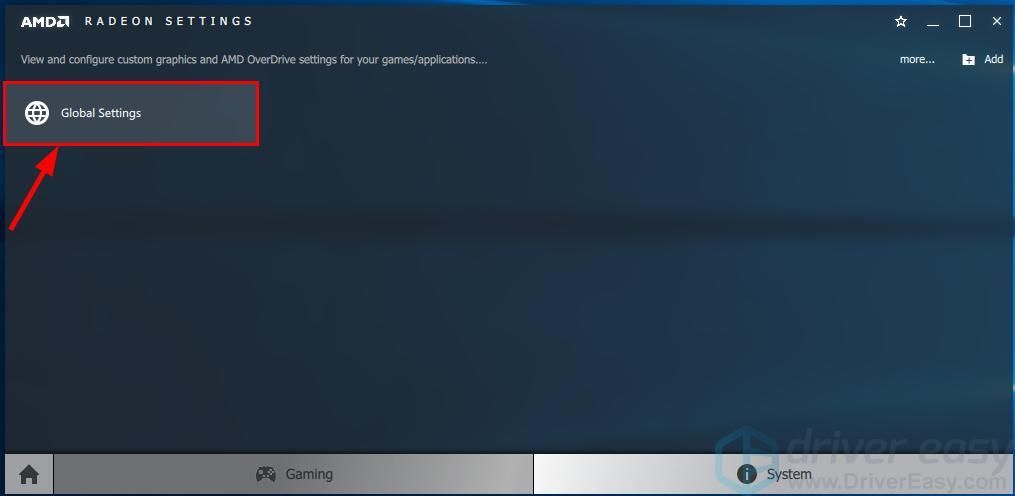
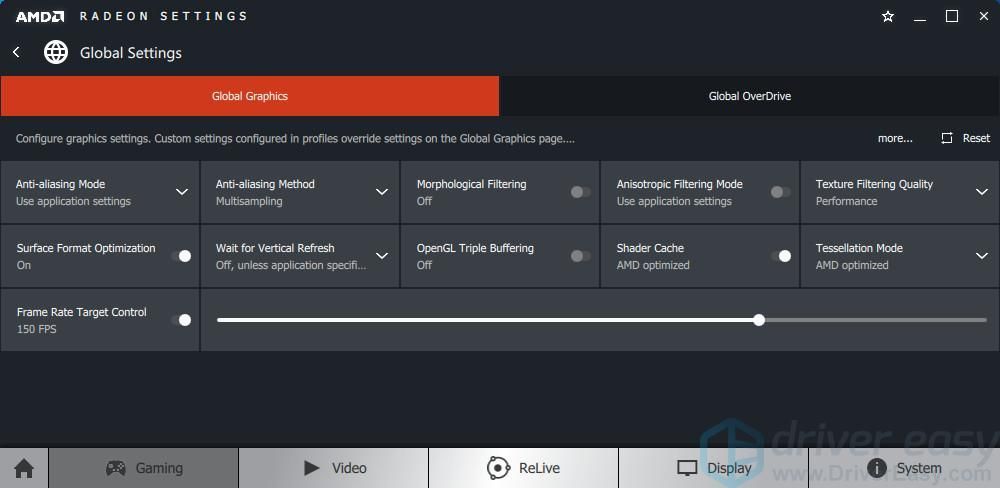
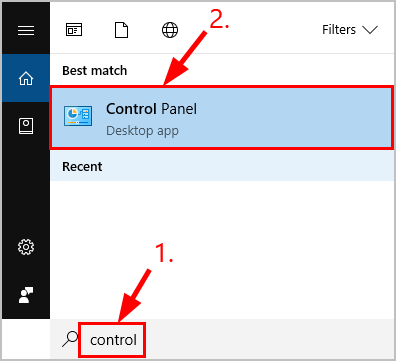
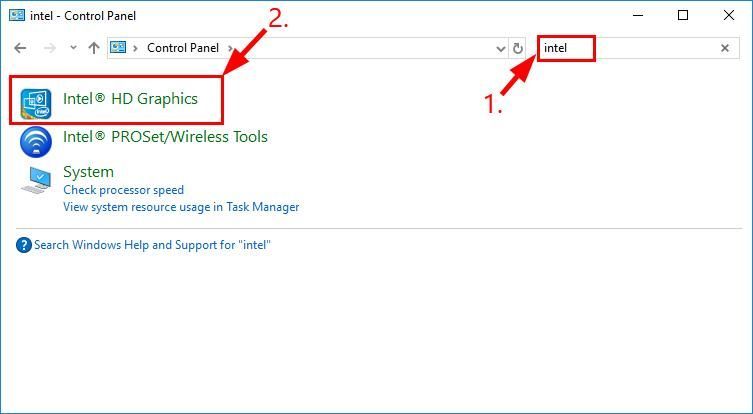
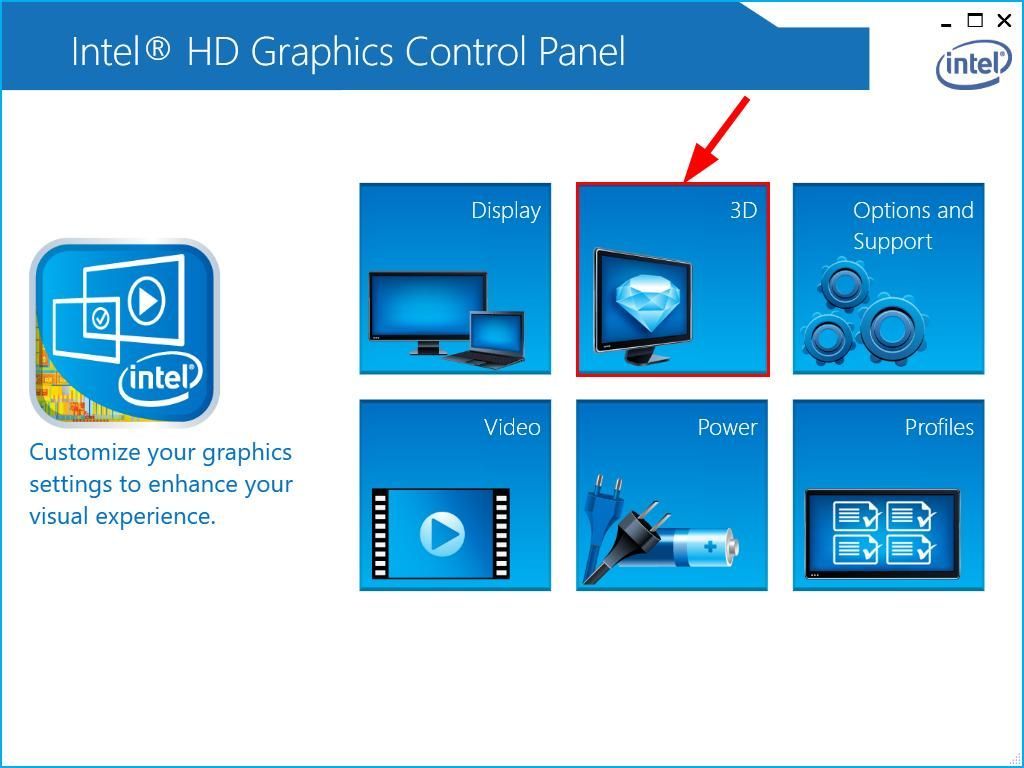
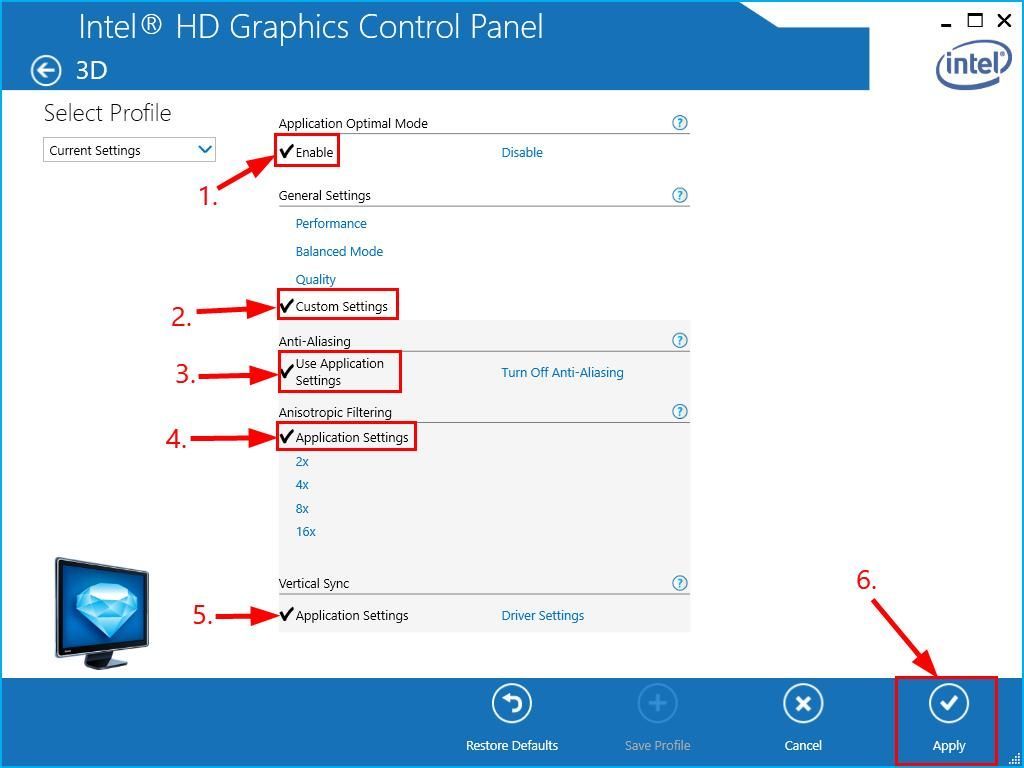

![[解決済み]お使いのデバイスドライバーはWoWと互換性がありません](https://letmeknow.ch/img/knowledge/10/your-device-driver-is-not-compatible-wow.png)




