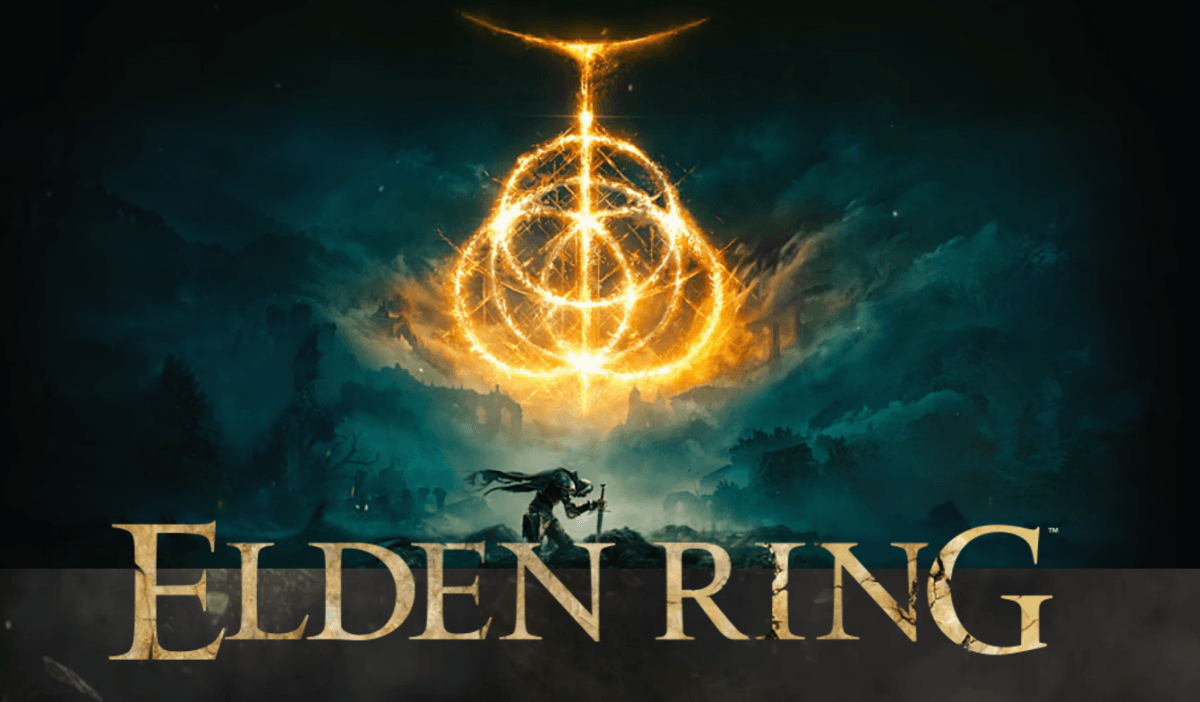
エルデンリングがついに登場しました。ただし、多くのプレイヤーは、ゲームのプレイ中に多くのパフォーマンスの問題が発生すると不満を抱いています。そして、多くのプレイヤーを悩ませている問題の 1 つは、 起動時の黒い画面の問題 。これが発生すると、プレイヤーはゲーム カーソルを確認して移動し、音楽の再生を聞くことができますが、他には何も表示されません。同じ問題に直面している場合でも、心配する必要はありません。ここでは、試していただけるすべての有効な修正をまとめました。
これらの修正を試してください
それらすべてを試す必要はありません。問題を解決するものが見つかるまで、リストを下に向かって進むだけです。
- Steam ライブラリを開きます。
- 右クリック ファイアリング そして選択します プロパティ… 。
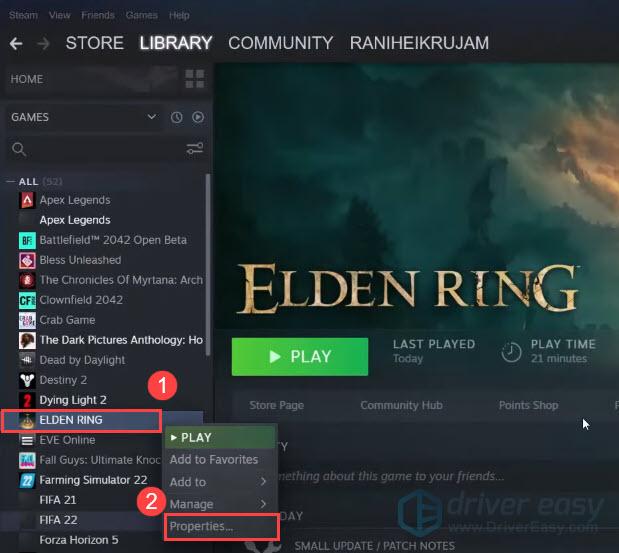
- で 一般的な タブをクリックすると、 起動オプション セクション。次に、次のパラメータを入力してゲームをウィンドウ モードで開きます。
-窓付き
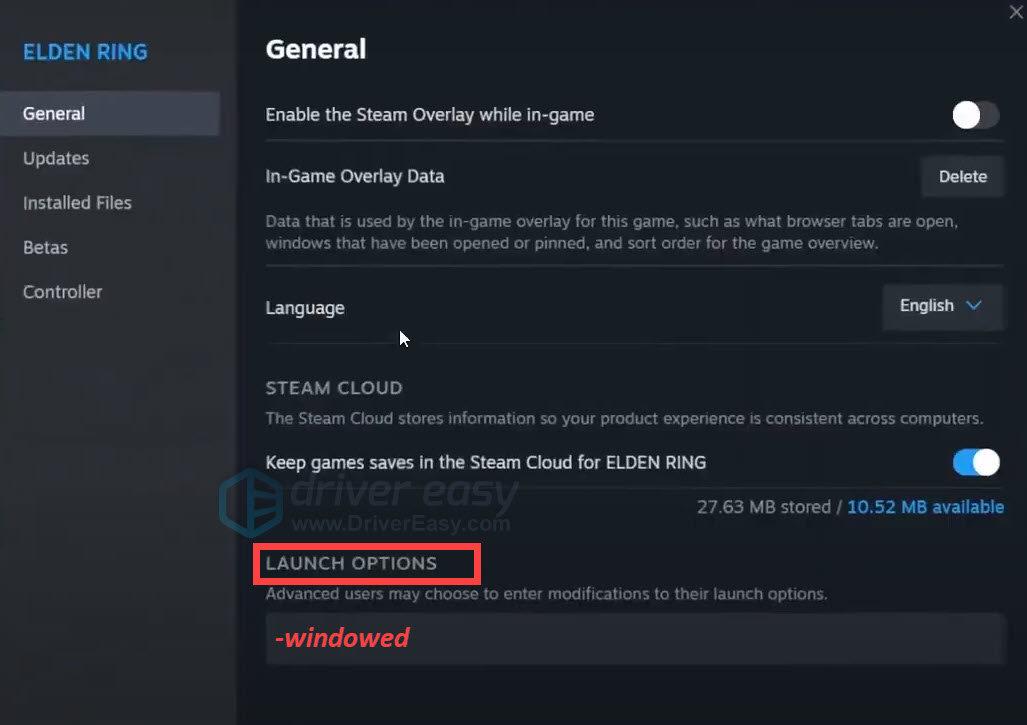
- それを閉めて プロパティ ウィンドウを開き、ゲームを起動します。
- Driver Easy を実行し、 今スキャンして ボタン。 Driver Easy はコンピューターをスキャンし、問題のあるドライバーを検出します。
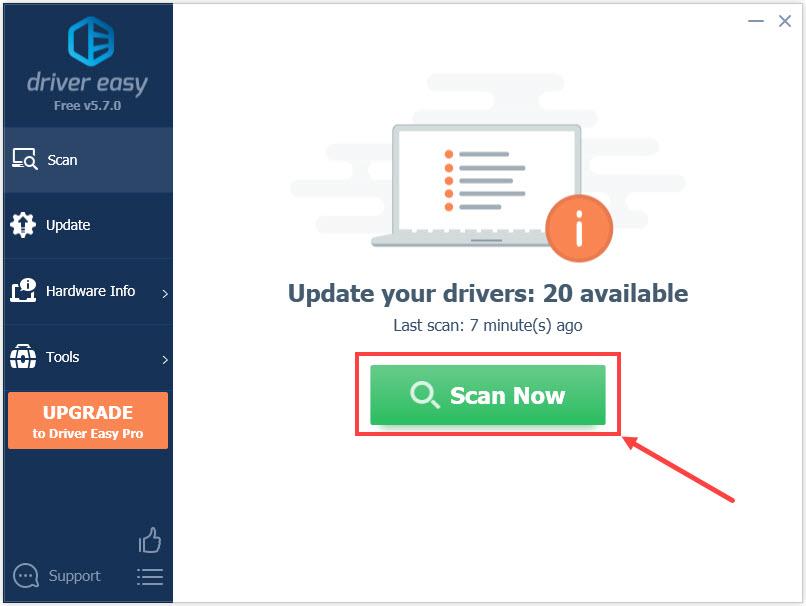
- クリック すべて更新 システム上に存在しない、または古いすべてのドライバーの正しいバージョンを自動的にダウンロードしてインストールします。 (これには、 プロ版 — [すべて更新] をクリックすると、アップグレードするように求められます。 Pro バージョンにアップグレードしたくない場合は、無料バージョンでドライバーを更新することもできます。必要なのは、それらを一度に 1 つずつダウンロードし、手動でインストールすることだけです。)
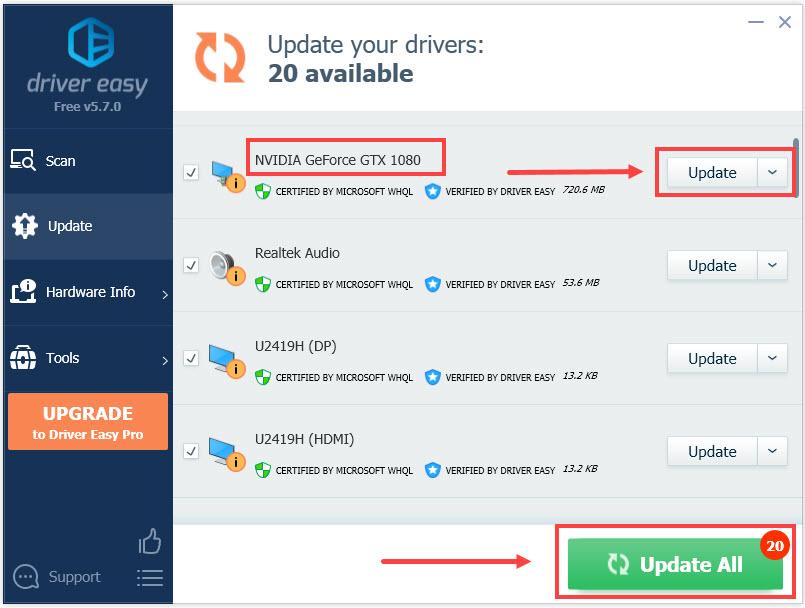 の プロ版 Driver Easy の付属品 完全な技術サポート 。サポートが必要な場合は、Driver Easy のサポート チームにお問い合わせください。 support@letmeknow.ch 。
の プロ版 Driver Easy の付属品 完全な技術サポート 。サポートが必要な場合は、Driver Easy のサポート チームにお問い合わせください。 support@letmeknow.ch 。 - キーボードで、 Windows ロゴキー そして 私 開くと同時に Windowsの設定 。次にクリックします アップデートとセキュリティ 。
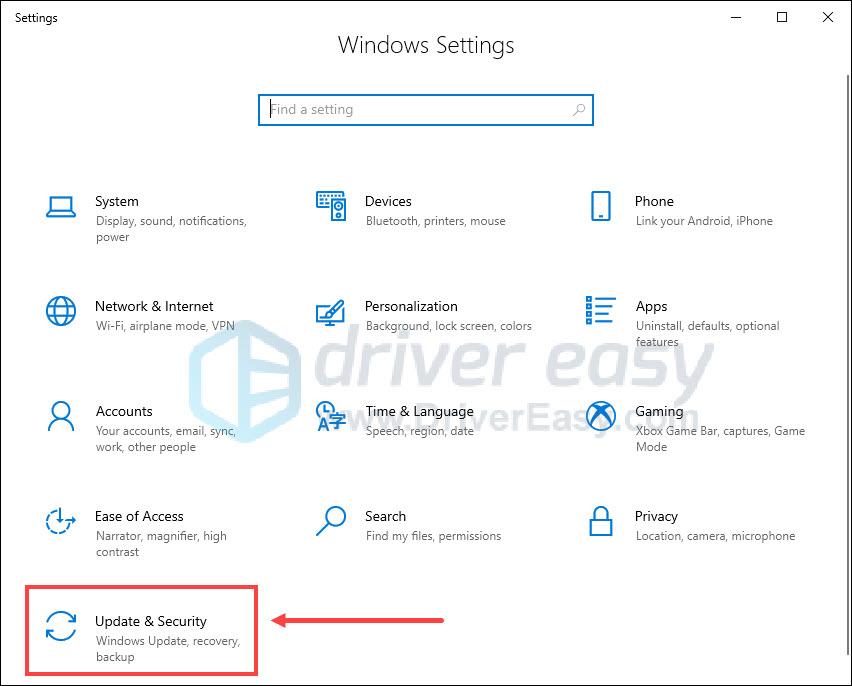
- 下 Windowsアップデート 、 クリック アップデートを確認 。 Windows は、利用可能なアップデートを自動的にダウンロードしてインストールします。
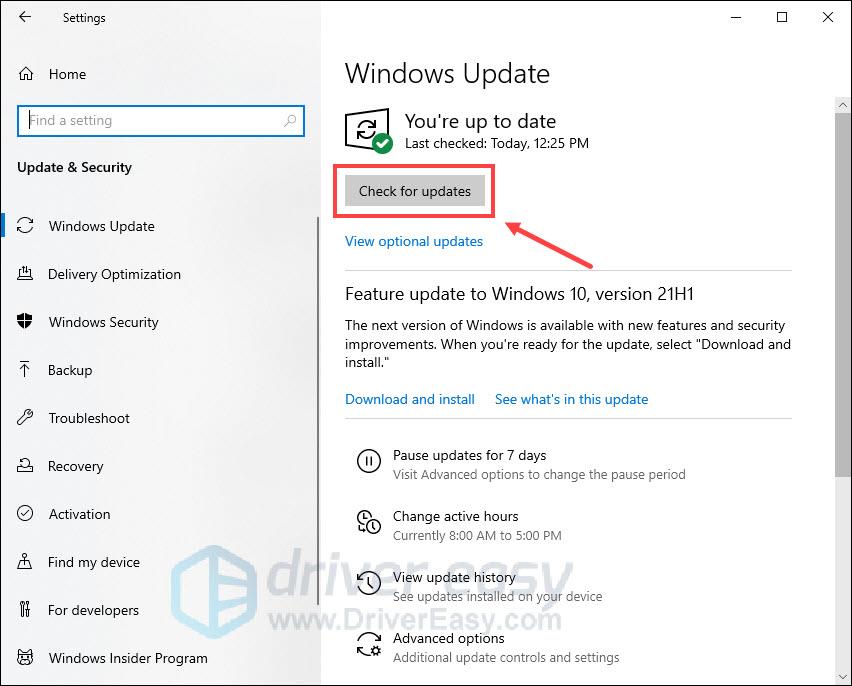
- 保留中のアップデートをすべてインストールしたら、PC を再起動します。
- キーボードで、 Windows ロゴキー 。タイプ アップデートを確認 。次にクリックします アップデートを確認 結果のリストから。
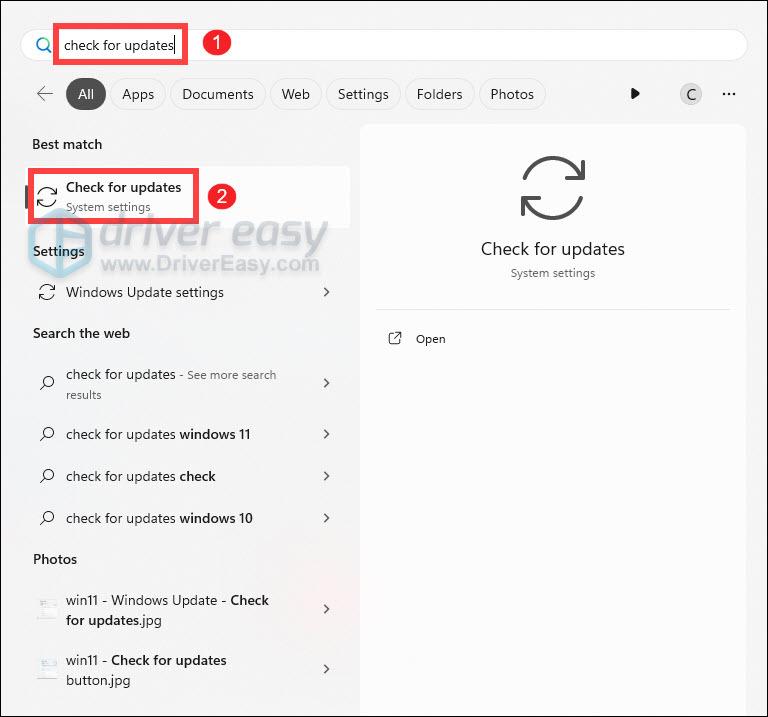
- クリックしてください アップデートを確認 ボタン。
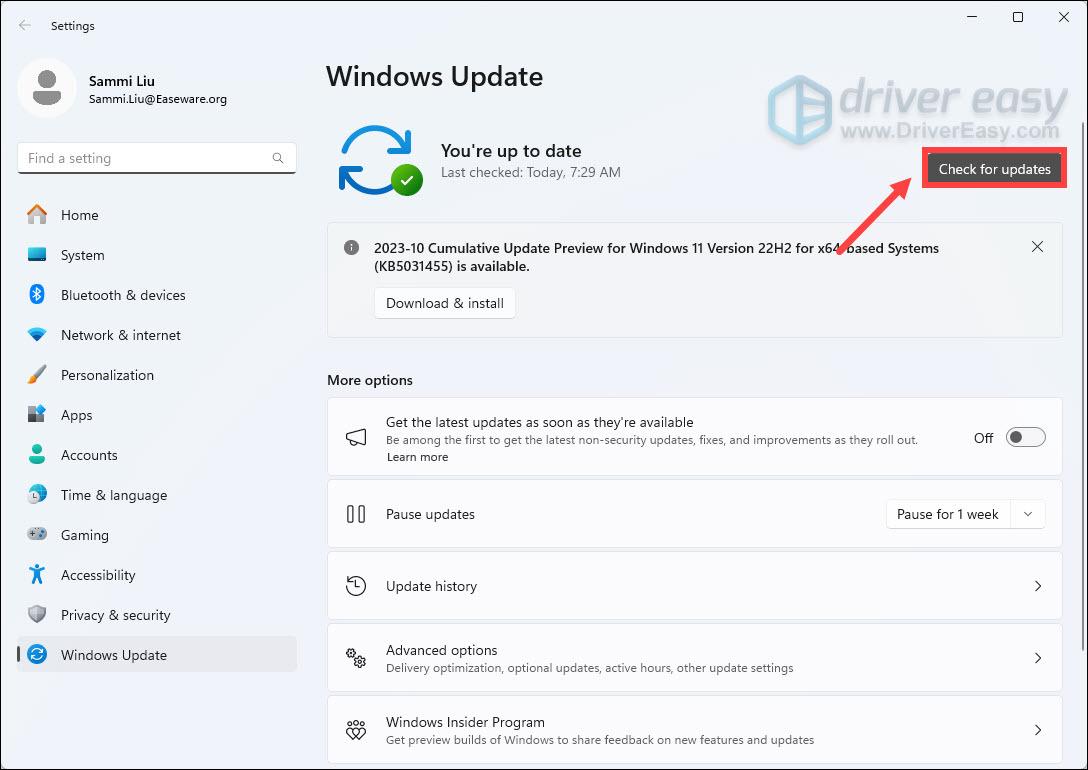
- Steam ライブラリを開きます。
- 右クリック ファイアリング そして選択します プロパティ… 。
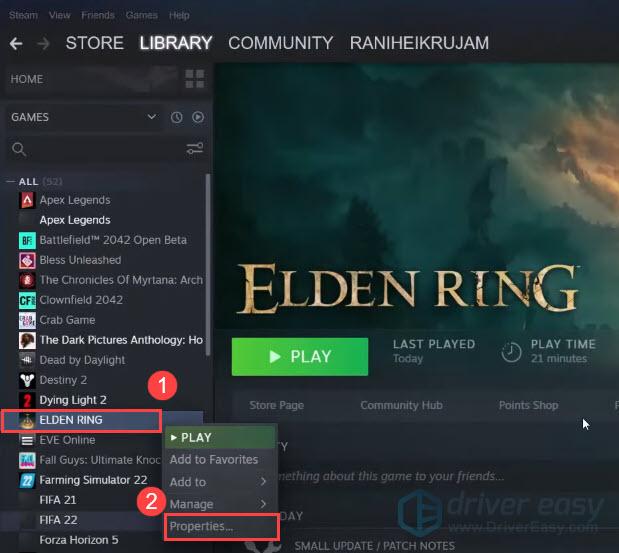
- を選択 ファイルのインストール タブをクリックして ゲームファイルの整合性を検証する 。
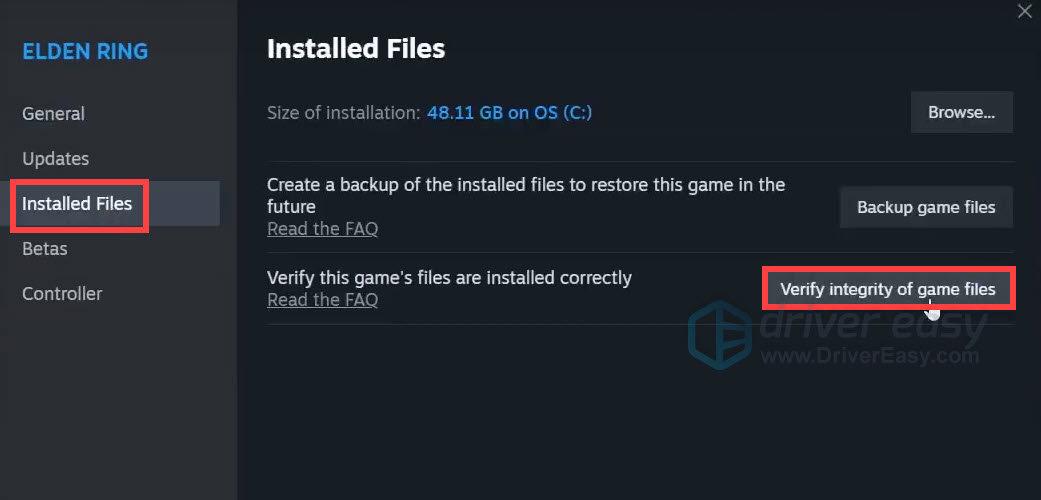
- Steam がゲーム ファイルを確認するまで数分待ちます。
- Steam ライブラリに移動します。
- 右クリック ファイアリング そして選択します プロパティ… 。
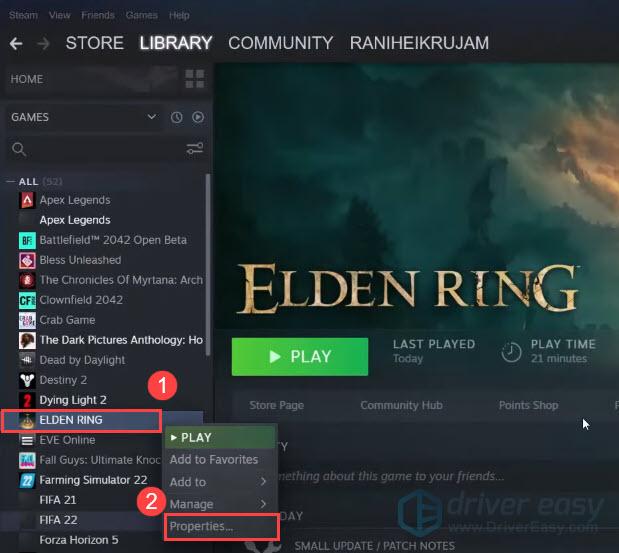
- で 一般的な タブ、オフに切り替えます ゲーム中に Steam オーバーレイを有効にする 。
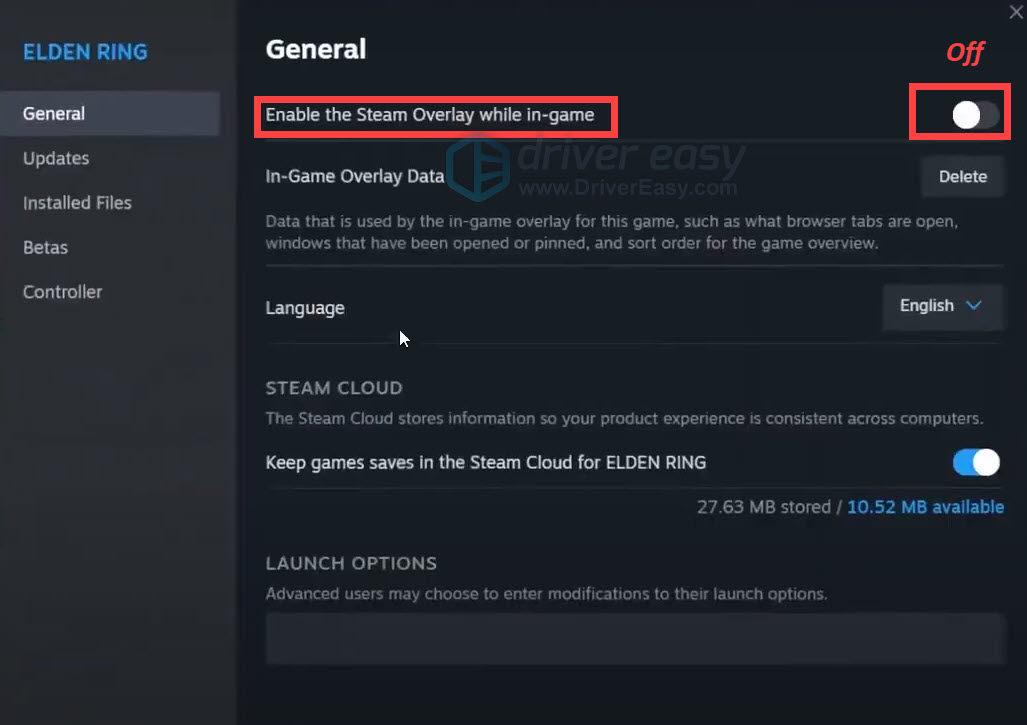
- それを閉めて プロパティ ウィンドウを開き、ゲームを起動します。
解決策 1: ウィンドウ モードでゲームを起動する
一部のプレイヤーは、ウィンドウ モードでゲームを開始すると、Elden Ring の黒い画面の問題が解決される可能性があることに気付きました。ゲームの実行中に、次のキーを押すことができます Alt+Enter 同時にウィンドウモードと全画面モードを切り替えます。これが機能しない場合は、Steam で起動オプションを設定してみてください。その方法は次のとおりです。
黒い画面が再び発生しても、心配する必要はありません。他にも試すことができる修正はまだあります。
解決策 2: グラフィックス ドライバーを再起動する
Windows PC で黒い画面が表示される場合は、キーボード ショートカットを使用してみてください。 Windows ロゴ キー + Ctrl + Shift + B グラフィックドライバーを再起動します。 Windows が応答している場合は、画面が点滅し、ゲームは正常に動作するはずです。しかし、そうでない場合は、次の修正に進んでください。
解決策 3: グラフィックス ドライバーを更新する
黒い画面の問題は、欠陥のあるグラフィック ドライバーまたは古いグラフィック ドライバーを使用している場合に発生する可能性があります。これに該当するかどうかを確認するには、グラフィックス ドライバーを最新バージョンに更新する必要があります。これにより、潜在的な問題が解決されるだけでなく、ゲームのパフォーマンスも向上する可能性があります。
グラフィックドライバーを更新するには主に 2 つの方法があります。
ドライバーの手動アップデート – 製造元の Web サイト (NVIDIA、 AMD または インテル ) グラフィック カードに対応し、最新の正しいドライバーを検索します。 Windows のバージョンと互換性のあるドライバーのみを選択してください。
ドライバーの自動アップデート – グラフィックス ドライバーを手動で更新する時間、忍耐力、コンピューター スキルがない場合は、代わりに Driver Easy を使用して自動的に更新できます。 Driver Easy はシステムを自動的に認識し、正確な GPU と Windows バージョンに適したドライバーを見つけて、正しくダウンロードしてインストールします。
グラフィックス ドライバーを更新したら、PC を再起動し、Elden Ring を再度起動して、問題が解決したかどうかを確認します。
グラフィックドライバーを更新しても問題が解決しない場合は、以下の次の修正を確認してください。
解決策 4: Windows アップデートを確認する
一部の新しいゲームは、古いオペレーティング システムでは正しく動作しない可能性があります。互換性の問題がないことを確認するには、オペレーティング システムを最新の状態に保つ必要があります。そうするために:
Windows 10の場合
Elden Ring を再度起動し、依然として黒い画面でスタックするかどうかを確認します。
問題が解決しない場合は、次の修正に進みます。
Windows 11の場合
アップデートが利用可能な場合は、画面上の指示に従ってダウンロードしてインストールします。
解決策 5: ゲーム ファイルの整合性を確認する
ゲーム ファイルが見つからないか破損している場合、Elden Ring で黒い画面が表示される場合があります。この問題を解決するには、Steam 上のゲーム ファイルの整合性を確認します。その方法は次のとおりです。
プロセスが完了したら、ゲームを再起動し、黒い画面を乗り越えられるかどうかを確認します。
問題が解決しない場合は、次の修正を検討してください。
解決策 6: Steam オーバーレイを無効にする
一部のオーバーレイ プログラムによっては、ゲームがクラッシュしたり、黒い画面が表示されたりする可能性があります。したがって、ゲームを問題なく実行するには、オーバーレイ ソフトウェアでこの機能を無効にする必要がある場合があります。 Steam オーバーレイを無効にする手順は次のとおりです。
次に、黒い画面の問題が解消されたかどうかを確認します。
上記のすべての方法を試しても黒い画面が表示される場合は、次の問い合わせ先までご連絡ください。 エルデンリングサポートチーム さらに助けが必要です。
それでおしまい。この投稿が Elden Ring の黒い画面の問題の解決に役立つことを願っています。他にご質問やご提案がございましたら、お気軽にお問い合わせください。
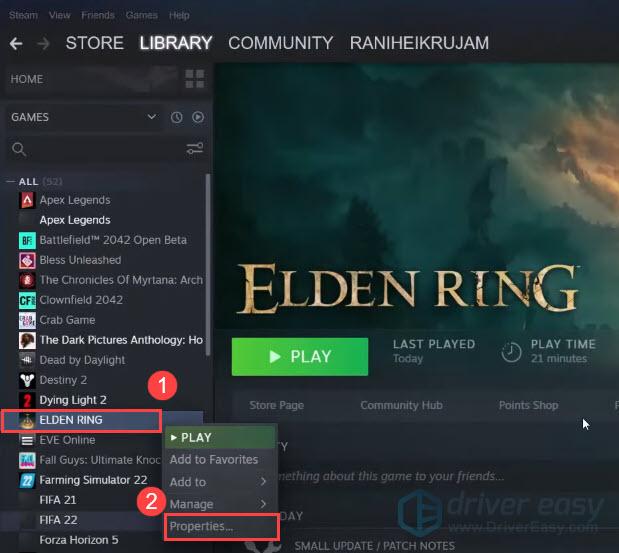
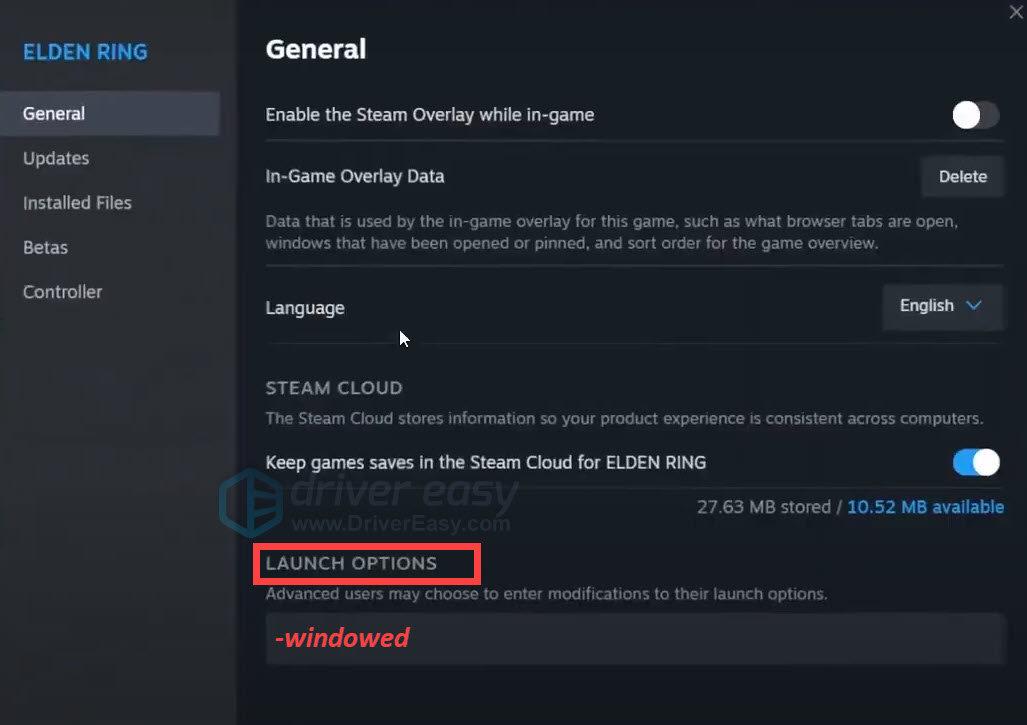
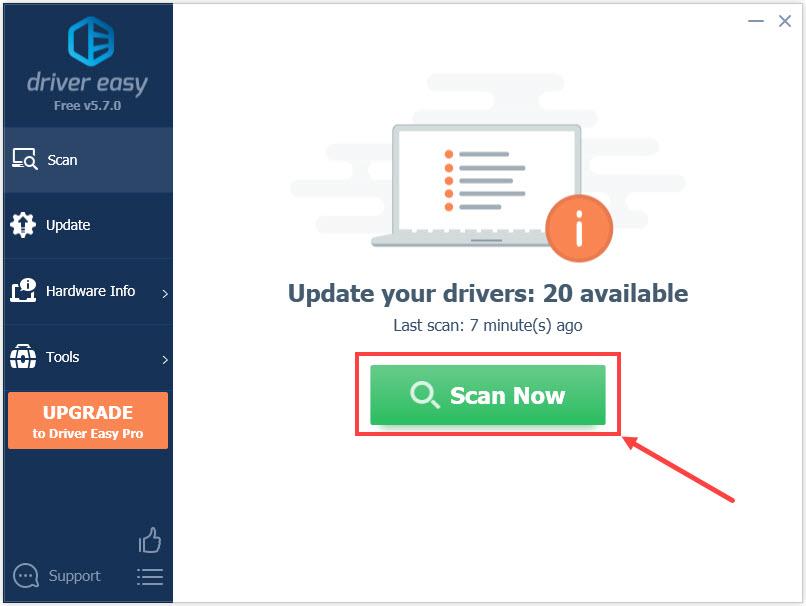
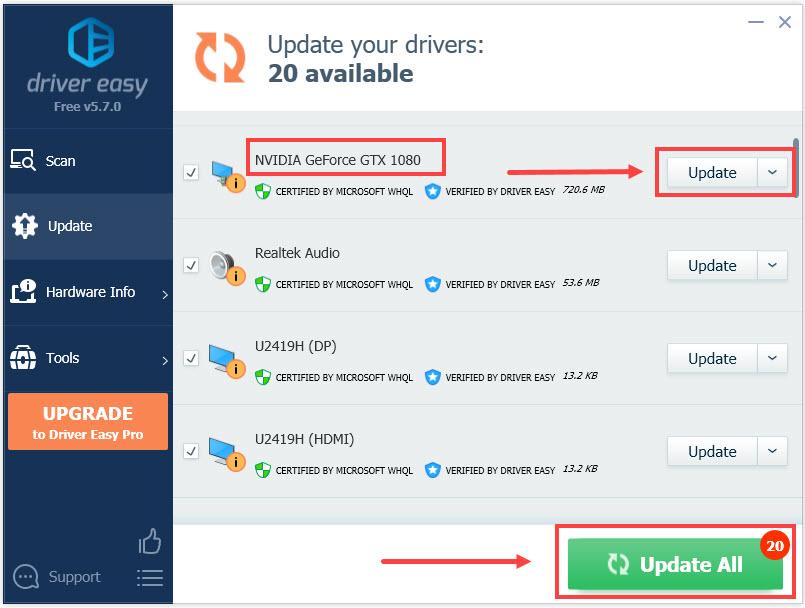
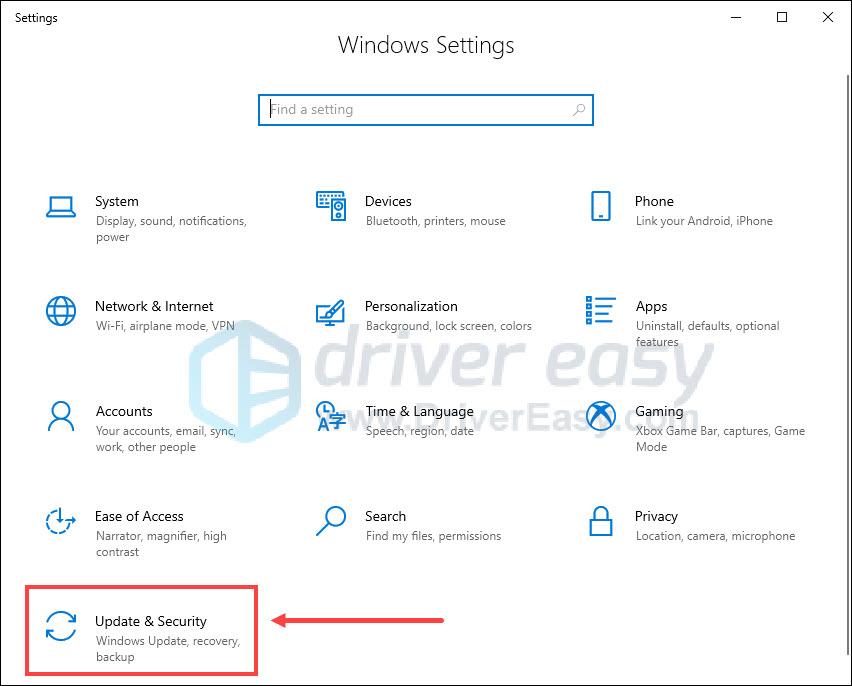
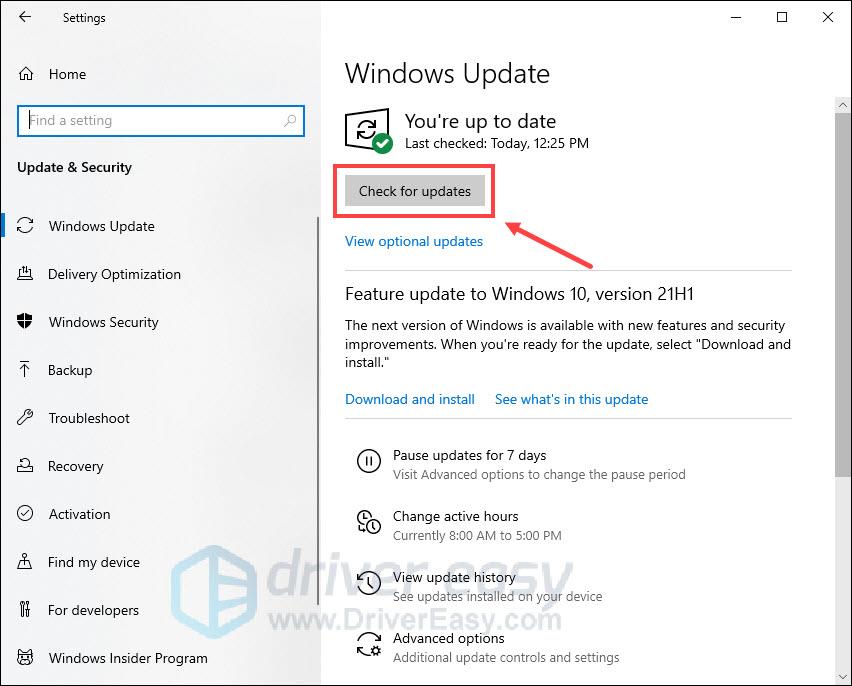
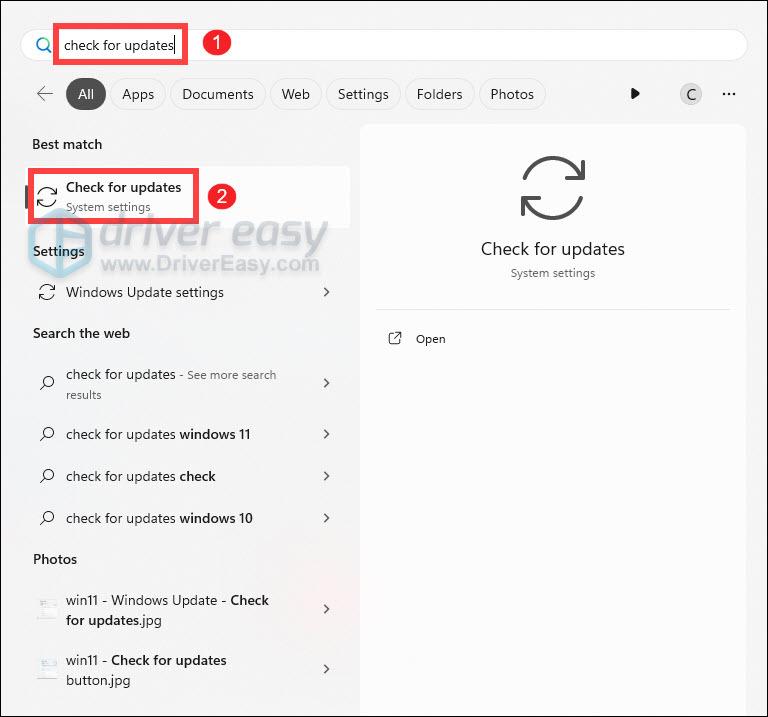
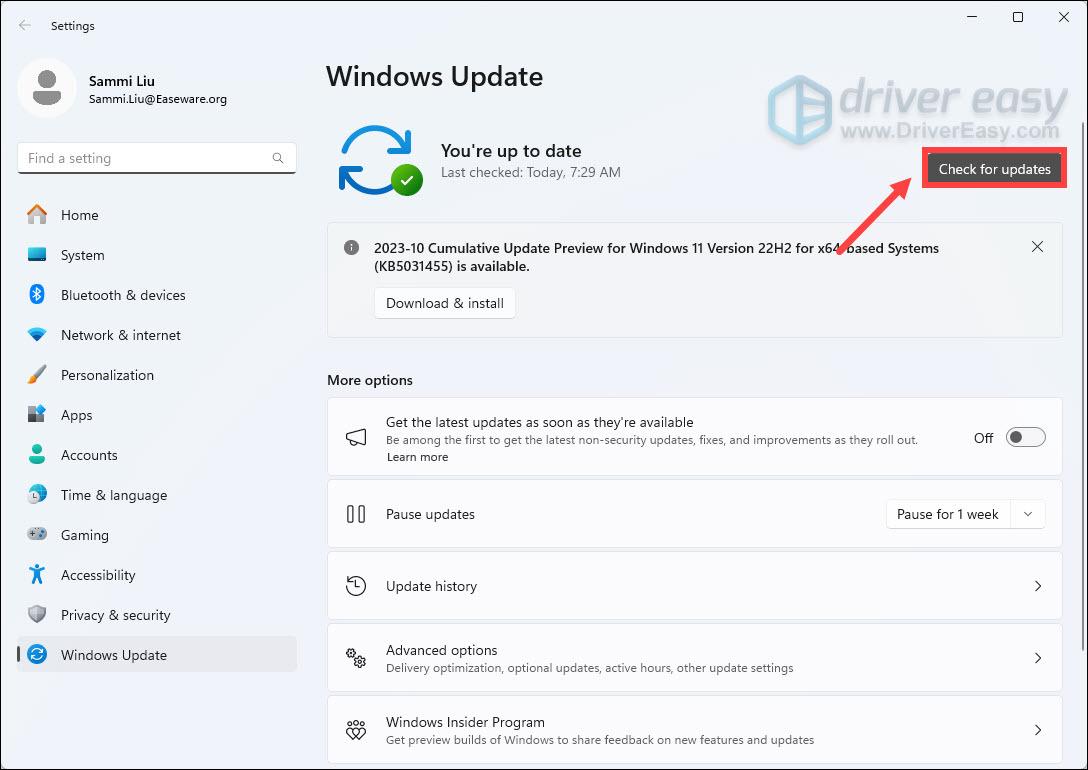
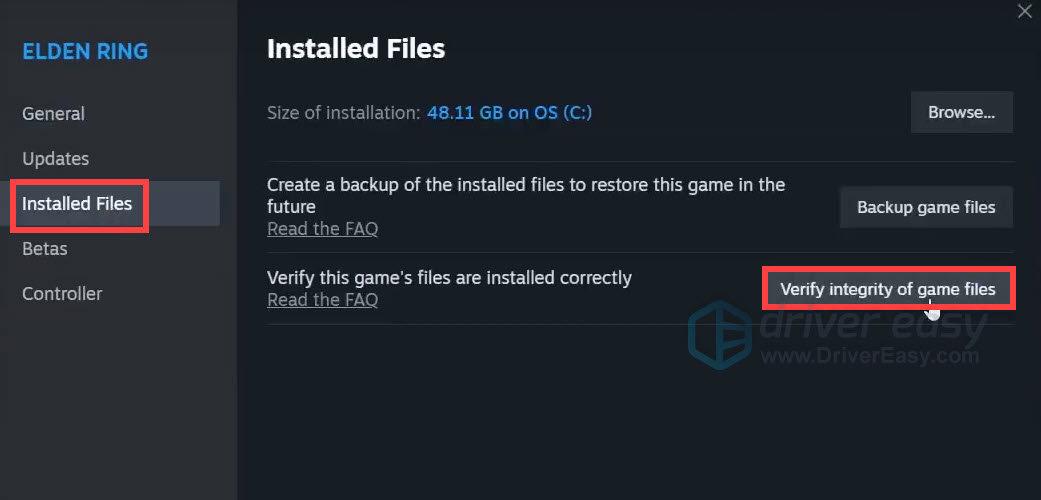
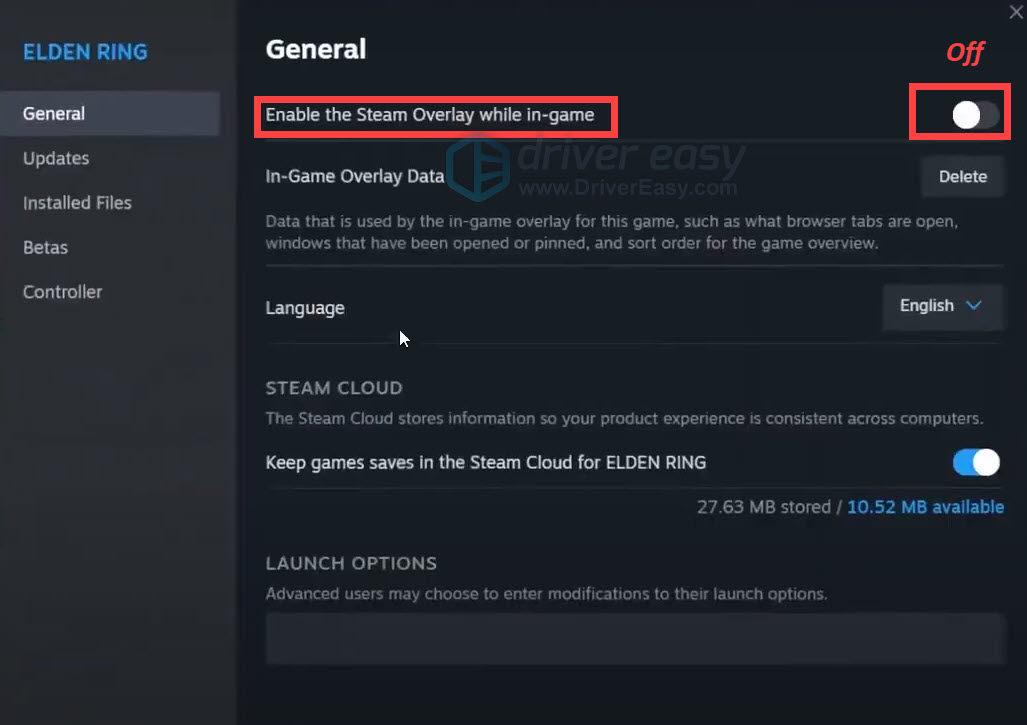




![[解決済み]フットボールマネージャー2022がPCでクラッシュ](https://letmeknow.ch/img/knowledge/44/football-manager-2022-crashing-pc.png)

