'>
エラーが発生した場合「 このデバイスで新しい写真やビデオは見つかりませんでした 」iPhoneからコンピュータに写真をインポートしようとするときは、以下のヒントに従ってください。問題は解決するはずです。

まず、PCがiPhoneへのアクセスを許可されていることを確認します
iPhoneをコンピュータに接続すると、このデバイスに写真やビデオへのアクセスを許可するように求めるメッセージがポップアップ表示されます。をタップします 許可する ボタン。
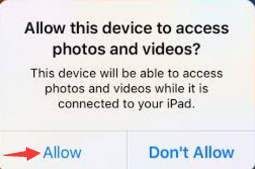
次に、パスコードを一時的にオフにします
iPhoneの場合は、 設定 >> タッチIDとパスコード 。 Touch IDのないデバイスでは、 設定 >> パスコード 。そこで、タップします パスコードをオフにする 。
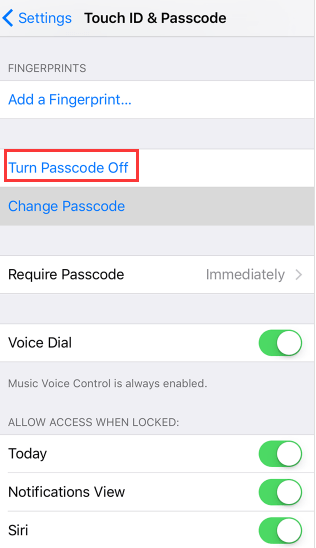
写真やビデオのダウンロードが完了したら、パスコードをオンにすることを忘れないでください。
第三に、ファイルの名前を「PreviouslyAcquired.db」に変更します
Windows 7では、 C: Users (username) AppData Local Microsoft Photo Acquisition previousAcquired.db (私の場合、(ユーザー名)はCamilla.Moです)。次に、このファイルの名前を次のように変更します 以前にAcquired.old 。
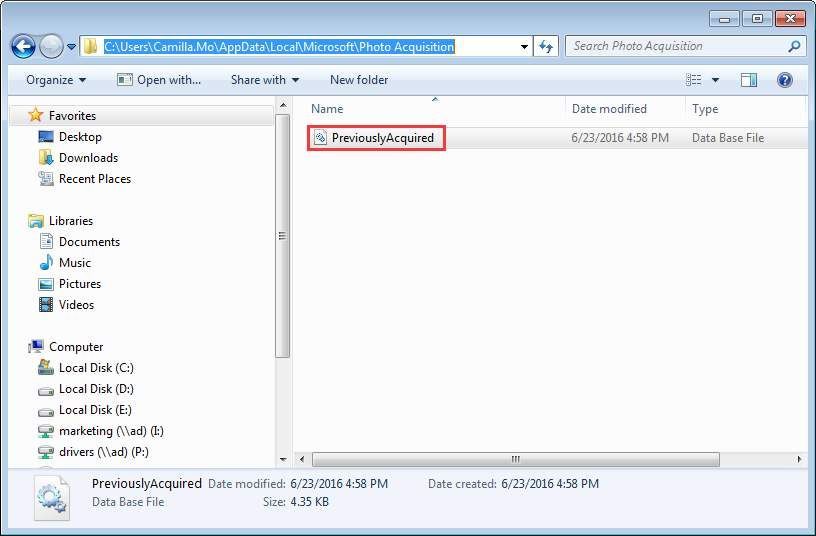
ファイルが表示されない場合は、非表示になっている可能性があります。以下の手順に従って表示してください。
1.開く Windowsエクスプローラ 。
2.をクリックします 整理する と選択します フォルダと検索オプション ドロップダウンメニューから 。
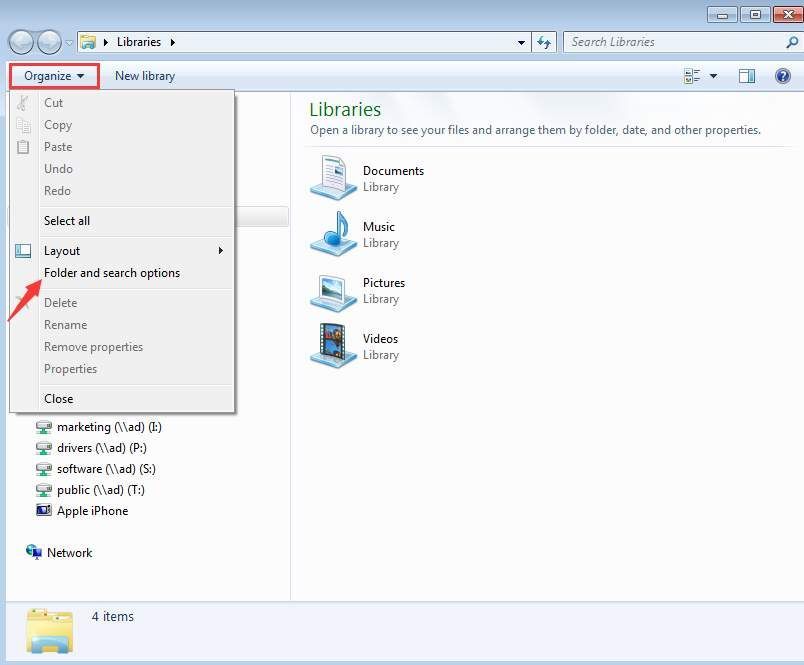
3.を選択します 見る タブ、下 隠しファイルと隠しフォルダー 、次にをクリックします 隠しファイル、フォルダ、およびドライブのラジオを表示する ボタン。クリック OK ボタンをクリックして変更を適用します。
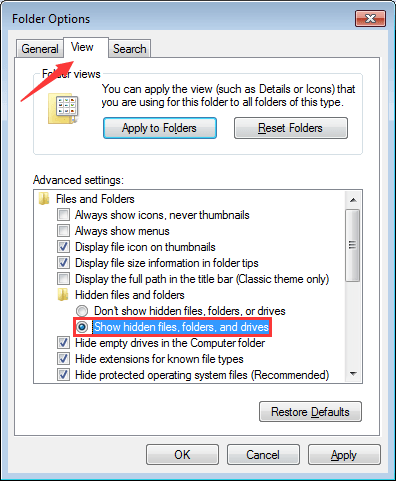
ご質問、アイデア、提案がございましたら、下にコメントを残してください。

![[解決済み] Phosmophobia ボイスチャットが機能しない 2024](https://letmeknow.ch/img/knowledge-base/21/phasmophobia-voice-chat-not-working-2024.jpg)

![[解決済み] Back 4BloodのHighPingを修正する方法](https://letmeknow.ch/img/knowledge/43/how-fix-high-ping-back-4-blood.png)


