
待望のバトルフィールド2042アーリーアクセスはすでにリリースされており、完全リリースは11月19日に行われます。しかし、誇大広告はいくつかの失望をもたらしたようです。多くのプレーヤーがさまざまなDirectXエラーに遭遇しており、ゲームをプレイできません。最も一般的なものは DXGI_ERROR_DEVICE_HUNG と DXGI_ERROR_DEVICE_REMOVED エラー。
開発者は問題を調査しており、うまくいけば、彼らが新しいアップデートを公開するときに決定的な修正が得られるでしょう。その前に、いくつかのプレイヤーが試すことができるエラーを解決するいくつかの修正を集めました。
バトルフィールド2042のシステム要件
| 最小 | おすすめされた | |
| 君 | Windows 10(64ビット) | Windows 10(64ビット) |
| プロセッサー | AMD Ryzen 53600または Intel Core i5 6600K | AMD Ryzen 72700Xまたは Intel Core i7 4790 |
| グラフィックス | Nvidia GeForce GTX 1050Tiまたは AMD Radeon RX 560 | Nvidia GeForce RTX3060または AMD Radeon RX 6600 XT |
| メモリー | 8GB | 16ギガバイト |
| ビデオメモリ | 4ギガバイト | 8GB |
| ストレージ | 100GB | 100 GB SSD |
| DirectX | バージョン12 | バージョン12 |
これらの修正を試してください…
修正1:グラフィックスドライバーを更新する
Battlefield 2042のDirectXエラーは通常、ドライバーの問題を示唆しています。一部のエラーメッセージは、最新のグラフィックドライバをインストールするように直接要求します。
グラフィックカードドライバを最新の状態に保つには、2つの方法があります。 1つは、デバイスマネージャーを使用して手動で更新することです。 Windowsが利用可能な最新の更新を検出できない場合は、製造元のWebサイトで検索することもできます。 Windowsのバージョンと互換性のあるドライバーのみを選択してください。
自動ドライバー更新 –ドライバーを手動で更新する時間、忍耐力、またはコンピュータースキルがない場合は、代わりにDriverEasyを使用して自動的に更新できます。 Driver Easyはシステムを自動的に認識し、正確なグラフィックカードとWindowsバージョンに適したドライバーを見つけて、ドライバーを正しくダウンロードしてインストールします。
- DriverEasyをダウンロードしてインストールします。
- Driver Easyを実行し、 今スキャンして ボタン。その後、Driver Easyはコンピューターをスキャンし、問題のあるドライバーを検出します。

- クリック アップデート フラグが立てられたグラフィックカードドライバの横にあるボタンをクリックして、正しいバージョンのドライバを自動的にダウンロードし、手動でインストールできます(これは無料バージョンで実行できます)。
またはクリック すべて更新 の正しいバージョンを自動的にダウンロードしてインストールする 全て システムに欠落しているか古くなっているドライバ。 (これには、完全なサポートと30日間の返金保証が付いたProバージョンが必要です。[すべて更新]をクリックすると、アップグレードするように求められます。)

サポートが必要な場合は、お問い合わせください DriverEasyのサポートチーム で support@drivereasy.com 。
新しいドライバを有効にするためにPCを再起動します。グラフィックドライバを更新しても問題が解決しない場合は、次の修正を試してください。
修正2:ゲームファイルを修復する
試すことができるもう1つの簡単な修正は、ゲームファイルを修復することです。不足しているファイルや破損しているファイルがある場合、Originクライアントは問題のあるファイルを追加または置換します。方法は次のとおりです。
- Originを起動し、をクリックします 私のゲームライブラリ 。
- Battlefield 2042を右クリックし、[ 修理ゲーム 。
- このプロセスには時間がかかる場合があります。修復が完了したら、Originを再起動し、バトルフィールド2042を実行します。
これで問題が解決しない場合は、次の修正を試してください。
修正3:最新のWindowsUpdateをインストールする
プレーヤーの報告によると、システムを更新することで、プレーヤーのDirectXエラーが解決されました。システムを最新の状態に保つことで、互換性の問題を解決し、安定性を向上させることができます。 DirectXエラーがWindowsの問題によって引き起こされた場合、この修正により違いが生じる可能性があります。
Windows 10を使用している場合は、修正が保証されていないため、Windows 11に更新する必要はありません。さらに、他のゲームで問題が発生する可能性があります。一部のプレイヤーは、 Windows20H2または21H1の更新 役に立ちました。- [スタート]ボタンの横にある検索バーに、次のように入力します アップデート 、次にCをクリックします 更新のために一体 。

- Windowsは利用可能なアップデートを検索します。ある場合 いいえ 利用可能なアップデート、あなたは あなたは最新です サイン。クリックすることもできます オプションのアップデートをすべて表示 必要に応じてインストールします。

- 利用可能な更新がある場合、Windowsはそれらを自動的にダウンロードします。指示に従ってインストールを完了します。

システムを更新してもエラーが解決しない場合は、次の修正を試してください。
修正4:DirectX12を強制的に実行する
システム要件に従って、バトルフィールド2042にはDirectXバージョン12が必要であり、ゲームはデフォルトでDirectX12を実行する必要があります。ただし、PCの設定はすべて異なり、Battlefield2042がPCで適切なバージョンのDirectXを実行していない可能性があります。 DirectX12を手動で有効にして、ゲームに強制的に使用させることができます。方法は次のとおりです。
- を押します Windowsキー と と キーボードでファイルエクスプローラーを開きます。
- 案内する C: Users YOUR USERNAME Documents Battlefield 2042 。
- 名前の付いたドキュメントを検索します PROFSAVE_profile 。何かを調整する前にこのドキュメントのコピーを作成してください。そうすれば、必要に応じて変更を元に戻すことができます。
- ドキュメントを右クリックして、で開きます メモ帳 。
- 行を見つける GstRender.Dx12Enabled 0 、 と 値を0から1に変更します 。
- 変更を保存し、バトルフィールド2042を起動して問題をテストします。
Battlefield2042用のDirectX12を強制実行しても問題が解決しない場合は、次の修正に進んでください。
修正5:ゲームキャッシュをクリアする
ゲームキャッシュが壊れていると、Battlefield 2042でDirectXエラーが発生する可能性があります。根本的な原因ではない場合でも、ゲームキャッシュをクリアすると、ゲームのパフォーマンスが向上し、ランダムなクラッシュが修正される可能性があります。方法は次のとおりです。
元
以下の手順に進む前に、Originクライアントを完全にシャットダウンする必要があります。- を押します Windowsキー と R 実行ボックスを呼び出します。
- コピーアンドペースト %ProgramData%/ Origin テキストボックスで、をクリックします わかった 。

- を押して、実行ボックスを再度開きます。 Windowsキー と R キーボードで。
- 入力します %アプリデータ% 、次にクリックします わかった 。

- ポップアップウィンドウで、 Originフォルダを削除します 。

- 案内する C: Users Your Username AppData Local 、 と Originフォルダを削除します そこにも。
- PCを再起動し、Origin経由でBattlefield2042を実行します。
- EAアプリを起動します。クリック 3本線のアイコン 左上隅で、を選択します ヘルプ 次にクリックします アプリの回復 。

- クリック キャッシュの消去 。

- EAアプリを開くのに問題がある場合は、 スタートボタン 、 EAフォルダーを展開します 、をクリックします APPリカバリ 。

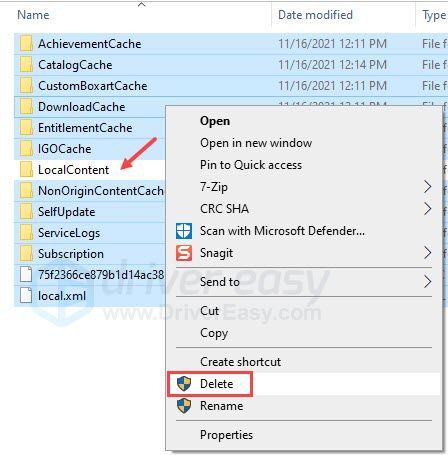
EAデスクトップアプリ
この記事がお役に立てば幸いです。ご不明な点やご提案がございましたら、下にコメントを残してください。

















