iPhoneには、着信の通知を受け取るために選択できる着信音のバッチが付属しています。しかし、これらのオプションを試してみると、すぐにこれらのビープ音やブープ音が退屈すぎることに気付くかもしれません。これがあなたの場合である場合でも、心配しないでください。あなたはできる あなた自身の着メロを作る あなたの好きな曲から、余分なお金を払うことなく!読んで、その方法を見つけてください…
iPhone用の着信音を作るための3つのステップ
ここで私はあなた自身のiPhoneを作るプロセスを分解します わかりやすい3つのステップ :
ステップ1:着信音を作成する
ステップ1では、iTunesを使用して着信音を作成します。
方法は次のとおりです。
1)コンピュータでiTunesを起動します。
2) 着信音に使用する曲を決定します 。次に、 すでに曲を購入しました iTunesライブラリから コンピューターにダウンロード 。
3)理想的には着信音は約持続します 20〜30秒 。見つけるまでトラックを再生してください 正確なスニペット あなたはあなたの着メロを作りたいです。それで 開始時間と停止時間を書き留めます 歌の。
4)曲を右クリックして、 曲情報 。

5)をクリックします オプション タブをクリックし、 始める と 止まる ステップでメモした時間までの時間 3) 。完了したら、をクリックします わかった 。
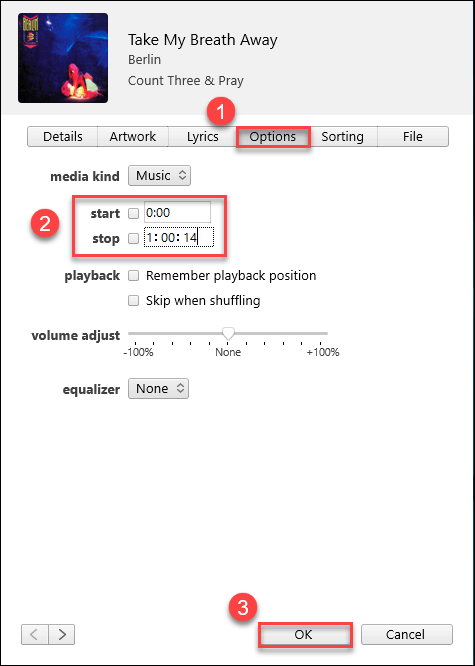
6)確認してください 曲はまだハイライトされています 。次に、をクリックします ファイル >> 変換 >> AACバージョンを作成する 。その後、曲の着信音バージョン(つまり、AACバージョン)が元のサウンドトラックのすぐ下に表示されるのを確認できるはずです。
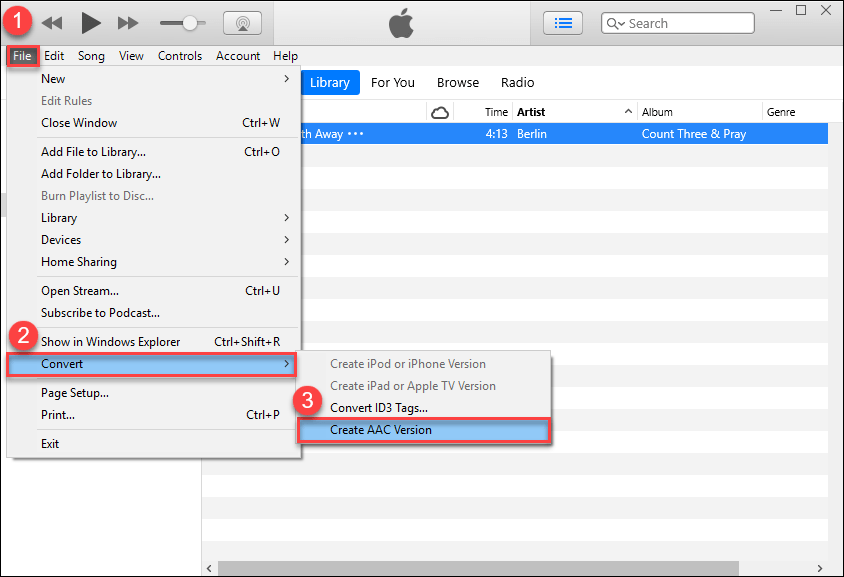 AAC(Advanced Audio Coding)は、MP3と同じ音質を提供しながら、より少ないストレージスペースを使用するサウンドフォーマットです。
AAC(Advanced Audio Coding)は、MP3と同じ音質を提供しながら、より少ないストレージスペースを使用するサウンドフォーマットです。 7)トラックのAACバージョン(つまり、20〜30秒のもの)をデスクトップにドラッグします。
8)ファイル拡張子.m4aが表示されるかどうかによって異なります。
- はいの場合、ファイル拡張子.m4aが表示されます 、 それから ファイル拡張子を.m4rに変更します をクリックします はい 変更の確認を求められたら。
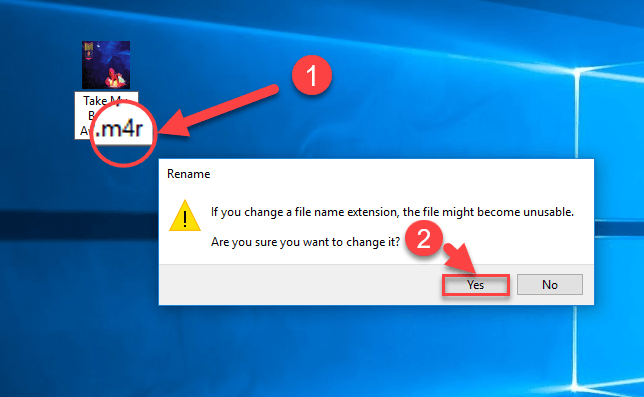
- いいえの場合、ファイル拡張子は表示されません 、これは、Windowsがファイルの拡張子名を非表示にしたことを意味します。したがって、設定を変更して再表示できます。
a)キーボードで、を押します Windowsロゴキー 、 タイプ ファイルエクスプローラーオプション 、次にをクリックします ファイルエクスプローラーオプション 検索結果として表示されたら。
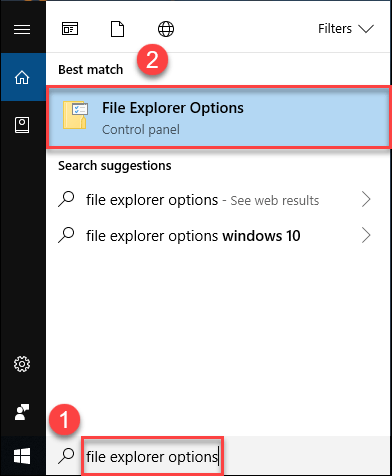
b) ファイルエクスプローラーオプション ウィンドウで、をクリックします 意見 タブをクリックし、サイドバーを下にスクロールします 高度な設定 と a-tick ボックス にとって 既知のファイルタイプのエントリを非表示にする 。完了したら、をクリックします わかった 。
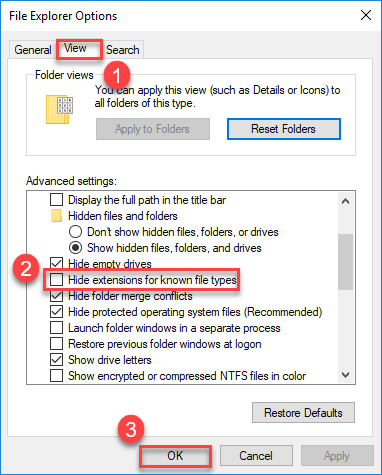
c)デスクトップに戻ると、曲のAACバージョンのファイル拡張子(.m4a)が表示されているはずです。変化する .m4rの拡張子 をクリックします はい 変更の確認を求められたら。
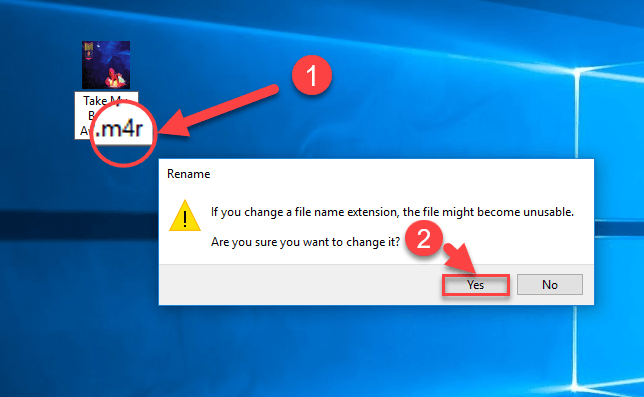
これで、着信音が正常に作成されました。に進んでください ステップ2 、以下、着信音をiPhoneにコピーします。
ステップ2:着信音をiPhoneにコピーする
ステップ2では、引き続きiTunesを使用して着信音をiPhoneに同期します。
方法は次のとおりです。
1)接続ケーブルでiPhoneをコンピュータに接続します。
2)iTunesを起動し、左上隅にあるiPhoneアイコンをクリックします。
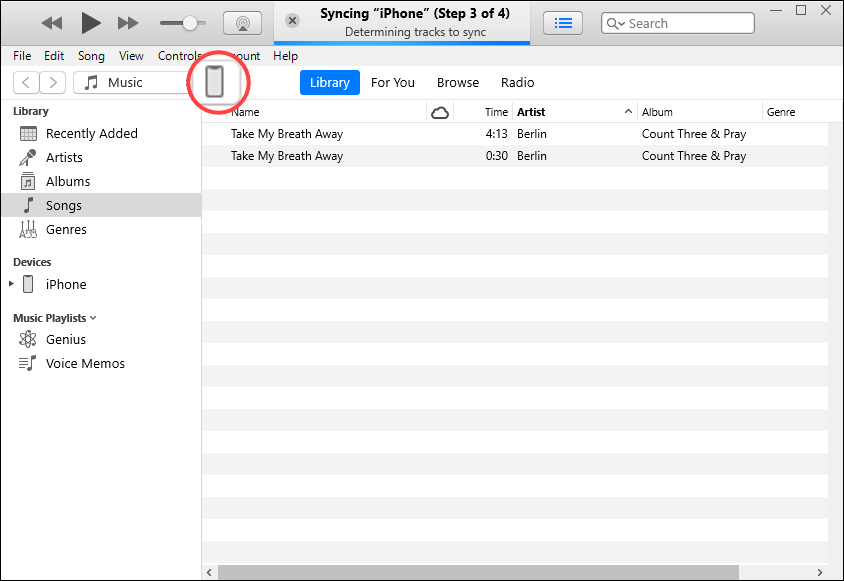
3)クリック 概要 。次に、右側のペインで、下にスクロールして オプション セクション、 ダニ ボックス にとって ビデオを手動で管理する をクリックします 申し込み 。
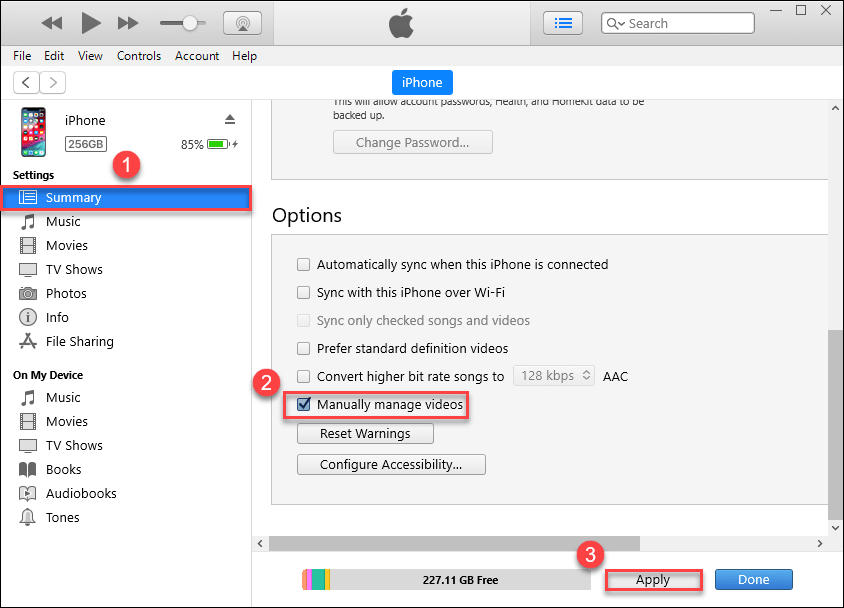
4)左側のペインで、 私のデバイスで セクションをクリックします トーン 。それで 着信音をTonesフォルダにドラッグします をクリックします 申し込み 。
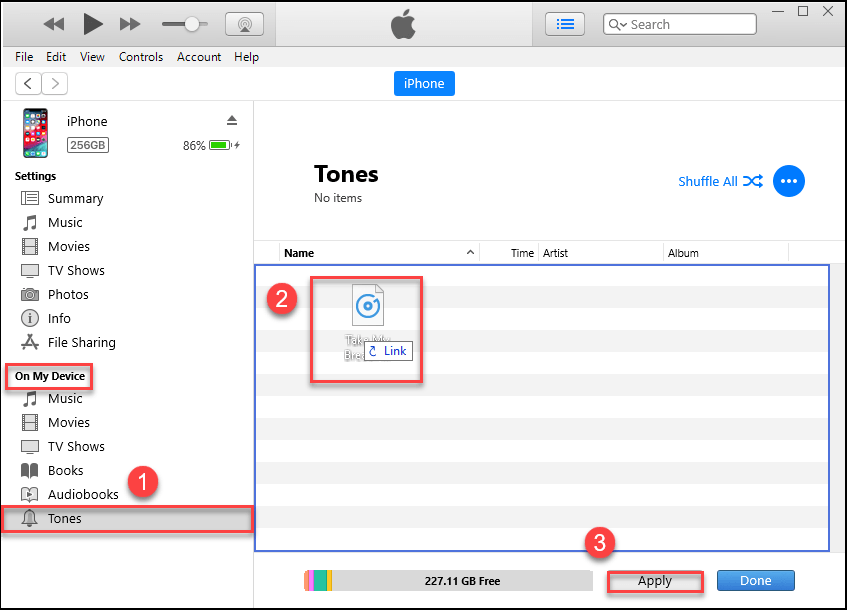
おめでとうございます。着信音をiPhoneに正常に同期しました。
ステップ3:iPhoneに着信音を設定する
ステップ3では、目的のトラックを着信音として設定します。
方法は次のとおりです。
1)iPhoneで、をタップします 設定 >> 音と触覚 >> 着メロ 。
2)タップ 着メロ 着信音を作成したばかりの着信音に変更します。
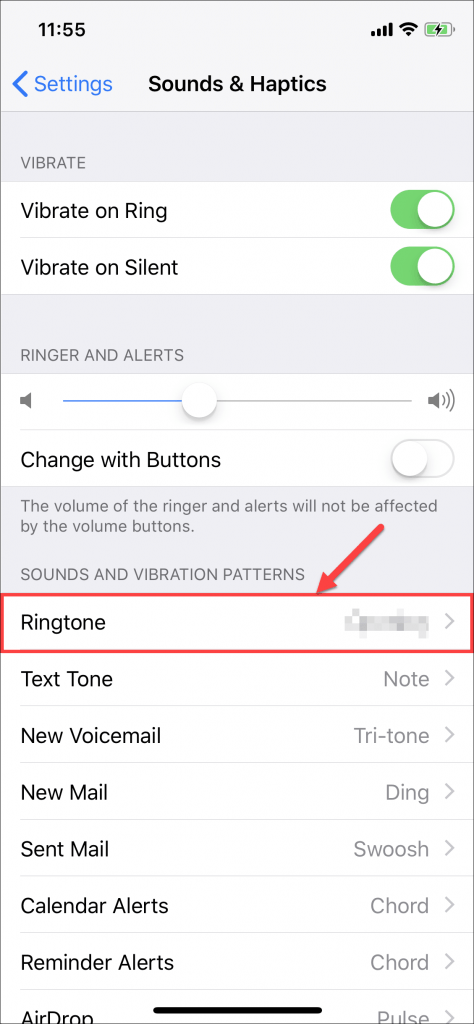
出来上がり–これでiPhoneの着信音が正常に作成されました。あなたの電話が鳴ったときにあなたはそれを聞くことができるでしょう。
さあ、iPhone用の着信音を作成するための3つの簡単なステップです。ご意見、ご提案、ご質問がございましたら、以下にコメントをお寄せください。読んでくれてありがとう!





