'>

デバイスマネージャーで大容量記憶装置コントローラーデバイスが黄色で表示されている場合、PCで認識できません。このような場合、次のメッセージが表示されることもあります。Windowsはそのドライバソフトウェアを見つけることができません。次に、そのドライバーに対処する時が来ました。この投稿では、2つのすばやく簡単な方法を紹介します Windows10での大容量記憶装置コントローラードライバーの問題を修正 。
読んでください。:)
1.大容量記憶装置コントローラードライバーを再インストールします
解決策1.大容量記憶装置コントローラードライバーを再インストールします
1)
キーボードで、を押します ウィンドウズ キー+ バツ 一緒にキーを押して、クイックアクセスメニューを開きます。
次に、[デバイスマネージャー]をクリックします。
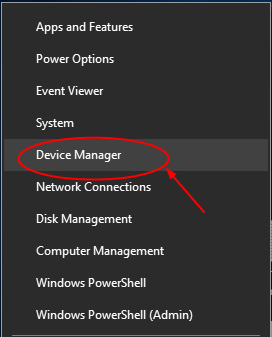
2)
開いているウィンドウで、検索して展開します 他のデバイス カタログ。
次に、大容量記憶装置コントローラーを右クリックして、 デバイスをアンインストールします 。
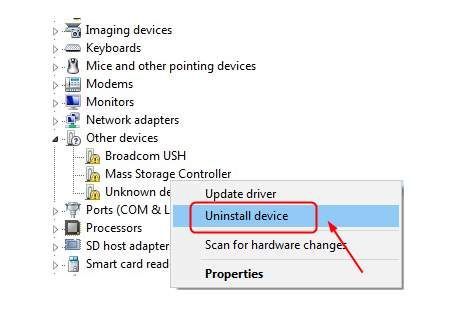
3)
Windows 10を再起動して、Windowsが大容量記憶装置コントローラーのドライバーを再インストールできるようにします。
エラーが修正されたかどうかを確認します。
それでもエラーが発生する場合は、解決策2を試してドライバーを更新してください。
解決策2.大容量記憶装置コントローラードライバーを更新します
デバイスドライバーを更新するには、PCの製造元のWebサイトにアクセスして、最新のドライバーをダウンロードします。大容量記憶装置コントローラーも例外ではありません。正しいドライバーを見つけてダウンロードする時間がない、忍耐力がない、または十分なコンピュータースキルがない場合は、 ドライバーが簡単 その後、あなたを助けます。
Driver Easyは、安全で非常に役立つドライバーツールです。それシステムを自動的に認識し、適切なドライバを見つけます。コンピューターが実行しているシステムを正確に知る必要はありません。間違ったドライバーをダウンロードしてインストールするリスクもありません。また、インストール時に間違いを心配する必要もありません。
1)
ダウンロード DriverEasyをインストールします。
2)
Driver Easyを実行し、クリックします 今スキャンして ボタン。 Driver Easyは、コンピューターをスキャンして、問題のあるドライバーを検出します。大容量記憶装置コントローラードライバーも例外ではありません。
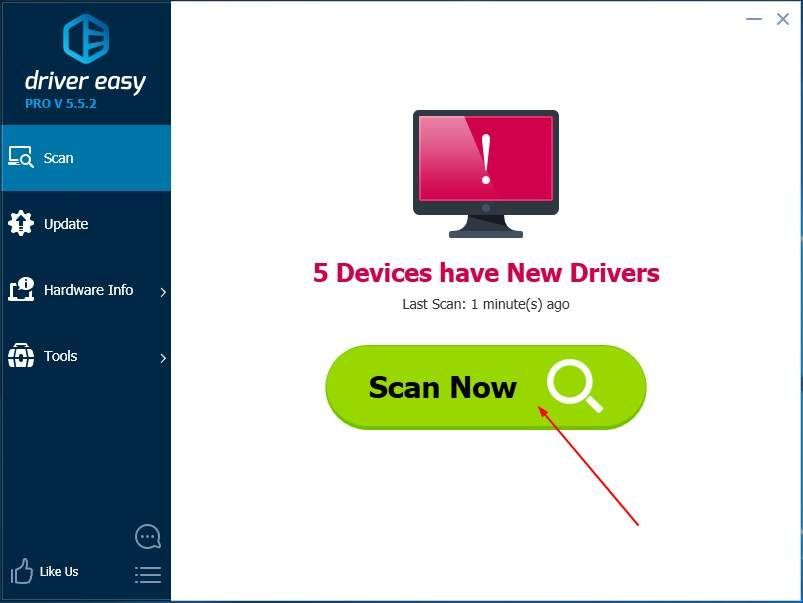
3)
無料版の場合:をクリックします 更新 フラグが立てられた大容量記憶装置コントローラードライバーの横にあるボタンをクリックして、正しいドライバーを自動的にダウンロードしてインストールします。
Proバージョンの場合:クリック すべて更新 の正しいバージョンを自動的にダウンロードしてインストールする すべて システムに不足している、または古くなっているドライバー。
(完全なサポートと 30日間の返金 Proバージョンの保証)
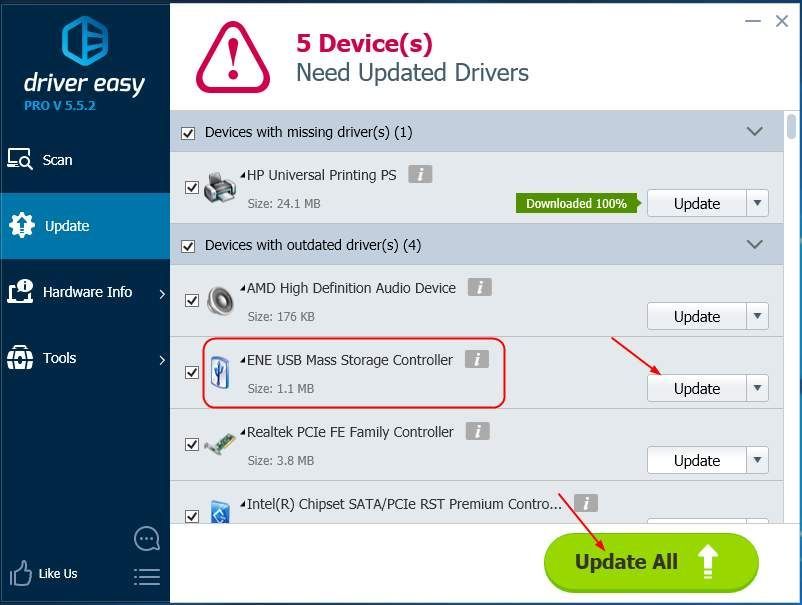
それでおしまい。


![[ダウンロード] Windows10 / 8/7用GeForceGTX1650ドライバー](https://letmeknow.ch/img/driver-install/12/geforce-gtx-1650-driver.jpg)

![[解決済み] Valheimは起動時に起動しません](https://letmeknow.ch/img/program-issues/84/valheim-won-t-launch-startup.jpg)
![[修正済み]MultiVersusが起動しない| 7つのベストフィックス](https://letmeknow.ch/img/knowledge-base/BB/fixed-multiversus-not-launching-7-best-fixes-1.jpg)
![[解決済み] UbisoftConnect接続が2022年に失われました](https://letmeknow.ch/img/knowledge/89/ubisoft-connect-connection-lost-2022.png)