'>

多くのWindowsユーザーは、ワイヤレスネットワークがフォーラムでの作業を突然停止したと不満を漏らしました。ネットワークのトラブルシューティング後、 ワイヤレス機能がオフにされます エラーが見つかりました。このエラーにも直面しても心配しないでください。このガイドでこの問題を修正できます。
次の修正を試してください。
この問題を解決するために試すことができる3つの方法を次に示します。うまくいくものが見つかるまで、リストを下に向かって進んでください。
修正1:ワイヤレスオプションがオンになっていることを確認してください
ノートパソコンを使用している場合 、ラップトップのキーボードでワイヤレスのオン/オフを切り替えるために使用できるファンクションキーをおそらく見つけることができます。かもしれない F12 、ラップトップによって異なります。ワイヤレス記号の付いたキーを見つけるだけです。
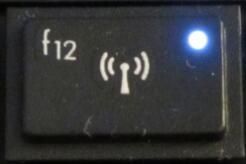
そのようなキーが見つからない場合、またはデスクトップを使用している場合は、ネットワーク接続ウィンドウでワイヤレス機能を有効にしてください。
Windows 10を使用している場合:
- タイプ Wi-Fi [スタート]から検索ボックスに入力します。次に、をクリックします Wi-Fi設定を変更する 結果から。

- Wi-Fiステータスが オン 。

Windows 7を使用している場合:
- タイプ 通信網 [スタート]から検索ボックスに入力します。次に、をクリックします ネットワークと共有センター 。

- クリック アダプター設定を変更する 。

- ワイヤレスネットワークアダプタを右クリックして、 有効にする 。

修正2:ワイヤレスネットワークアダプターの電源管理設定を確認します
- キーボードで、 Windowsロゴキー そして R 同時に、実行ボックスを呼び出します。
- タイプ devmgmt.msc をクリックします OK 。

- でワイヤレスネットワークアダプタデバイスをダブルクリックします ネットワークアダプタ 。

確認してください 電力を節約するために、コンピューターでこのデバイスの電源をオフにしてください チェックインされていません パワー管理 。

修正3:ワイヤレスネットワークアダプタードライバーを更新する
この問題コンピュータの古いまたは正しくないワイヤレスネットワークアダプタドライバが原因である可能性もあります。手動でドライバーをいじる自信がない場合は、あなたはそれを自動的に行うことができます ドライバーが簡単 。
このプロセスでは、コンピューターにネットワークアクセスが必要です。コンピュータを有線ネットワークに接続するか、 オフラインスキャン ドライバーの機能ドライバーの更新が簡単です。Driver Easyはシステムを自動的に認識し、適切なドライバーを見つけます。コンピューターが実行しているシステムを正確に知る必要はありません。間違ったドライバーをダウンロードしてインストールするリスクもありません。また、インストール時に間違いを心配する必要もありません。
いずれかの方法でドライバーを自動的に更新できます 自由 または にとって DriverEasyのバージョン。しかし、Proバージョンでは、2回クリックするだけです(完全なサポートと30日間の返金保証が受けられます)。
- ダウンロード DriverEasyをインストールします。
- Driver Easyを実行し、クリックします 今スキャンして ボタン。 Driver Easyは、コンピューターをスキャンして、問題のあるドライバーを検出します。

- クリック 更新 フラグが立てられたネットワークアダプタドライバの横にあるボタンをクリックして自動的にダウンロードすると、このドライバの正しいバージョンをインストールできます(これは無料バージョンで実行できます)。
またはクリック すべて更新 の正しいバージョンを自動的にダウンロードしてインストールする すべて システムに不足している、または古くなっているドライバー(これには、 プロバージョン – [すべて更新]をクリックすると、アップグレードするように求められます)。
- コンピューターを再起動し、Wi-Fiに接続して、機能するかどうかを確認します。










![[修正済み] GTA5オンラインが機能しない](https://letmeknow.ch/img/program-issues/43/gta-5-online-not-working.jpg)



![[解決済み] Razer Barracuda XMicが機能しない](https://letmeknow.ch/img/knowledge/13/razer-barracuda-x-mic-not-working.jpg)

