このペースの速いゲームは、動きの喜びを愛する人にとってとても楽しいです。ただし、Ghostrunner FatalErrorが発生しているのはあなただけではありません。そして幸いなことに、次の回避策で簡単に修正できます。
これらの修正を試してください
- 修正1:すべてのバックグラウンドアプリを閉じる
- 修正2:デバイスドライバーを更新する
- 修正3:Microsoft Visual C ++ 2013をインストールする
- 修正4:オーバークロックを停止する
- 修正5:ゲームファイルを確認する
- 修正6:グラフィック設定を下げる
修正1:すべてのバックグラウンドアプリを閉じる
Ghostrunner Fatal Errorを引き起こす可能性のあるものの1つは、他の競合するアプリケーション、特にウイルス対策ソフトウェアとオーバーレイを備えたプログラムです。
これらのバックグラウンドアプリがゲームに干渉している場合は、を押すことができます Ctrl + Shift + Esc 同時に、タスクマネージャーを開き、すべてのバックグラウンドアプリを閉じます。
ご了承ください 一部のウイルス対策ソフトウェアは、無効にしても引き続き機能します 、一時的にアンインストールするか、Ghostrunnerを例外リストに追加できます。
一部のサードパーティアプリがGhostrunnerを中断している可能性があり、 ゲーム内の不和は既知の問題です 。ゲームがクラッシュする可能性を回避するために、Discordのゲーム内オーバーレイを無効にすることができます。
修正2:デバイスドライバーを更新する
Ghostrunnerの致命的なエラーが発生する主な理由は、GPUドライバーに関係しています。ゲームがクラッシュしたり、起動しなかったり、何らかのエラーが発生したりした場合は、必ずグラフィックカードドライバーやその他のドライバーを更新してください。
グラフィックドライバを更新するには、グラフィックカードの製造元の公式Webサイトにアクセスして、最新のドライバをダウンロードします。最新のゲーム対応ドライバーは、常に特定のゲーム用に用意されています。
または、グラフィックドライバを手動で何度も更新したくない場合は、次のコマンドを使用して自動的に更新できます。 ドライバーイージー 。
ゲーム対応のグラフィックドライバを自動的に更新するのは非常に簡単です。 Driver Easyを実行するだけで、システムが認識され、適切で最新のドライバーが検出されます。また、オーディオドライバー、マウスドライバー、キーボードドライバーなど、他の関連ドライバーを更新することもできます。
1) ダウンロード DriverEasyをインストールします。
2)Driver Easyを実行し、 スキャンいいえ wボタン。 Driver Easyはコンピューターをスキャンし、問題のあるドライバーを検出します。
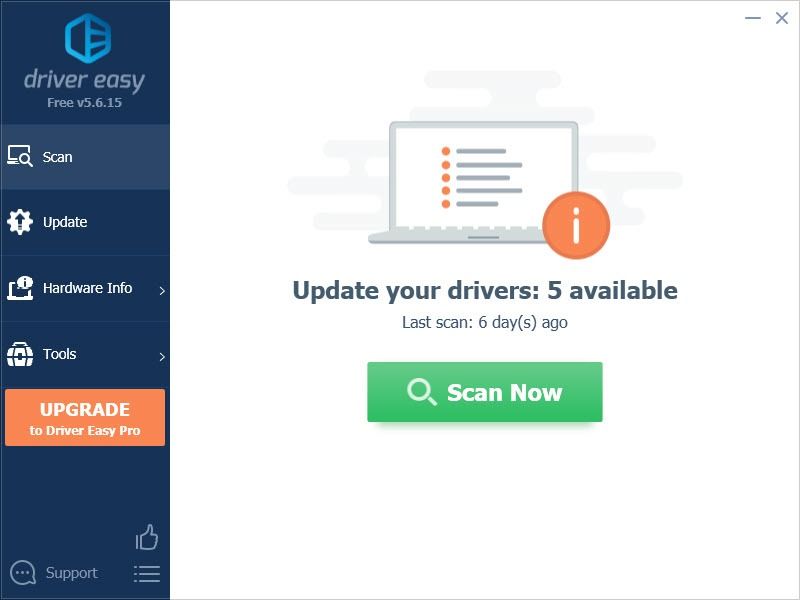
3)をクリックします アップデート グラフィックカードの横にあるボタンをクリックして、最新の正しいドライバをダウンロードし、手動でインストールできます。
また
クリック すべて更新 右下のボタンをクリックして、コンピューター上の古いドライバーまたは欠落しているドライバーをすべて自動的に更新します(これには、 プロバージョン 、付属しています フルサポート と 30日間の返金保証 。 [すべて更新]をクリックすると、アップグレードするように求められます)。
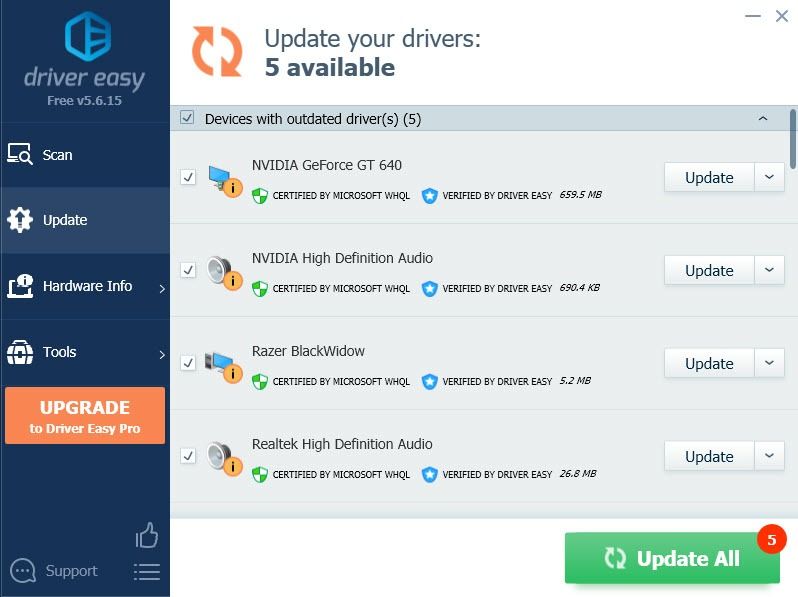
4)変更を完全に有効にするために、PCを再起動します。
修正3:Microsoft Visual C ++ 2013をインストールする
特に、ゲームの開始時にエラーコードが表示された場合は、Microsoft Visual C ++ 2013(b84ビットと64ビットの両方)をインストールしてみてください。これは、多くのGhostrunnerゲーマーで機能することが証明されています。方法は次のとおりです。
1)訪問 Microsoft Visual C ++のダウンロード 中心。
2)のダウンロードセクションまで下にスクロールします Visual Studio 2013 、をクリックします Visual Studio2013用のMicrosoftVisual C ++再配布可能パッケージ 。
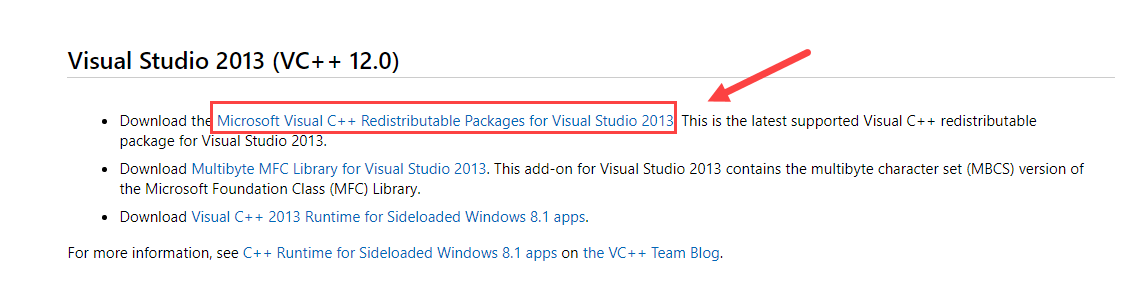
3)お好みの言語でx64.exeをダウンロードします。
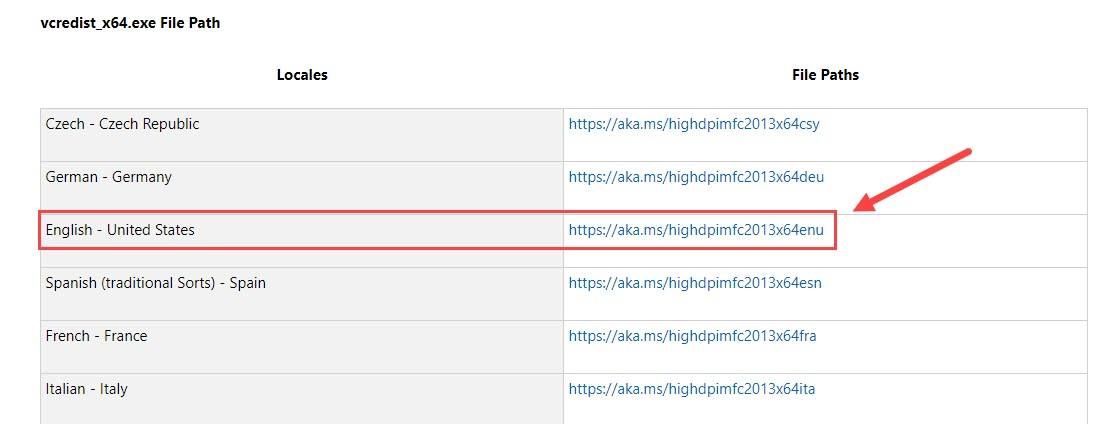
4)ページを下にスクロールして、x86.exeをダウンロードします。
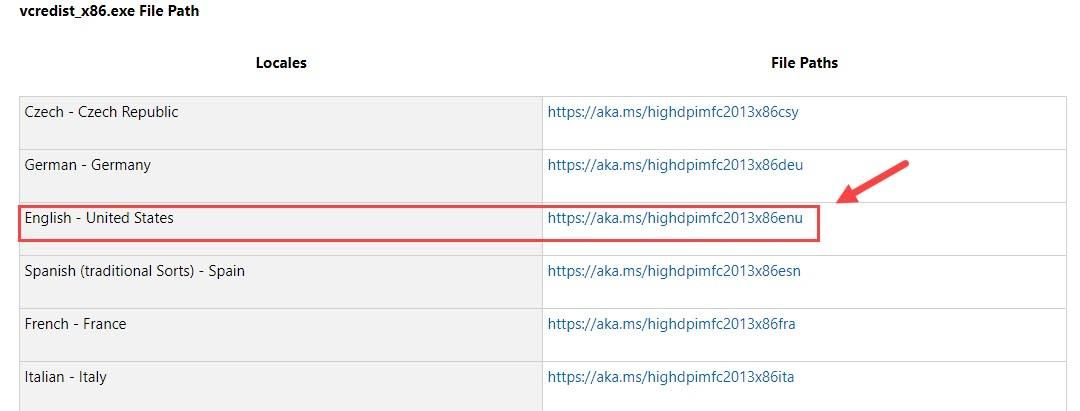
5)これら2つのダウンロードしたファイルを実行し、画面の指示に従ってインストールします。
6)完了したら、コンピュータを再起動して完全に有効にします。
Ghostrunnerをもう一度再生して、この致命的なエラーが再発するかどうかを確認します。
修正4:オーバークロックを停止する
Ghostrunnerの致命的なエラーが発生するもう1つの理由は、GPUのオーバークロックです。 AfterburnerなどのソフトウェアでGPUをオーバークロックした場合は、ゲームをプレイする前に、オーバークロックを停止するか、GeForceExperienceを含むこれらのプログラムを一時停止することをお勧めします。
上記の修正で問題が解決しない場合は、ゲームの最大FPSをロックできます。
1)デスクトップを右クリックして、 Nvidiaコントロールパネル 。
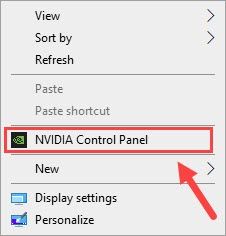
2)に移動します 3D設定を管理する >> プログラム設定 。
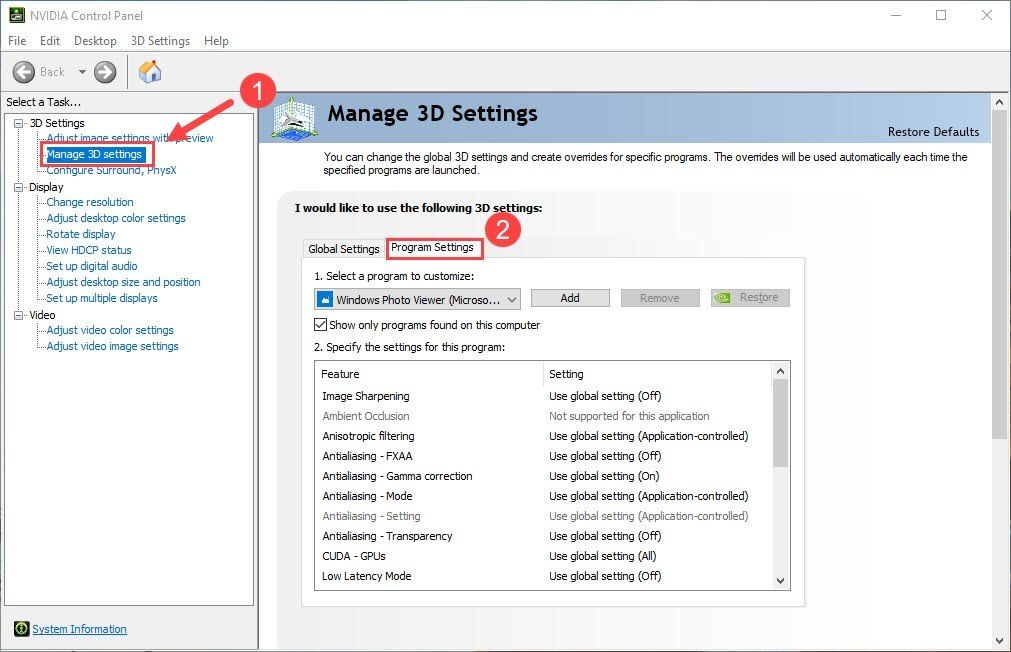
3)選択 Ghostrunner をオンにします 最大FPS制限 オプション。
4)値をに設定します 30 ゲームの最大FPSレベルをロックします。
ゲームを再開して、ゲームを正常に戻すのに役立つかどうかを確認します。
修正5:ゲームファイルを確認する
エラーの多くは、不適切なインストールまたは破損したゲームファイルが原因で発生します。したがって、正しいゲームファイルがすべて揃っていることを確認してください。
1)Steamライブラリを開きます。
2)そこにGhostrunnerゲームがあります。ゲームを右クリックして、をクリックします。 プロパティ 。
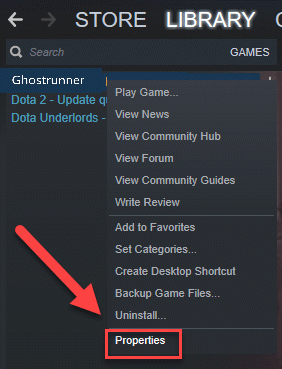
3)を選択します ローカルファイル タブをクリックし、をクリックします ゲームファイルの整合性を確認する 。
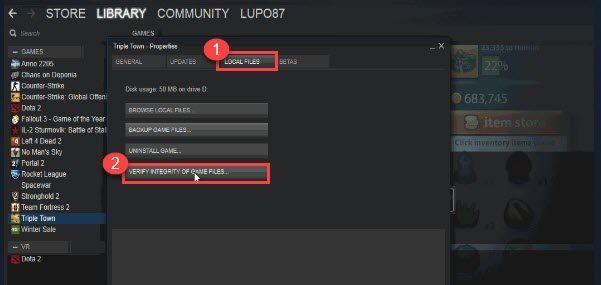
プロセスを待ってからゲームを再起動し、Ghostrunnerの致命的なエラーが修正されたかどうかを確認します。
修正6:グラフィック設定を下げる
一部のゲーマーは、グラフィック設定を減らすことがこの致命的なエラーの修正に役立つと感じています。ゲームのグラフィック設定に移動し、アンチエイリアシングをオフにして、他のグラフィック設定を下げてみてください。
上記の修正は、Ghostrunnerを機能させるのに役立ちましたか?提案がある場合や他のゲーマーと経験を共有する場合は、遠慮なくコメントを残してください。



![[ガイド2022] ApexLegendsがPCで遅れるかフリーズする](https://letmeknow.ch/img/other/74/apex-legends-laggt-oder-friert-ein-auf-pc.jpg)
![[解決済み] Diablo 3がクラッシュし続ける(2022)](https://letmeknow.ch/img/knowledge/78/diablo-3-keeps-crashing.png)

