'>
これに遭遇した場合 グラフィックデバイスドライバーエラーコード43 グラフィックデバイスのエラーです。心配しないでください。多くの場合、修正するのはまったく難しいことではありません…
グラフィックデバイスドライバのエラーコード43を修正する方法
他のユーザーが解決するのに役立った4つの修正があります グラフィックデバイスドライバーエラーコード43 問題。それらすべてを試す必要はないかもしれません。自分に合ったものが見つかるまで、リストを下に向かって進んでください。
修正1:グラフィックドライバーを更新する
この問題は、間違ったグラフィックドライバまたは古いグラフィックドライバを使用している場合に発生する可能性があります。したがって、グラフィックドライバを更新して、問題が修正されるかどうかを確認する必要があります。ドライバーを手動で更新する時間、忍耐力、またはコンピュータースキルがない場合は、次のコマンドを使用して自動的に更新できます。 ドライバーが簡単 。
Driver Easyはシステムを自動的に認識し、適切なドライバーを見つけます。コンピューターが実行しているシステムを正確に知る必要はありません。間違ったドライバーをダウンロードしてインストールするリスクもありません。また、インストール時に間違いを心配する必要もありません。 DriverEasyはそれをすべて処理します。
いずれかの方法でドライバーを自動的に更新できます 自由 または プロバージョン ドライバーの簡単。しかし、Proバージョンでは、2回クリックするだけです(完全なサポートと30日間の返金保証が受けられます)。
- ダウンロード DriverEasyをインストールします。
- Driver Easyを実行し、 今スキャンして ボタン。 Driver Easyは、コンピューターをスキャンして、問題のあるドライバーを検出します。

- クリック すべて更新 の正しいバージョンを自動的にダウンロードしてインストールする すべて システムに不足している、または古くなっているドライバー(これには、 プロバージョン – [すべて更新]をクリックすると、アップグレードするように求められます)。
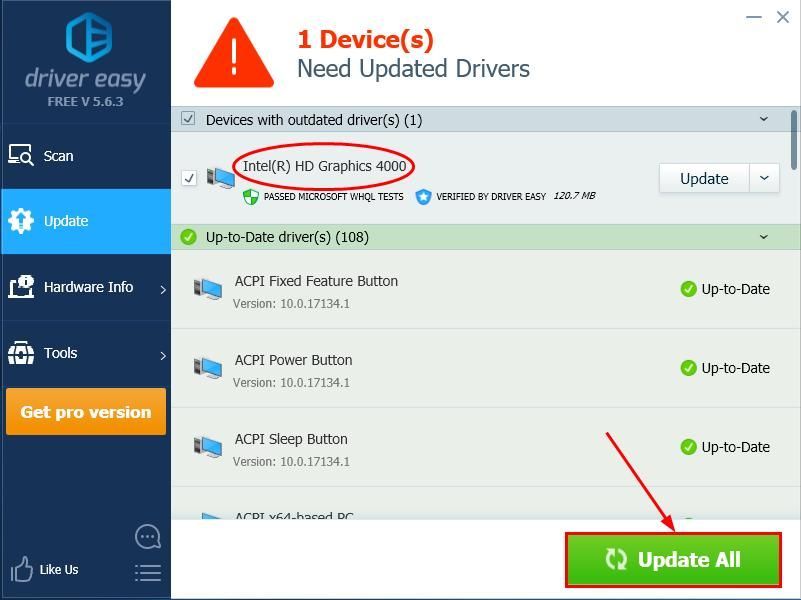 クリックすることもできます 更新 必要に応じて無料で実行できますが、一部は手動です。
クリックすることもできます 更新 必要に応じて無料で実行できますが、一部は手動です。 - 変更を有効にするには、コンピューターを再起動します。
- かどうかを確認してください グラフィックデバイスドライバーエラーコード43 エラーが解決されました。はいの場合、それなら素晴らしいです!問題が解決しない場合は、に進んでください 修正2 、 未満。
修正2:グラフィックスドライバーを再インストールする
場合 修正1 コード43の問題(最新のグラフィックスドライバーを既に使用している場合など)の場合は、正しくインストールされていないか破損している可能性があります。そのため、ドライバーを再インストールして、問題が解決するかどうかを確認できます。そうするために:
- キーボードで、を押します Windowsロゴキー そして R 同時に、次のように入力します devmgmt.msc ボックスに入れてを押します 入る 。

- 見つけてダブルクリックします ディスプレイアダプター (別名。 グラフィックスカード 、 ビデオカード )。次に、を右クリックします アイテム 真下をクリックして デバイスをアンインストールします 。
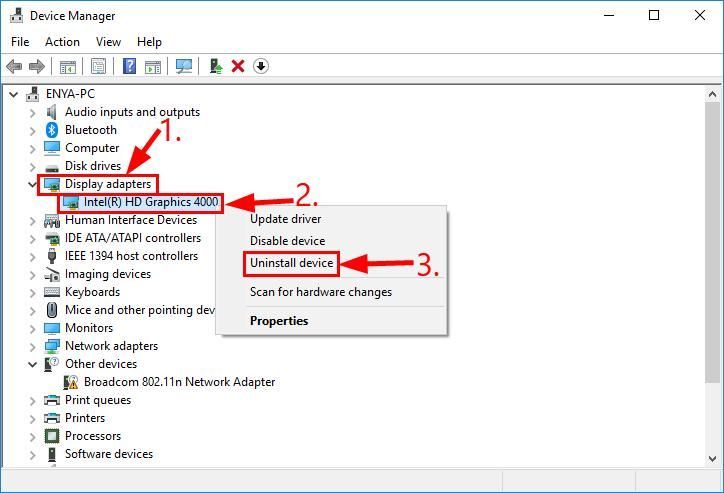
- クリック アンインストール ポップアップウィンドウで。
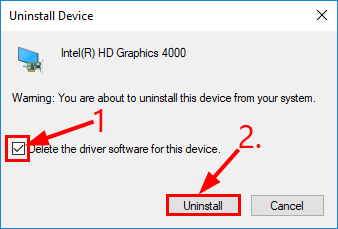
- アンインストール後、右クリックします PCの名前 をクリックします ハードウェアの変更をスキャンする 。
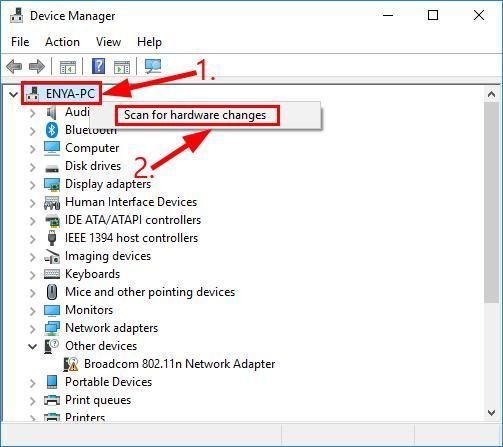
- をダブルクリックします グラフィックカード もう一度、デバイスマネージャに「このデバイスは正常に動作しています」と表示されるかどうかを確認します。はいの場合は、おめでとうございます。問題は修正されました。それでも同じなら グラフィックデバイスドライバーエラーコード43 メッセージ、お試しください 修正3 、 未満。
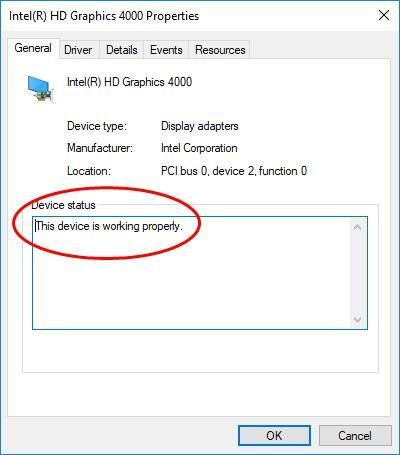
修正3:PCの電源を入れ直す
時々 問題が報告されたため、Windowsはこのデバイスを停止しました( コード43) 問題によって修正することができます PCの電源を入れ直す 、これは主にPCをシャットダウンし、電源から切断してから再度電源を入れることです。そうするために:
- PCの電源を切ります。
- PCをから切断します すべて 電源(デスクトップPC用の電源ケーブル、ラップトップPC用のACアダプターとバッテリー)。
- 電源ボタンを30秒以上長押しし、10分間待ちます。
- PCを電源(デスクトップPCの場合は電源ケーブル、ラップトップPCの場合はACアダプターとバッテリー)で再接続します。
- PCの電源を入れます。
- グラフィックカードが正しく動作するかどうかを確認してください。
グラフィックデバイスドライバーエラーコード43 問題が解決しない場合は、お試しください 修正4 、 未満。
修正4:BIOSを更新する
BIOS (( 基本入出力システム )ハードウェアの初期化を実行し、コンピューターの起動プロセス中にプロセスをジャンプスタートします。だから私たちは私たちの更新を試すことができます BIOS それがこれを解決するかどうかを確認する コード43 問題。
重要 :BIOSを誤って更新すると、データが失われたり、さらに深刻な問題が発生したりする可能性があります。したがって、慎重に進めるか、専門家の助けを求めてください BIOS更新プロセス 。- キーボードで、を押します Windowsロゴキー そして R 同時に、コピー&ペーストします msinfo32 ボックスに入れてを押します 入る 。
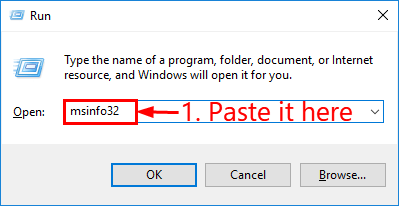
- に 情報 に BIOSバージョン/日付 メーカーの公式ウェブサイトにアクセスします。
- チェックしてください サポート (または ダウンロード )セクションを開き、最新のBIOSアップデートを検索します。
- ファイルをダウンロードして、正しくインストールしてください。
- コンピュータを再起動して、これがあるかどうかを確認します 問題が報告されたため、Windowsはこのデバイスを停止しました( コード43) メッセージが消えます。
これで、グラフィックデバイスドライバのエラーコード43の問題が正常に解決されたことを願っています。ご質問、アイデア、提案がございましたら、コメントでお知らせください。読んでくれてありがとう!

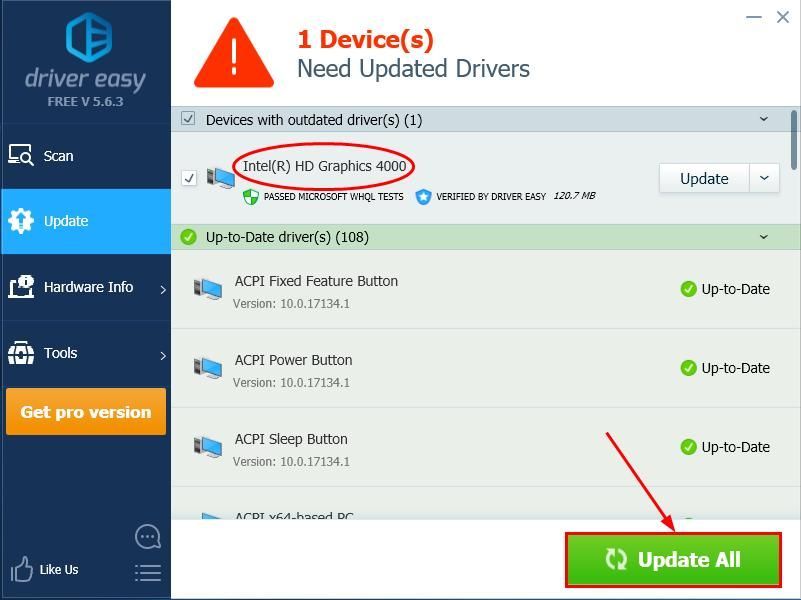 クリックすることもできます 更新 必要に応じて無料で実行できますが、一部は手動です。
クリックすることもできます 更新 必要に応じて無料で実行できますが、一部は手動です。
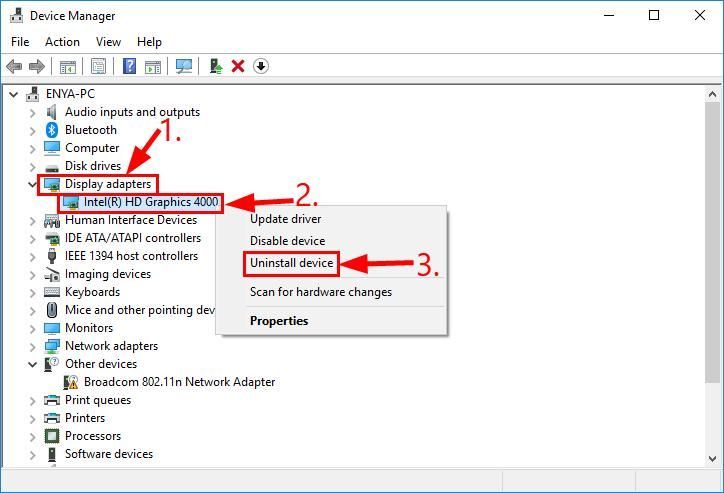
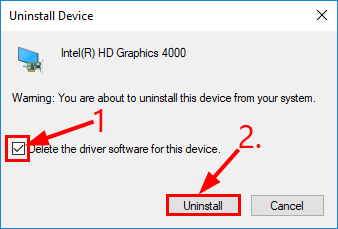
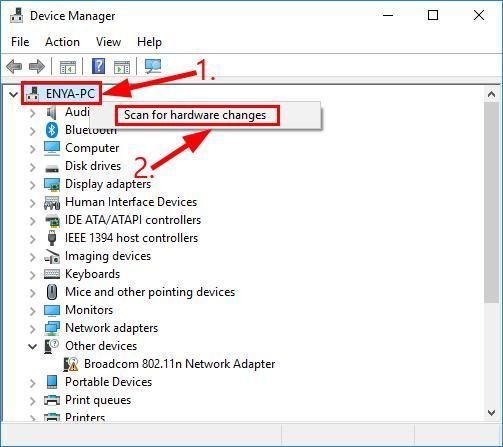
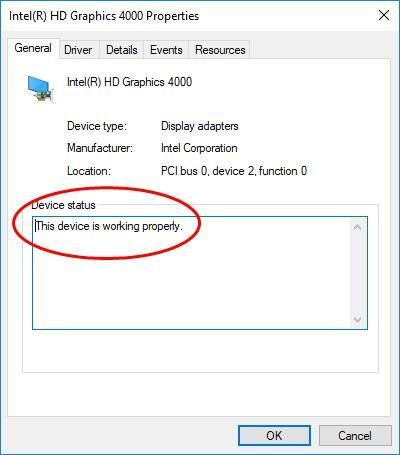
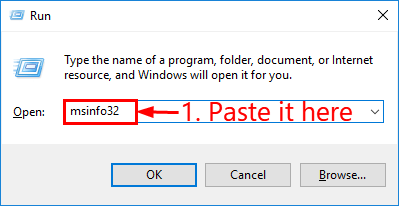





![[解決済み] NVIDIAコントロールパネルアクセス拒否2022ガイド](https://letmeknow.ch/img/knowledge/61/nvidia-control-panel-access-denied-2022-guide.jpg)
![[解決済み]バトルフィールド2042がPCでクラッシュ](https://letmeknow.ch/img/knowledge/91/battlefield-2042-crashing-pc.jpg)