新しいGroundedパッチが公開されました!しかし、多くのプレイヤーは、Grounded がクラッシュし続け、文字通りプレイ不能であると報告しました。同じ問題に遭遇した場合でも、心配する必要はありません。すぐに解決できる6つの簡単な方法をご紹介します。
次の修正を試してください。
すべてを試してみることはできないかもしれません。うまくいくものが見つかるまで、上から下に作業してください。
解決策 1 – PC がアース接続の最小仕様を満たしていることを確認してください
マシンが Ground をプレイするのに十分な能力がない場合、ゲームがクラッシュします。したがって、より詳細な修正に進む前に、PC がゲームの最小システム要件を満たしていることを確認する必要があります。
Ground の最小仕様は次のとおりです。
| オペレーティング·システム | Windows 7 (SP1) 64ビット |
| プロセッサー | インテル Core i3-3225 |
| メモリ | 4GBのRAM |
| グラフィックス | Nvidia GTX 650 Ti |
| ストレージ | 8GBの空き容量 |
PC のスペックを確認する方法がわからない場合は、次の手順に従ってください。
1) キーボードで、 Windows ロゴキー そして R 同時に「実行」ボックスを呼び出します。次に、次のように入力します。 dxdiag そしてクリックしてください わかりました 。
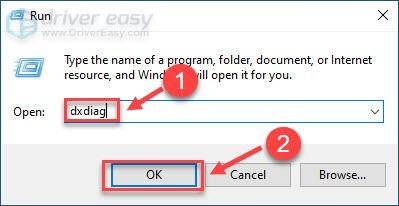
2) あなたの情報を確認してください オペレーティング·システム 、 プロセッサー 、 そして メモリ 。
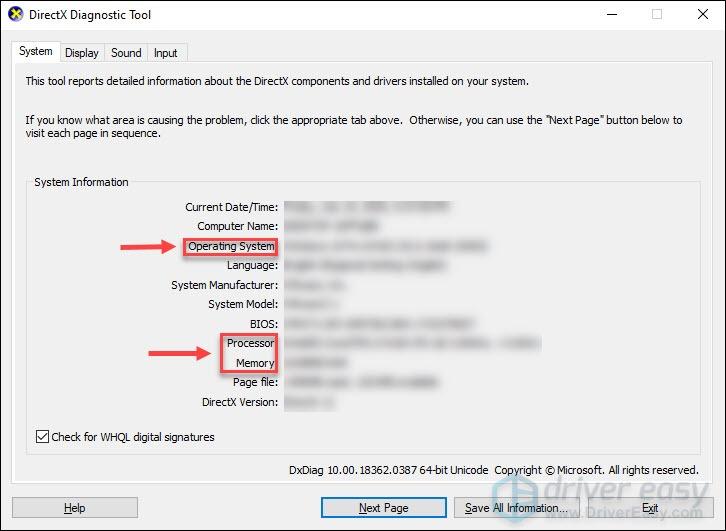
3) を選択 画面 タブをクリックしてグラフィックス カードの情報を確認します。
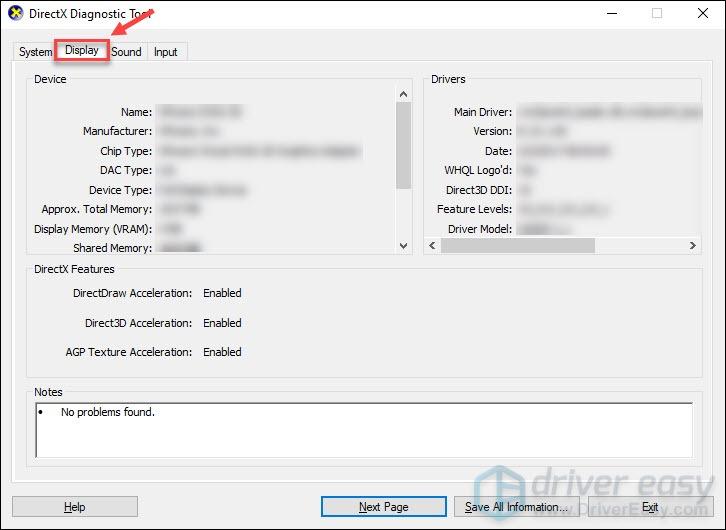
コンピューターがゲームに対応していない場合は、PC をアップグレードする時期が来ています。 PC のスペックが完璧であるにもかかわらずクラッシュの問題が発生する場合は、以下の詳細な修正方法を読んでください。
解決策 2 – ウイルス対策プログラムを一時的に無効にする
ウイルス対策プログラムが Ground に干渉し、適切に実行されなくなる可能性があります。これらが原因かどうかをテストするには、ウイルス対策プログラムを一時的に無効にして、Grounded を再起動します。
ウイルス対策が無効になっている場合は、どのサイトにアクセスするか、どの電子メールを開くか、どのファイルをダウンロードするかについては特に注意してください。ウイルス対策をオフにしてもゲームを正常にプレイできる場合は、 ウイルス対策プログラムの例外リストに Ground を追加します 。この方法がわからない場合は、ウイルス対策ソフトウェアのドキュメントを参照するか、ベンダーに問い合わせてください。
問題が解決しない場合は、次の修正に進みます。
解決策 3 – グラフィックドライバーを更新する
グラフィックス ドライバーが古いか壊れていることが、Grounded クラッシュの主な原因である可能性があります。 Ground をスムーズにプレイし、最高のゲーム体験を得るには、最新かつ正しいグラフィックス ドライバーをコンピューターにインストールする必要があります。
グラフィックス ドライバーは次の 2 つの方法で更新できます。 手動で または 自動的に 。
オプション 1 – グラフィック ドライバーを手動で更新する
グラフィックス カードのメーカーはドライバーを更新し続けています。これらを入手するには、製造元の Web サイト ( AMD または エヌビディア )、Windows バージョンの特定のフレーバー (Windows 32 ビットなど) に対応するドライバーを見つけて、ドライバーを手動でダウンロードします。
システムに適したドライバーをダウンロードしたら、ダウンロードしたファイルをダブルクリックし、画面上の指示に従ってインストールします。
オプション 2 – グラフィックドライバーを自動的に更新する
グラフィックス ドライバーを手動で更新する時間、忍耐力、コンピューター スキルがない場合は、次のコマンドを使用して自動的に更新できます。 ドライバーが簡単 。
Driver Easy はシステムを自動的に認識し、そのシステムに適したドライバーを見つけます。コンピューターがどのシステムを実行しているかを正確に知る必要はなく、間違ったドライバーをダウンロードしてインストールする危険を冒す必要も、インストール時に間違いを犯すことを心配する必要もありません。
次のいずれかを使用してグラフィックス ドライバーを自動的に更新できます。 無料 または プロ版 ドライバーイージーの。しかし、 プロ版 わずか 2 クリックで完了します。
1) ダウンロード そして Driver Easy をインストールします。
2) Driver Easy を実行し、 今スキャンして ボタン。 Driver Easy はコンピューターをスキャンし、問題のあるドライバーを検出します。
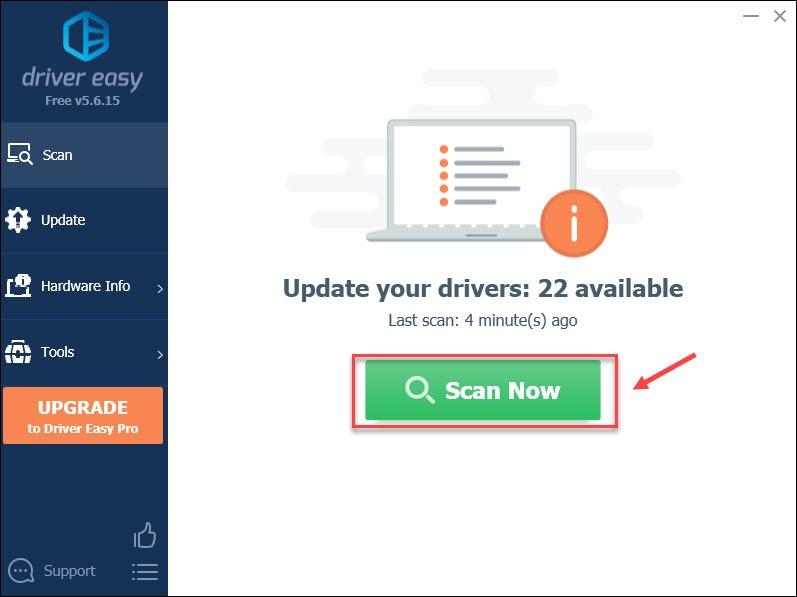
3) クリック すべて更新 正しいバージョンを自動的にダウンロードしてインストールするには 全て システムに不足しているドライバーまたは古いドライバー (これには、 プロ版 – クリックすると、アップグレードするように求められます すべて更新 )。
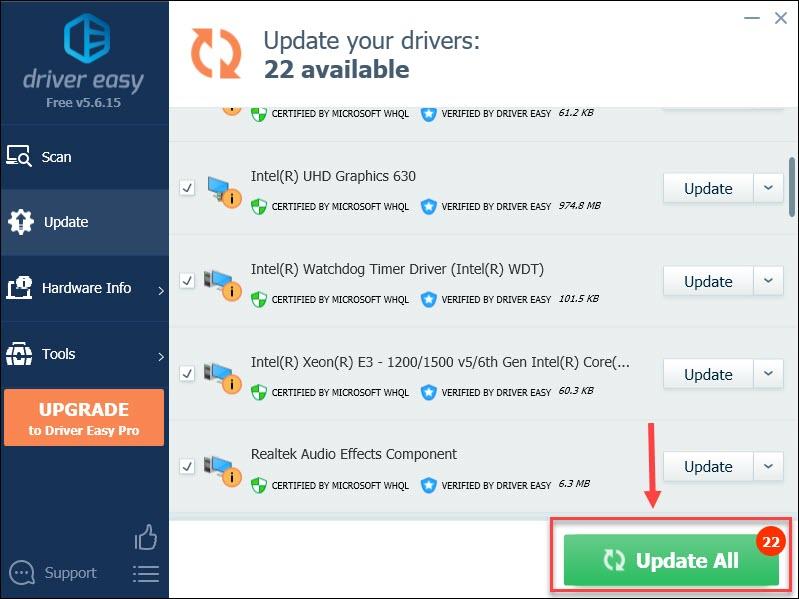
クリックできます アップデート 必要に応じて無料で実行できますが、部分的に手動です。
Driver Easy のプロ版 完全な技術サポートが付いています。サポートが必要な場合は、ご連絡ください Driver Easy のサポート チーム で support@letmeknow.ch 。
グラフィック ドライバーを更新しても接地クラッシュの問題が解決しない場合は、次の解決策を試してください。
解決策 4 – ゲーム設定で DirectX 11 に切り替える
多くのプレーヤーが、DirectX 12 モードで Ground がクラッシュすると報告しました。この場合、ゲームを DirectX 11 で強制的に実行して、問題が解決されるかどうかを確認できます。
1) キーボードで、 Windows ロゴキー そして R 同時に [実行] ボックスを開きます。次に、次のように入力します。 dxdiag そして押します 入力 。
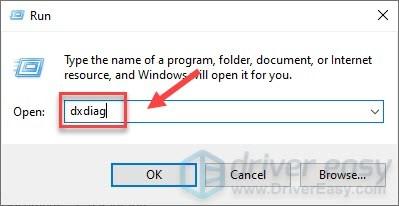
2) あなたの DirectXのバージョン 。 DirectX 12 の場合は手順 3 に進み、DirectX 11 の場合は次の手順に進みます。 修正5 。
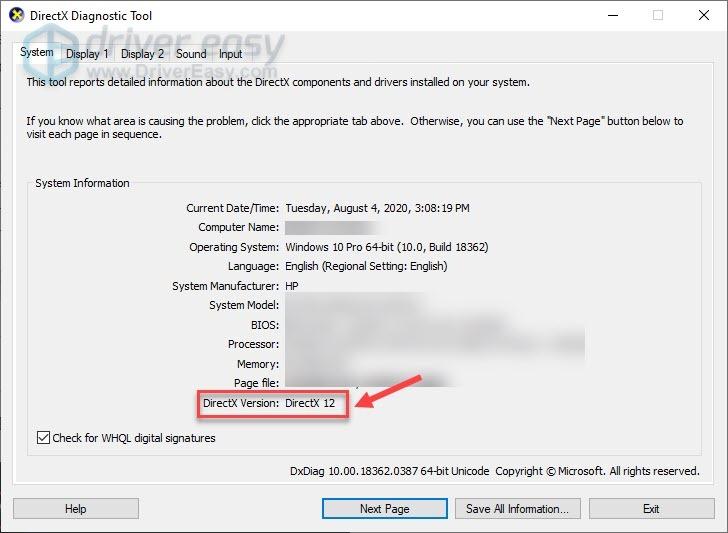 DirectX 10 や DirectX 9 などの古いバージョンを使用している場合は、次のことが必要になる場合があります。 DirectXをアップデートする ゲームを実行します。
DirectX 10 や DirectX 9 などの古いバージョンを使用している場合は、次のことが必要になる場合があります。 DirectXをアップデートする ゲームを実行します。 3) Steamを起動し、 図書館 タブ。
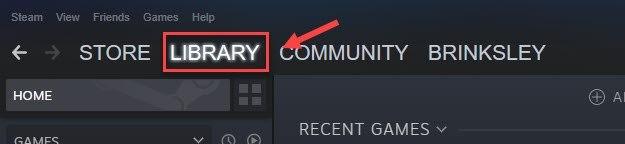
4) 位置を特定する 接地 ゲームリスト上で右クリックし、 プロパティ 。
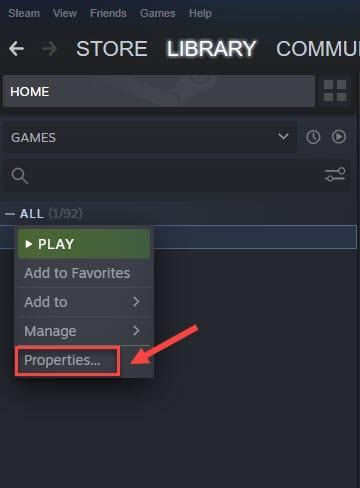
5) クリック 一般的な タブをクリックして 起動オプションを設定 。
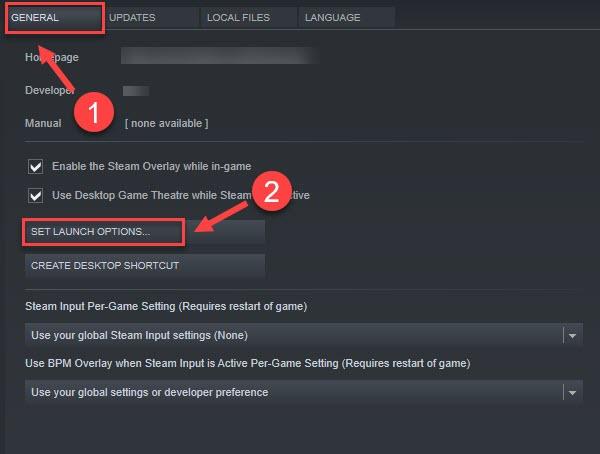
6) タイプ -dxレベル110 フィールドをクリックして わかりました 。
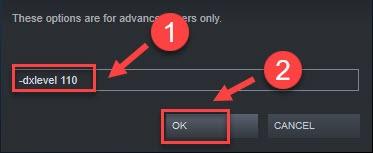
7) クリック 近い 。
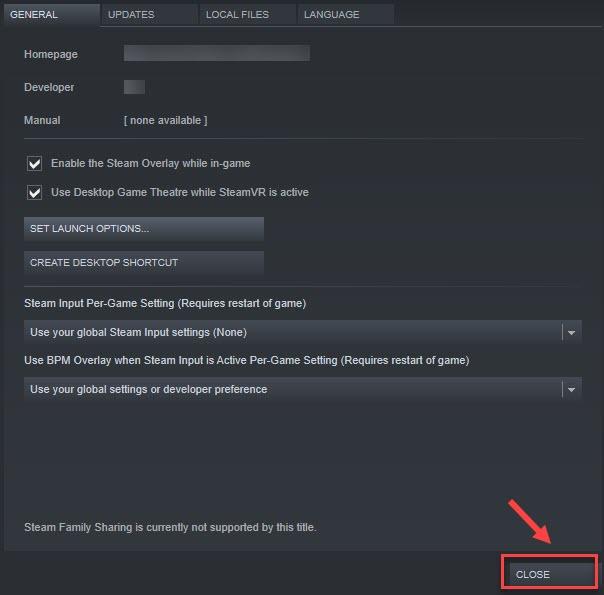
Ground を再起動して、問題が解決したかどうかを確認します。そうでない場合は、別の修正方法があります。
解決策 5 – ゲームファイルの整合性を確認する
ゲームデータが欠落しているか破損している場合も、Grounded crash の問題が発生します。 Steam にゲームファイルとキャッシュをチェックして修復させることができます。これにはいくつかの手順が必要です。
1) Steamを起動し、 図書館 タブ。
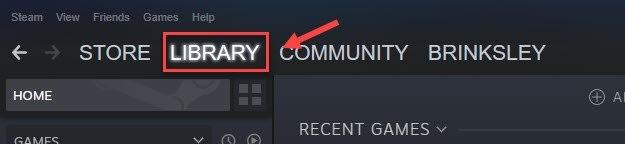
2) 右クリック 接地 ゲームリスト上で をクリックし、 プロパティ 。
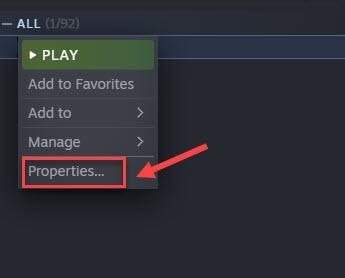
3) クリック ローカルファイル タブをクリックし、 ゲームファイルの整合性を検証する 。
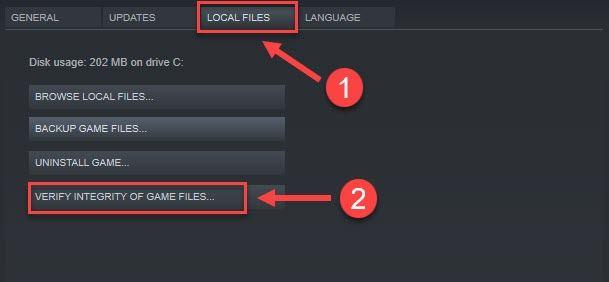
プロセスが完了するまで待ちます。次に、Grounded をプレイして、クラッシュの問題が解消されるかどうかを確認します。そうでない場合は、以下の修正を確認してください。
解決策 6 – オフライン モードでシングルプレイヤーをプレイする
友達と遊ぶことは、Grounded の最も魅力的な部分の 1 つです。ただし、ロード画面で常にクラッシュが発生し、ゲーム全体を完了することさえできない場合は、オフライン モードでシングル プレーヤーをプレイしてみてください。
1) クリック 蒸気 そしてクリックしてください 設定 。
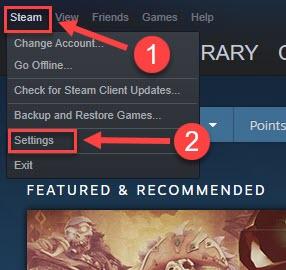
2) を確認してください。 このコンピュータにアカウント資格情報を保存しないオプション チェックが入っていない。次に、クリックします わかりました 。
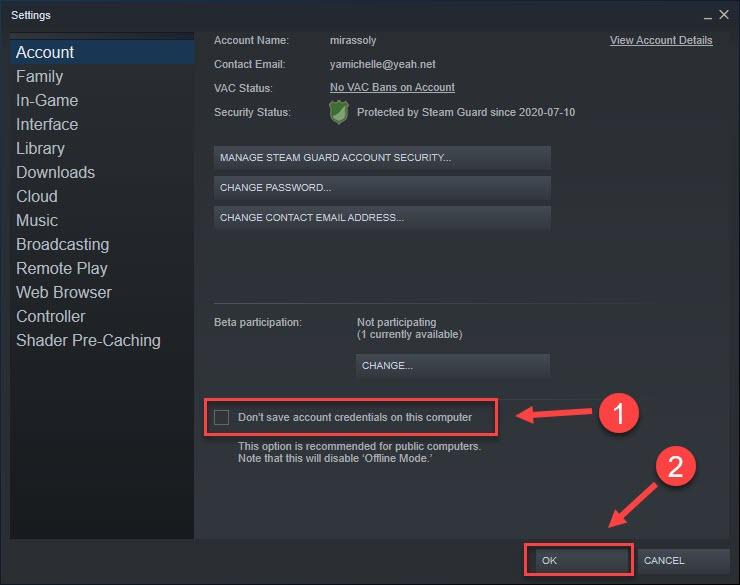
3) クリック 蒸気 そしてクリックしてください オフラインにする 。
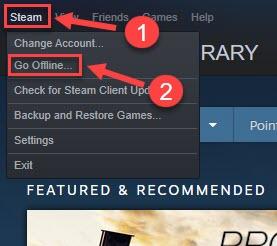
4) クリック オフラインモードで再起動する 。
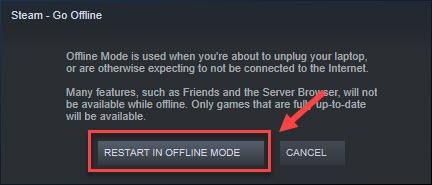
Steamを起動します。次に、シングルプレイヤーでゲームをプレイして、どのように動作するかを確認します。
上記のどの修正を行ってもクラッシュから解放されない場合、最後の選択肢は、新しいゲーム パッチを待つことです。 『Grounded』はまだ開発中であるため、新しいゲーム パッチによってクラッシュの問題が修正され、ゲーム エクスペリエンスが大幅に改善されることが期待されています。
地上でのクラッシュの問題が解決され、野生の裏庭に戻れることを願っています。ご質問やご提案がある場合、またはグラウンデッドクラッシュを修正した経験を共有したい場合は、お気軽に以下にコメントを残してください。






