'>
GTA 5をプレイしたいのですが、ローンチしていません。心配しないでください。簡単かつ迅速に修正できます。自分に合ったものが見つかるまで、下に向かって作業します。その後、ゲームを楽しむことができます。
次の修正を試してください。
修正1:管理者として実行
GTA 5が正しく起動しない場合は、管理者として実行することが問題を解決する適切な方法です。これは、システム上の特定のゲームファイルがブロックされ、正しく実行できなかった可能性があるためです。多くのユーザーは、この修正によってGTA5が起動しない問題を簡単に解決しました。
- GTA、Steam、ロックスターランチャーを完全にシャットダウンします。
- Steamを右クリックして、 管理者として実行 。

- 管理者としてロックスターランチャーを起動します。
- SteamでGTAVを再起動して確認します。
修正2:NVIDIAデバイスを無効にする
コンピューターにNVIDIAデバイスまたはドライバーがあり、GTA 5が起動しないという問題が発生した場合は、この方法を試してください。お使いのコンピューターにNVIDIAカードとの互換性の問題がある可能性があります。
- を押します Windowsロゴキー そして Rキー 一緒。タイプ devmgmt.msc を押して 入る デバイスマネージャを開くためのキー。
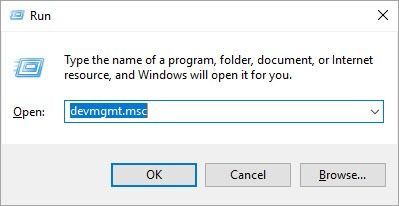
- NVIDIAカードを見つけます。それを右クリックして、 デバイスを無効にする 。
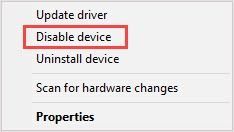
- ゲームを再開します。次に、デバイスマネージャーに戻り、Nvidiaデバイスを再度有効にします。
修正3:プログラムを再インストールする
アプリが破損しているため、このゲームの起動に失敗する可能性があります。次に、ソーシャルクラブをアンインストールして問題を解決できます。
- 検索バーにコントロールパネルと入力し、クリックして開きます。
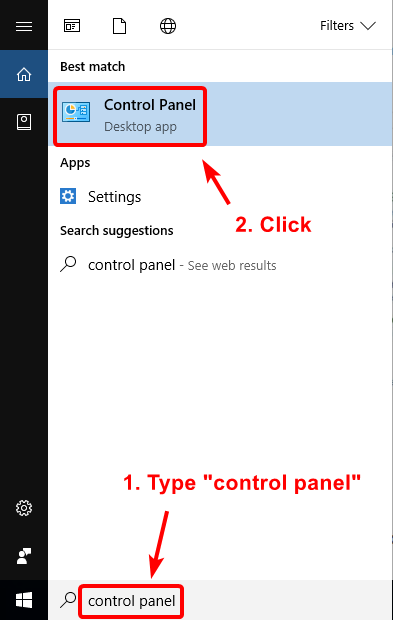
- 選択する カテゴリとして表示 をクリックします プログラムをアンインストールする 。
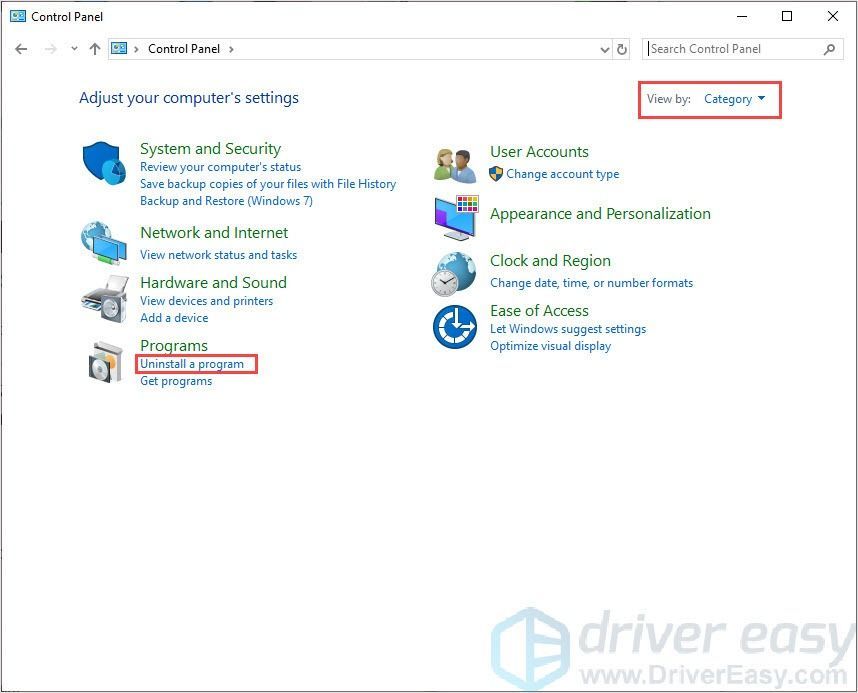
- Rockstar GamesLauncherとSocialClubアプリケーションをアンインストールします。
- フォルダに移動して、残りのファイルとフォルダを削除します。
C: Users USERNAMEDocuments Rockstar Games
C: Program Files(x86) Rockstar Games
C: Program Files Rockstar Games - ダウンロードしてインストールします RockstarGamesランチャー そして ソーシャルクラブアプリケーション 。
- GTA Vを再起動して、問題が解決したかどうかを確認します。
修正4:ゲームファイルの整合性を確認する
の場合 GTA5が発売されない 問題は破損したゲームファイルが原因で発生します。この修正は修正に役立つ可能性があります。この修正により、ゲームファイルが検証され、これらのファイルが正しいかどうかが確認されます。ファイルに問題がある場合は、自動的にダウンロードして修復します。
- Steamクライアントを開き、に移動します 図書館 タブ、次に 右クリック オン グランド・セフト・オート5 選択します プロパティ 。
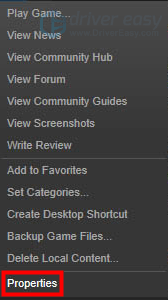
- クリック ローカルファイル タブをクリックし、をクリックします ゲームキャッシュの整合性を確認… 。その後、をクリックします 閉じる 。
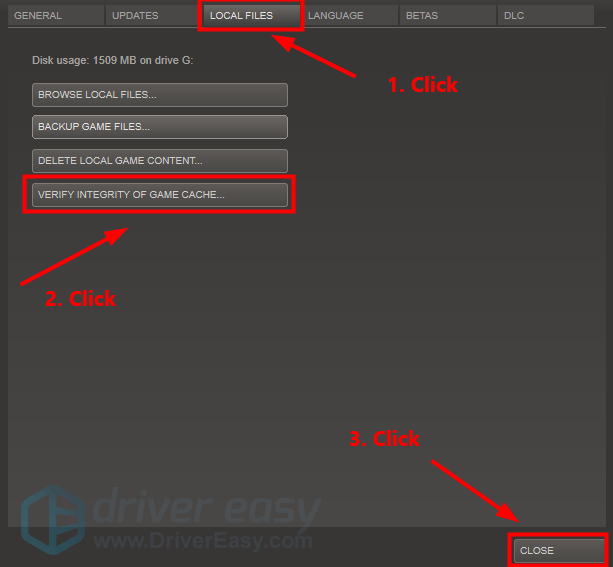
- GTA 5を起動して、この問題が解決したかどうかを確認します。
修正5:グラフィックカードドライバーを更新する
あなたのグラフィックカードドライバはあなたが思っていたよりも重要です。古いドライバーや間違ったドライバーを使用すると、GTA5が起動しないという問題が発生する可能性があります。したがって、ゲームをプレイするだけでなく、ゲームエクスペリエンスを向上させるためにも、ドライバーを最新の状態に保つことが非常に重要です。
ドライバーを更新するには、手動と自動の2つの方法があります。
オプション1-手動 –この方法でドライバーを更新するには、コンピューターのスキルと忍耐力が必要です。オンラインで正確に正しいドライバーを見つけてダウンロードし、段階的にインストールする必要があるためです。
または
オプション2–自動的に(推奨) –これは最も速くて簡単なオプションです。それはすべて、マウスを数回クリックするだけで完了します。コンピュータの初心者でも簡単です。
オプション1 - ドライバーを手動でダウンロードしてインストールする
グラフィックドライバは、製造元の公式Webサイトからダウンロードできます。お持ちのモデルを検索し、特定のオペレーティングシステムに適した正しいドライバーを見つけてください。次に、ドライバーを手動でダウンロードします。
オプション2–ドライバーを自動的に更新する
グラフィックドライバを手動で更新する時間や忍耐力がない場合は、次の方法で自動的に更新できます。 ドライバーが簡単 。
Driver Easyはシステムを自動的に認識し、適切なドライバーを見つけます。コンピューターが実行しているシステムを正確に知る必要はありません。間違ったドライバーをダウンロードしてインストールするリスクもありません。また、インストール時に間違いを心配する必要もありません。
いずれかの方法でドライバーを自動的に更新できます 自由 または にとって DriverEasyのバージョン。しかし、Proバージョンでは、2回クリックするだけです(完全なサポートと 30日間の返金保証 ):
- ダウンロード DriverEasyをインストールします。
- Driver Easyを実行し、 今スキャンして ボタン。 Driver Easyは、コンピューターをスキャンして、問題のあるドライバーを検出します。
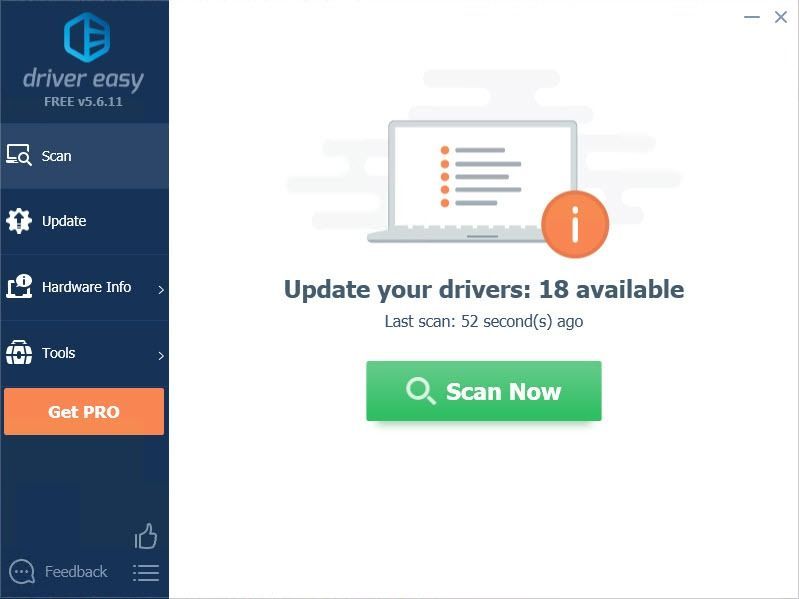
- クリック 更新 フラグが立てられたドライバーの横にあるボタンをクリックして、そのドライバーの正しいバージョンを自動的にダウンロードし、手動でインストールできます(これは無料バージョンで実行できます)。
またはクリック すべて更新 の正しいバージョンを自動的にダウンロードしてインストールする すべて システムに不足している、または古くなっているドライバー。 (これには、 プロバージョン 完全なサポートと30日間の返金保証が付いています。 [すべて更新]をクリックすると、アップグレードするように求められます。)
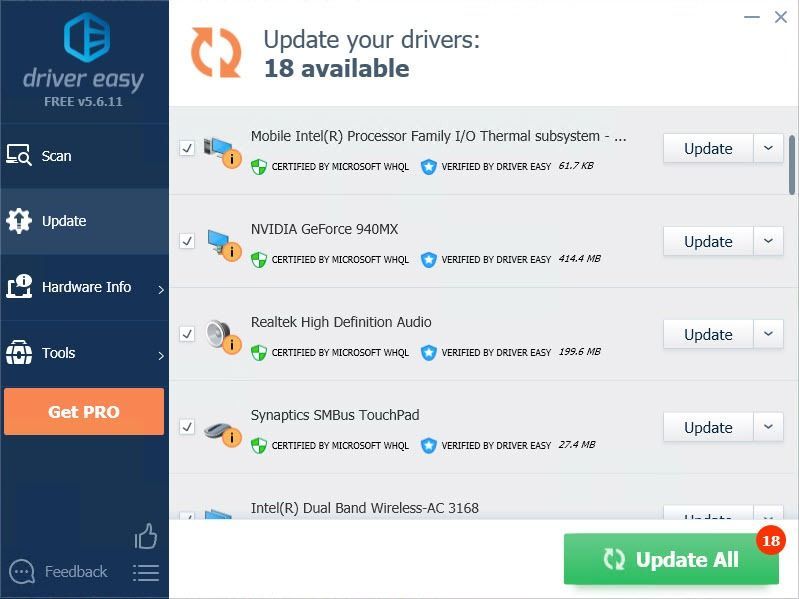
より便利で効率的なガイダンスが必要な場合は、必ずこの記事のURLを添付してください。
修正6:ウイルス対策ソフトウェアを無効にする
時々問題はあなたの勤勉なウイルス対策ソフトウェアによって引き起こされます。ファイアウォールまたはウイルス対策ソフトウェアがGTA5をブロックしたため、ゲームが正しく起動できず、問題が発生しました。
確認方法は?簡単!ウイルス対策ソフトウェアとファイアウォールを一時的に無効にしてから、ゲームを起動します。ゲームが正常に実行される場合は、ゲームをホワイトリストに追加する必要があります。
それだけです。この投稿が問題の解決に役立つことを願っています。ご質問やご意見がございましたら、以下にコメントを残していただけます。

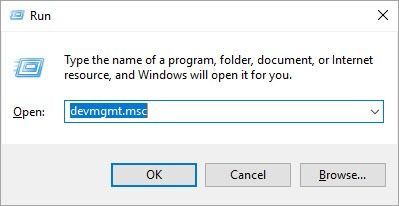
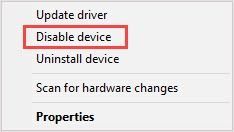
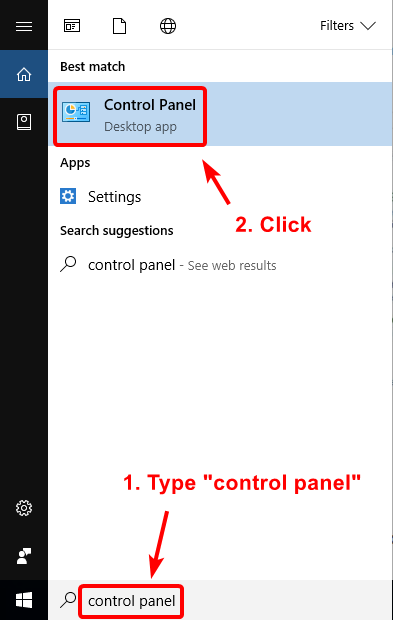
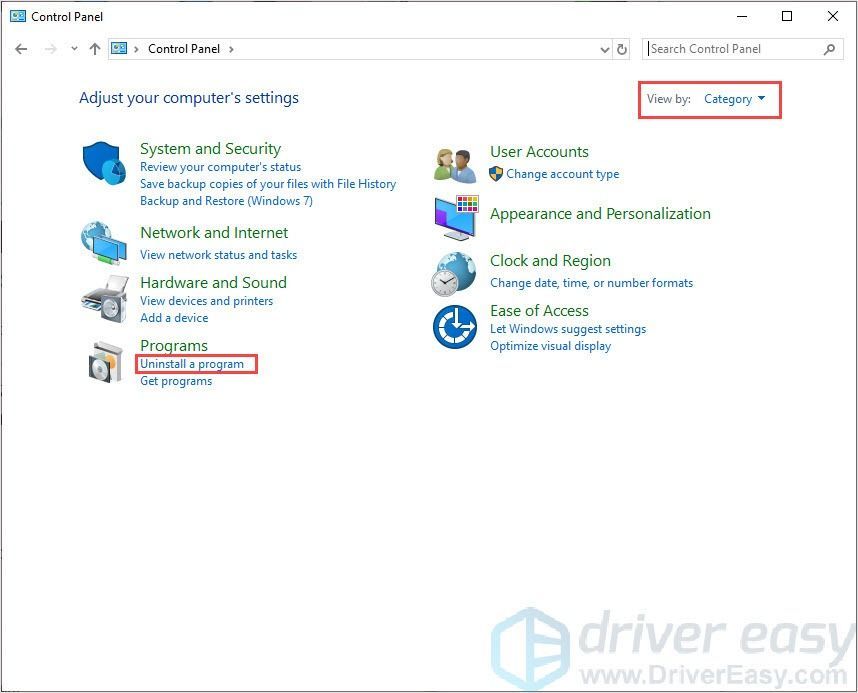
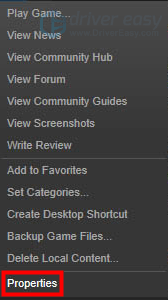
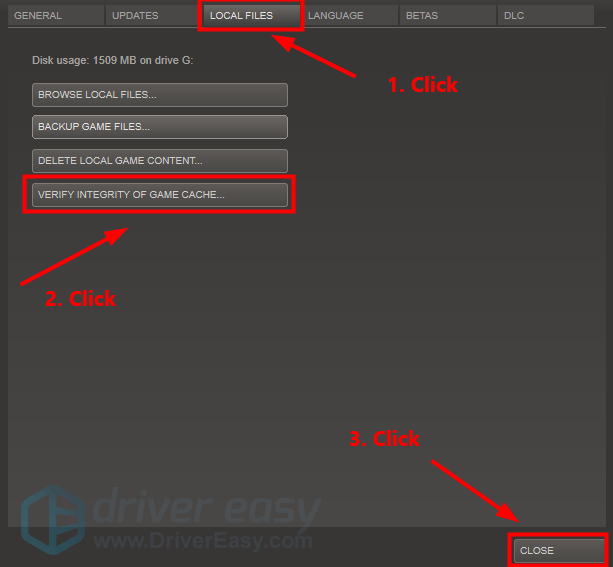
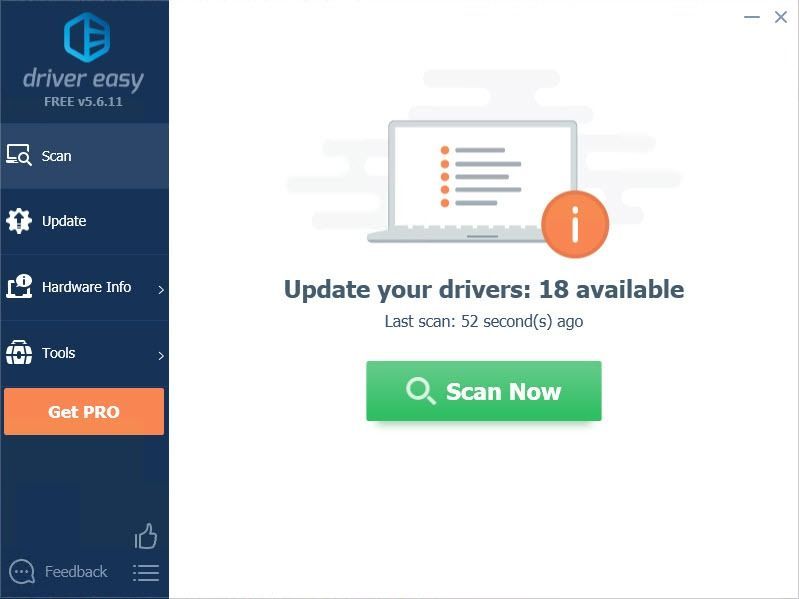
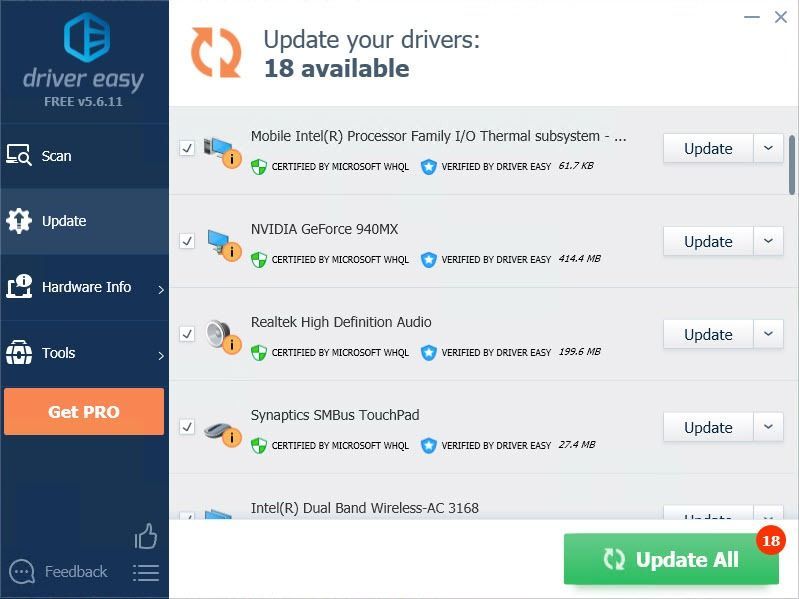




![[解決済み]フットボールマネージャー2022がPCでクラッシュ](https://letmeknow.ch/img/knowledge/44/football-manager-2022-crashing-pc.png)

