
AcroCEF.exe アプリケーション エラーにも悩まされているのは、あなただけではありません。 AcroCEF.exe は、アプリケーションの多くの領域を扱う Adobe Acrobat の重要な部分です。心配しないでください。この問題を解決するための迅速で簡単な解決策がいくつかあります。それをここにまとめました。
次の修正は RdrCEF.exe アプリケーション エラーにも有効であるため、RdrCEF.exe アプリケーション エラーも発生している場合は、この投稿も役に立ちます。
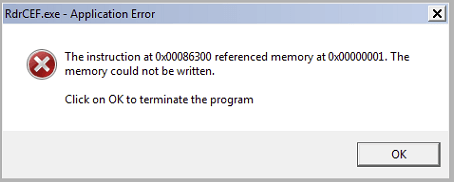
AcroCEF.exe および RdrCEF.exe のアプリケーション エラーについては、次の修正を試してください。
次の修正プログラムをすべて試す必要はありません。AcroCEF.exe または RdrCEF.exe のアプリケーション エラーを修正する修正プログラムが見つかるまで、リストを下に向かって作業してください。
- Adobe Reader または Acrobat を起動します。
- クリック ヘルプ > アップデートを確認 。

- 次に、画面上の指示に従って、Acrobat または Acrobat Reader を最新バージョンに更新します。
- Windows タスクバーを右クリックして、 タスクマネージャー 。

- 表示されている実行中の AcroCEF または RdrCEF プロセスを選択し、 タスクの終了 それらを 1 つずつ閉じます。

- Acrobat または Acrobat Reader を再度起動して、同じアプリケーション エラーが引き続き発生するかどうかを確認します。問題が解決しない場合は、次に進んでください。
- キーボードで、 ウィンドウズ キーと R 同時にキーを押します。タイプ コントロールパネル そして殴る 入力。

- 見る者 カテゴリー、 次に選択します プログラムをアンインストールする 下 プログラム 。

- クリック アクロバット または アクロバットリーダー 、 それから アンインストール 。

- その後、コンピュータを再起動します。
- 次に、Acrobat または Acrobat Reader を再度ダウンロードします。
- Fortectをダウンロードしてインストールします。
- フォーテクトを開きます。 PC の無料スキャンが実行され、次の情報が得られます。 PC のステータスの詳細なレポート 。

- 完了すると、すべての問題を示すレポートが表示されます。すべての問題を自動的に解決するには、 修理を開始する (完全版を購入する必要があります。 60日間の返金保証 Fortect で問題が解決しない場合はいつでも返金できます)。

1. Adobe Acrobat または Acrobat Reader を更新します
ほとんどの場合、AcroCEF.exe または RdrCEF.exe アプリケーション エラーは、Acrobat または Acrobat Reader の特定のプロセスが正しく機能しないために発生します。簡単なソフトウェア アップデートで問題を修正できます。
Acrobat または Acrobat Reader を更新するには:
利用可能な新しいバージョンがない場合、またはソフトウェア アップデート後も AcroCEF.exe または RdrCEF.exe アプリケーション エラーが残る場合は、次の修正に進んでください。
2. Acrobat または Acrobat Reader を再起動します
もう 1 つの迅速かつ簡単な解決策は、タスク マネージャーから Acrobat または Acrobat Reader を再起動することです。そうするために:
3. Acrobat または Acrobat Reader をウイルス対策例外リストに追加します
AcroCEF.exe または RdrCEF.exe アプリケーション エラーは、サードパーティのウイルス対策アプリケーションが原因で発生することもあります。サードパーティのウイルス対策アプリケーションはシステムの奥深くに組み込まれているため、Acrobat または Acrobat Reader に干渉する可能性があります。
Acrobat は通常、使用中に大量のメモリと CPU 使用率を消費するため、多くのサードパーティ製ウイルス対策アプリケーションはこれを潜在的な脅威とみなし、AcroCEF.exe アプリケーション エラーを引き起こす可能性があります。あなたが試すことができます Acrobat および Acrobat Reader をサードパーティのウイルス対策アプリケーションの例外として追加する 。
方法がわからない場合は、ウイルス対策のマニュアルを参照して手順を確認してください。4. Acrobat または Acrobat Reader を再インストールします
AcroCEF.exe アプリケーション エラーを修正するために Acrobat または Acrobat Reader を再インストールしていない場合は、今すぐ再インストールしてください。これは速くて簡単で、通常は軽微なバグを修正する最も簡単な方法です。再インストールが正しく行われたことを確認するには、次の手順を実行してください。
Acrobat または Acrobat Reader を再度実行して、AcroCEF.exe アプリケーション エラーが修正されたかどうかを確認します。そうでない場合は、続行してください。
5. 破損したシステムファイルを修復する
破損したシステムファイルの修復 AcroCEF.exe や RdrCEF.exe などのアプリケーション エラーの修正に役立ちます。これは、Windows システム ファイルの整合性は適切な動作と安定性に不可欠である一方、重要なシステム ファイルのエラーはクラッシュ、フリーズ、およびアプリケーションのパフォーマンスに影響を与える問題を引き起こす可能性があるためです。
Windows のコア システム ファイルを修復することで、アプリケーションの不安定性の原因となる競合、DLL の欠落の問題、レジストリ エラー、その他の問題が解決される可能性があります。のようなツール フォルテクト システムファイルをスキャンして破損したファイルを置き換えることにより、修復プロセスを自動化できます。
(ヒント: Fortect が必要なものかどうかまだわかりませんか? この Fortec レビューをチェックしてください!)
投稿をお読みいただきありがとうございます。上記の修正が AcroCEF.exe および RdrCEF.exe のアプリケーション エラーの解決に役立つことを願っています。他にご提案がございましたら、お気軽に以下にコメントを残してください。











![HPプリンターをラップトップに接続する-EASY [NEW]](https://letmeknow.ch/img/other/54/hp-drucker-mit-laptop-verbinden-einfach.jpg)


