'>
ゲームのフリーズは、PCゲームの最も苛立たしい部分です。ハードウェアの問題、互換性のないドライバー、破損したゲームファイル、ソフトウェアの競合、RAMの不足など、いくつかの理由でゲームのフリーズの問題が発生する可能性があります。
あなたが経験しているなら ボーダーランズ3 凍結の問題は、ゲームの開発者に連絡する前に、以下の解決策を試してください。これは、一般的な問題を除外するのに役立つ一般的なガイドです。
直し方 ボーダーランズ3 凍結?
あなたはそれらすべてを試す必要はないかもしれません、あなたのためにトリックをするものが見つかるまでリストを下に向かって進んでください。
- コンピュータの仕様を確認してください
- ドライバーの問題を除外する
- 管理者としてゲームを実行する
- ゲームファイルを確認する
- 不要なバックグラウンドプログラムを終了する
- WindowsUpdateを確認する
- 仮想メモリを調整する
- Epic GamesLauncherを再インストールします
修正1:コンピューターの仕様を確認する
実行するには、最小システム要件を満たす必要があります ボーダーランズ3 スムーズに;そうしないと、フリーズ、ラグ、クラッシュなどのゲームの問題が発生する可能性があります。
これが ボーダーランズ3 の最小システム要件 :
| THE: | Windows 7/10(最新のサービスパック) |
| プロセッサー: | AMD FX-8350(Intel i5-3570) |
| グラフィックスカード: | AMDRadeon™HD7970(NVIDIA GeForce GTX 680 2GB) |
| 羊 : | 6 GB |
以下の手順に従って、コンピューターのハードウェア情報を表示します。
1) キーボードで、 Windowsロゴ キーと R 同時に、[実行]ダイアログを呼び出します。

2) タイプ dxdiag 、を押します 入る キーボードで。
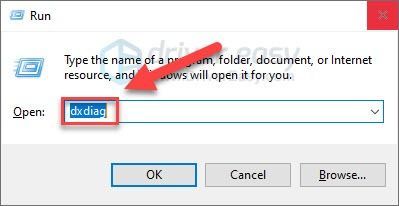
3) [システム]タブで、 OS、プロセッサ、メモリ 。
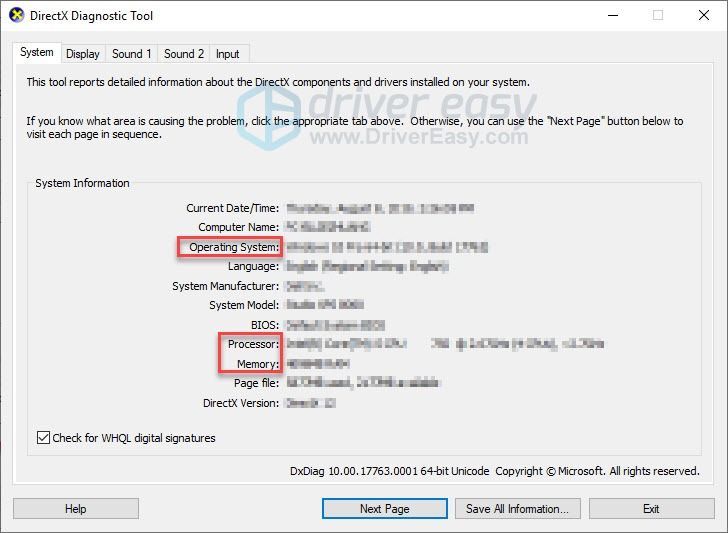
4) クリック ディスプレイ1 タブでグラフィックカードを確認します。
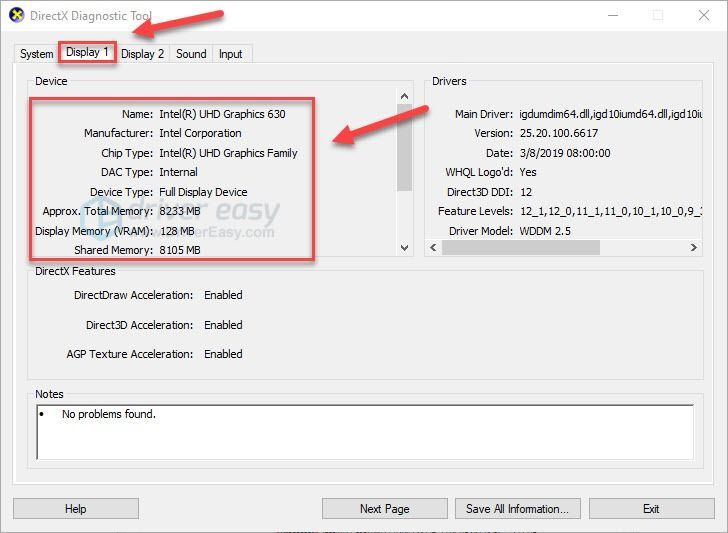
コンピューターがゲームを実行するための最小要件を満たしていることを確認してから、以下の修正に進みます。
修正2:ドライバーの問題を除外する
互換性のないグラフィックスドライバーは、ゲームのフリーズ、遅延、クラッシュなど、ゲームの問題の最も一般的な原因の1つです。
場合 ボーダーランズ3 グラフィックドライバを更新した後にフリーズの問題が発生します。これは、最新バージョンのドライバがゲームと互換性がないか、ドライバがPCに正しくインストールされていないことが原因です。それが最初のケースである場合、 グラフィックドライバをロールバックする 以前のバージョンに変更すると、問題が解決するはずです。
グラフィックドライバをロールバックしても問題が解決しない場合、またはグラフィックドライバを長期間更新していない場合は、 グラフィックドライバを更新する 最新バージョンに。
グラフィックドライバをロールバックします
1) キーボードで、 Windowsロゴ キーとタイプ デバイスマネージャ 。次に、をクリックします デバイスマネージャ 。
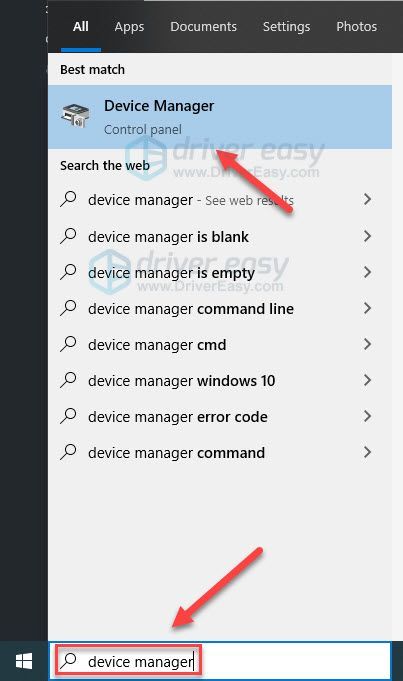
2) ダブルクリック ディスプレイアダプター 。
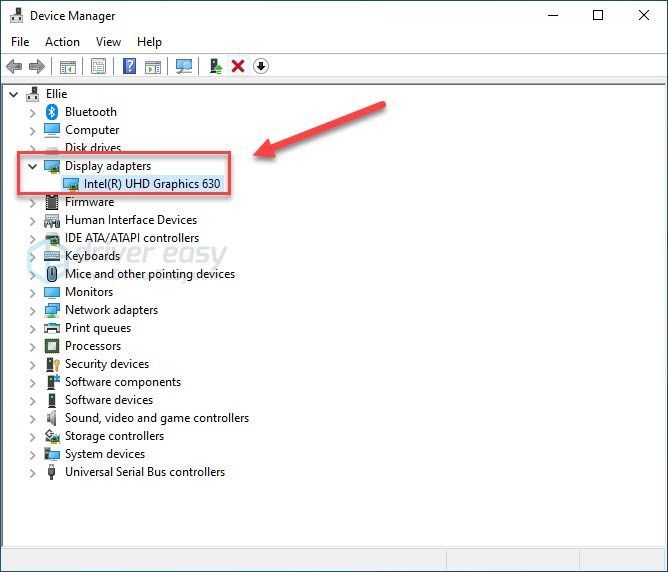
3) グラフィックカードの名前を右クリックして、 プロパティ 。
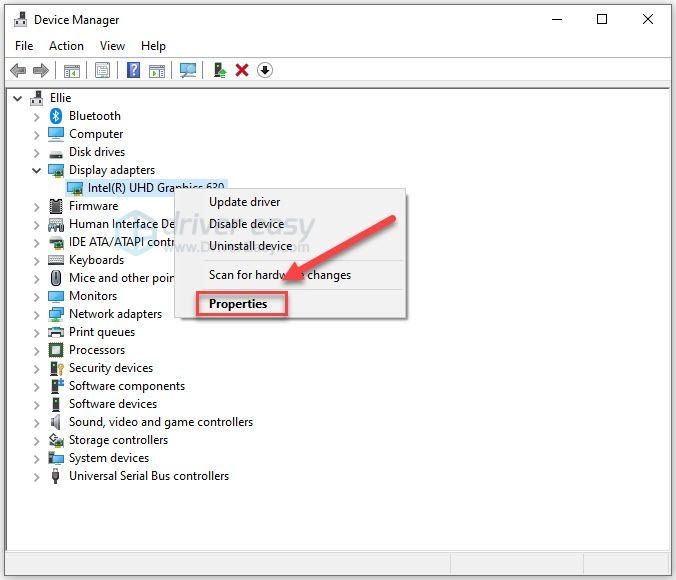
4) クリック 運転者 タブをクリックし、をクリックします ロールバックドライバー 。
[ドライバのロールバック]オプションがない場合は、古いグラフィックドライバをすでに使用していることを意味します。 デバイスドライバを更新してみてください 問題が解決するかどうかを確認します。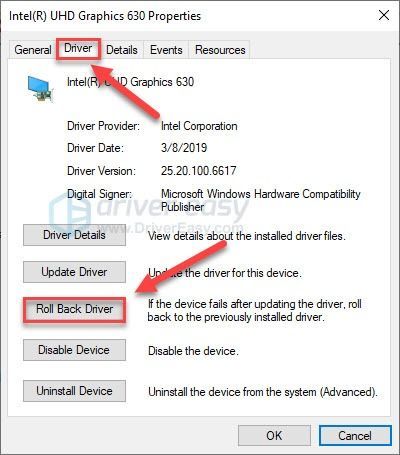
5) 選択する 私のアプリはこのドライバーでは動作しません 、次にクリックします はい 。
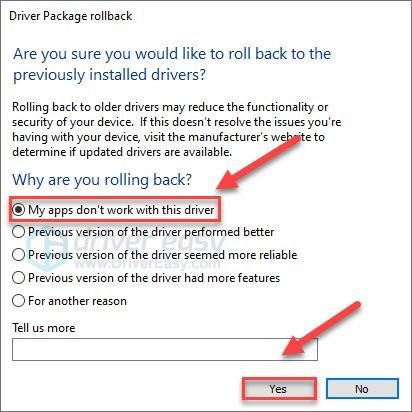
次に、ゲームをもう一度起動して、問題が解決したかどうかを確認してください。問題が引き続き発生する場合は、デバイスドライバーを更新してみてください。
グラフィックドライバを更新します
デバイスドライバの操作に慣れていない場合は、次を使用することをお勧めします ドライバーが簡単 。これは、コンピューターに必要なドライバーの更新を検出、ダウンロード、および(Proに移行した場合)インストールするツールです。
Driver Easyはシステムを自動的に認識し、適切なドライバーを見つけます。コンピューターが実行しているシステムを正確に知る必要はありません。ダウンロードするドライバーを間違えることに悩まされる必要もありません。また、インストール時に間違いを心配する必要もありません。
無料版またはPro版のDriverEasyを使用して、ドライバーを自動的に更新できます。しかし、Proバージョンでは、たった2つのステップで済みます(完全なサポートと30日間の返金保証が受けられます)。
1) ダウンロード DriverEasyをインストールします。
2) Driver Easyを実行し、 今スキャンして ボタン。 Driver Easyは、コンピューターをスキャンして、問題のあるドライバーを検出します。
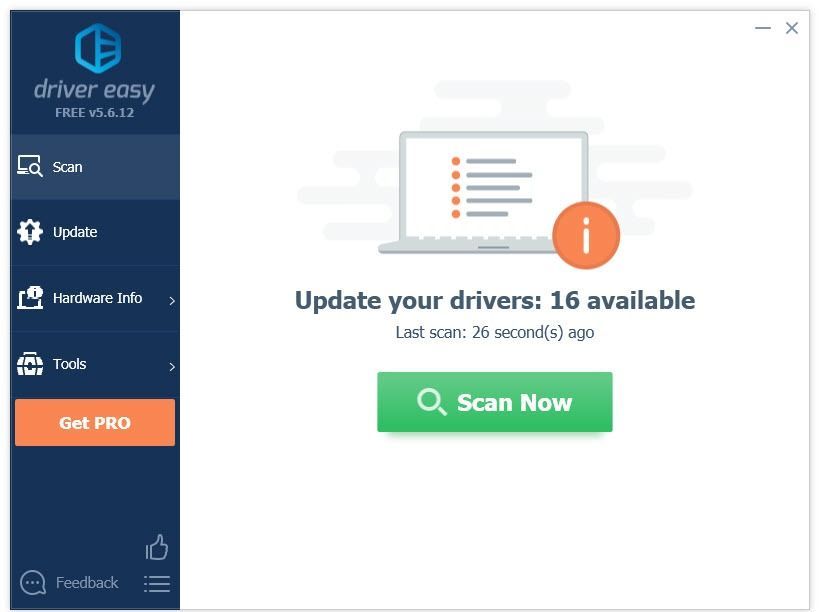
3) クリック すべて更新 の正しいバージョンを自動的にダウンロードしてインストールする すべて システムに不足している、または古くなっているドライバー(これには、 プロバージョン – [すべて更新]をクリックすると、アップグレードするように求められます)。
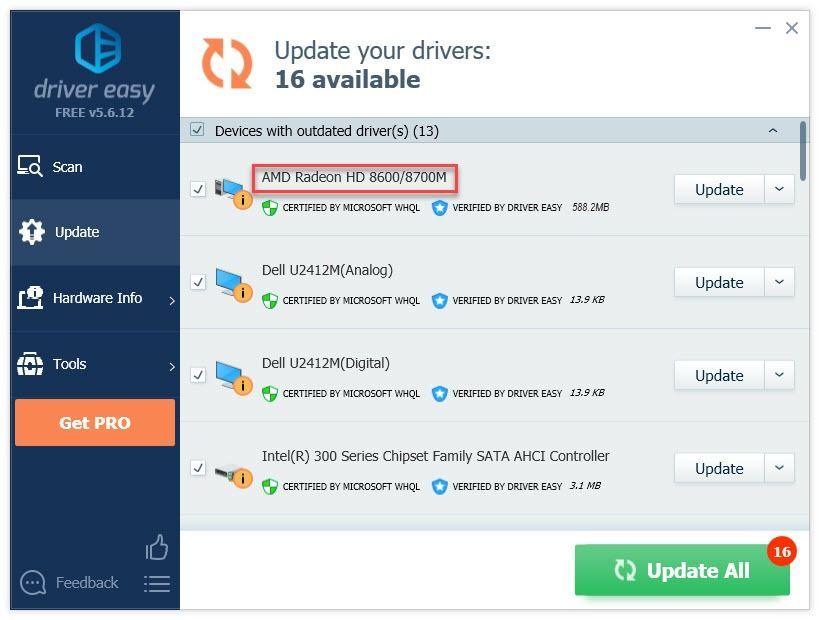
4) ゲームを起動してみてください。
問題が引き続き発生する場合は、以下の次の修正に進んでください。
修正3:管理者としてゲームを実行する
デフォルトでは、Windowsは管理者権限なしでプログラムを実行します。つまり、プログラムにはシステム制御にアクセスするための制限された権限しかありません。
走っているなら ボーダーランド3 ユーザーとして。重要なファイルやフォルダにアクセスできない可能性があり、ランダムにフリーズします。管理者としてゲームを実行してみてください。方法は次のとおりです。
1) 右クリック エピックゲームアイコン 選択します プロパティ 。
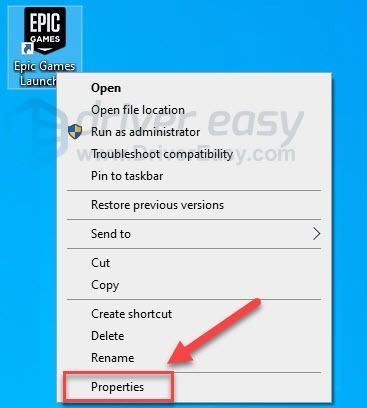
2) に移動します [互換性]タブ 、横のチェックボックスをオンにします このプログラムを管理者として実行する 。
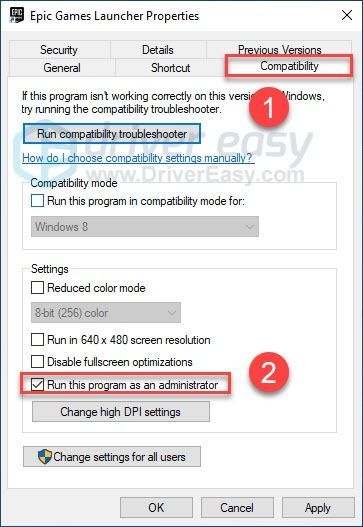
3) クリック 適用する 、その後 OK 。
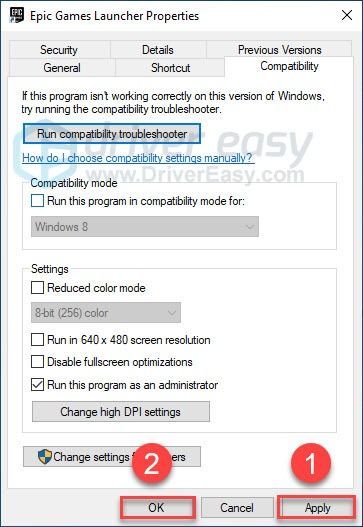
4) 再起動 ボーダーランズ3 Epic GamesLauncherから問題をテストします。
それでもゲームがフリーズする場合は、以下の修正に進んでください。
修正4: ゲームを確認する ファイル
ザ・ ボーダーランズ3 フリーズの問題は、ゲームファイルの破損または欠落によって引き起こされることがあります。ゲームファイルの整合性を確認して、それが問題であるかどうかを確認できます。これを行う方法は次のとおりです。
1) Epic GamesLauncherを実行します。
2) クリック 図書館 、次にクリックします 設定アイコン 。
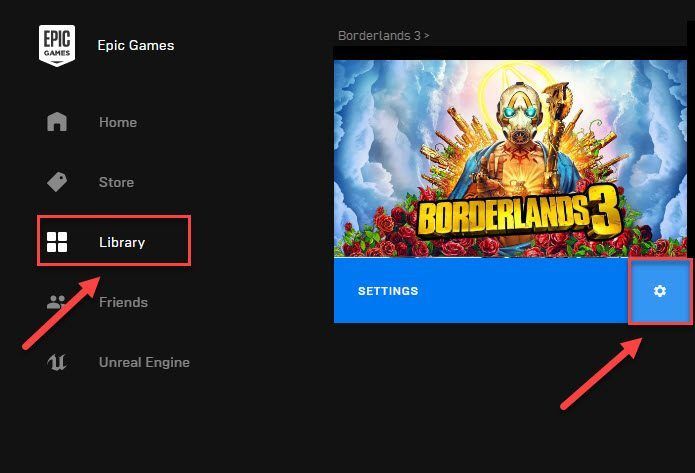
3) クリック 確認 。
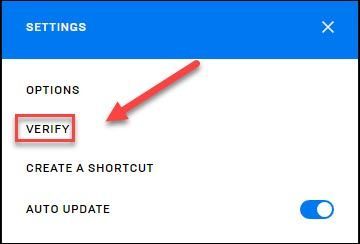
Epic Games Launcherは、破損または欠落しているゲームファイルを検出すると、それを修正します。スキャンが完了するのを待ってから、再起動します ボーダーランズ3 これで問題が解決したかどうかを確認します。
問題が解決しない場合は、以下の修正を確認してください。
修正5:不要なバックグラウンドプログラムを終了する
再生中に複数のプログラムを同時に実行している場合 ボーダーランド3 、フリーズの問題は、PCのメモリが不足しているか、ソフトウェアの1つがゲームと競合していることを示している可能性があります。
したがって、ゲームプレイ中は不要なプログラムをオフにする必要があります。方法を確認してください:
Windows7を使用している場合…
1) タスクバーを右クリックして、 タスクマネージャーを起動します 。
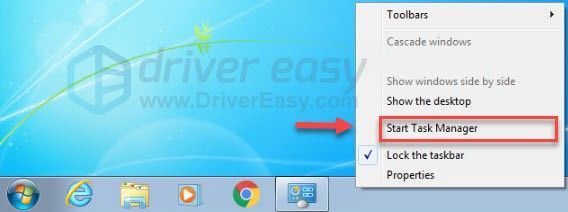
2) クリック プロセス タブをクリックして、どのプロセスがリソースを最も消費しているかを確認します。
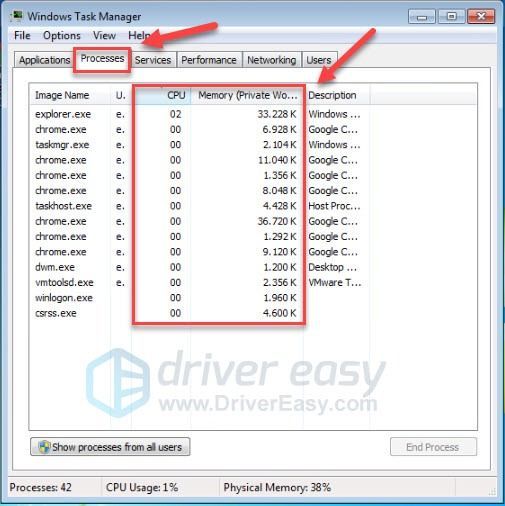
3) 不要なプログラムを右クリックして、 プロセスツリーの終了 。
なじみのないプログラムを終了しないでください。それはあなたのコンピュータの機能にとって重要かもしれません。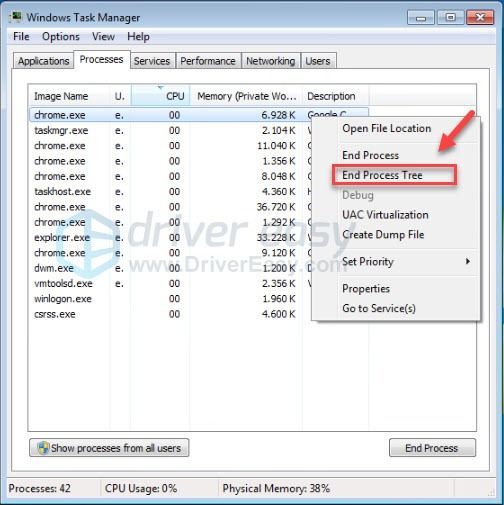
不要なプログラムをオフにした後、ゲームを再起動して問題をテストします。それでも問題が解決しない場合は、 修正6 。
Windows8または10を使用している場合…
1) タスクバーを右クリックして、 タスクマネージャー 。

2) あなたの現在を確認してください CPUとメモリの使用量 どのプロセスがリソースを最も消費しているかを確認します。
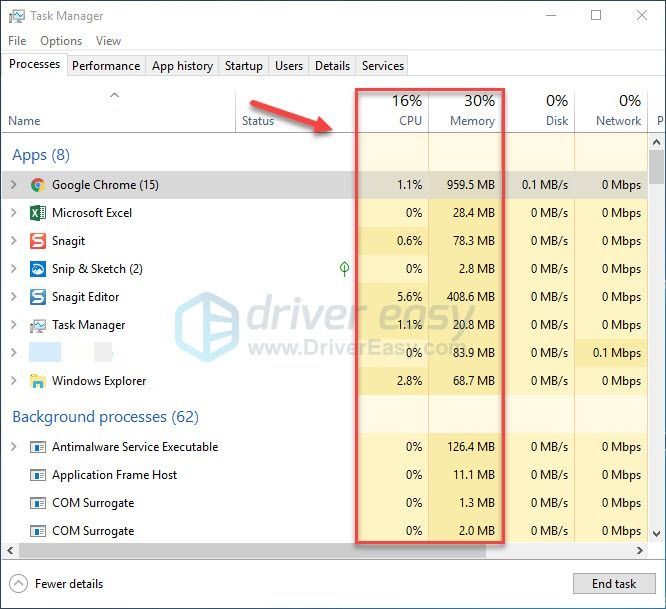
3) 不要なプログラムを右クリックして、 タスクを終了する 。
なじみのないプログラムを終了しないでください。それはあなたのコンピュータの機能にとって重要かもしれません。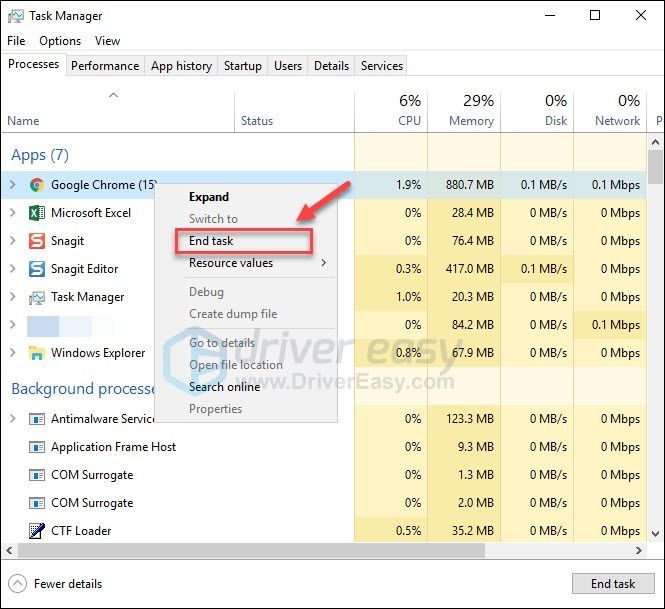
起動してみてください ボーダーランズ3 今正しく動作するかどうかを確認します。そうでない場合は、以下の次の修正を確認してください。
修正6:WindowsUpdateを確認する
場合 ボーダーランド3 PCがフリーズし続けるため、古いWindowsコンポーネントが主要な問題である可能性は低いですが、それでも可能性を排除する必要があります。以下の手順に従ってください。
1) キーボードで、 Windowsロゴ キー。次に、 WindowsUpdate 選択します WindowsUpdateの設定 。
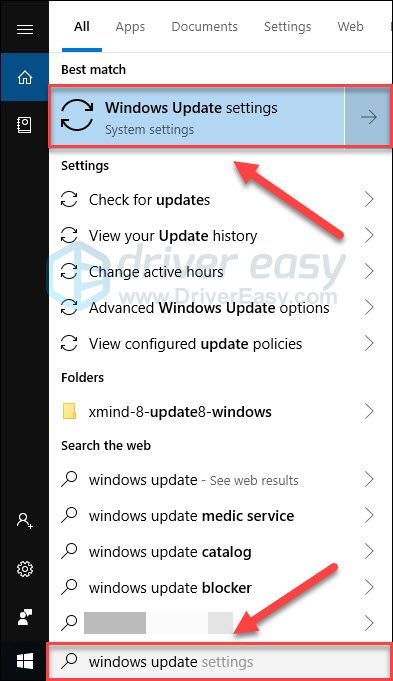
2) クリック アップデートを確認する、 次に、Windowsが更新プログラムを自動的にダウンロードしてインストールするのを待ちます。
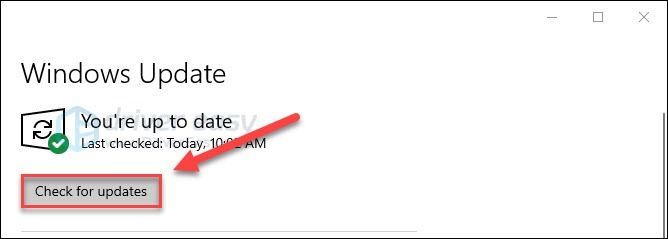
更新が完了したら、コンピューターとゲームを再起動します。フリーズの問題が再度発生する場合は、以下の修正を試してください。
修正7:仮想メモリを調整する
仮想メモリは基本的に、コンピュータの物理メモリを拡張したものです。これは、RAMとハードドライブの一部の組み合わせです。
実行中にコンピューターのRAMが不足した場合 ボーダーランド3 、Windowsは一時ファイルストレージのために仮想メモリに浸ります。仮想メモリのサイズが一時ファイルを保存するのに十分な大きさでない場合、ゲームは簡単にフリーズまたはクラッシュする可能性があります。
これを修正するには、RAMのアップグレードとは別に、仮想メモリを増やすこともできます。これを行う方法は次のとおりです。
1) キーボードで、 Windowsロゴ キーとタイプ 高度なシステム設定 。次に、をクリックします システムの詳細設定を表示します。
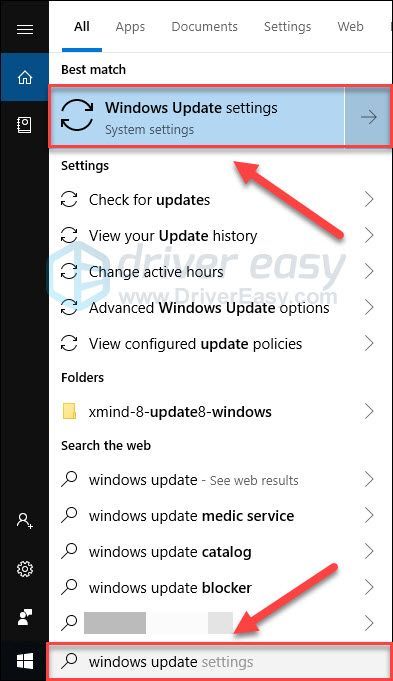
2) クリック 設定 。
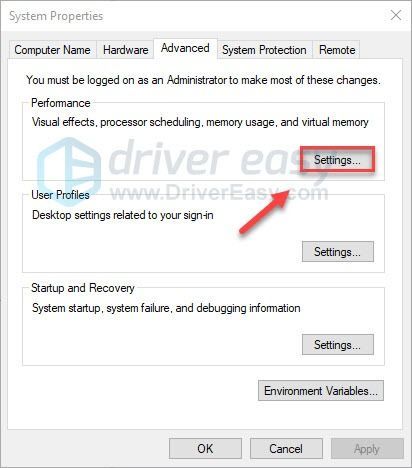
3) クリック 高度な >> 変化する 。
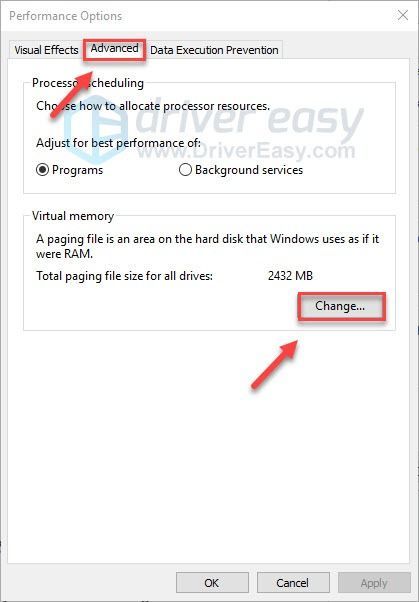
4) 横のチェックボックスをオフにします すべてのドライブのページングファイルサイズを自動的に管理します 。
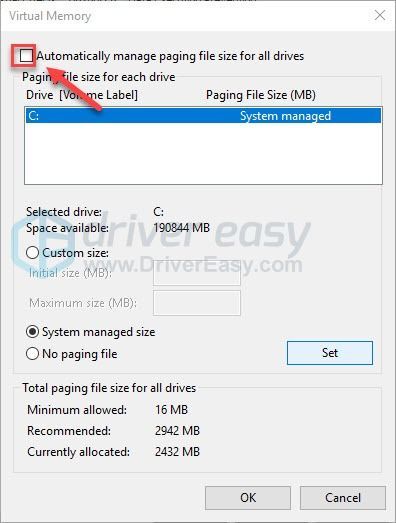
6) あなたの Cドライブ 。
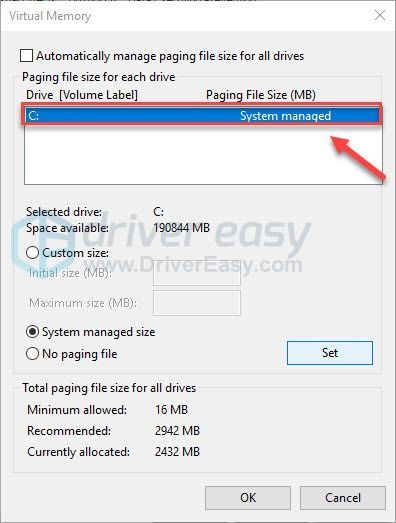
7) 横のボタンをクリックします カスタムサイズ 、次に入力します 4096 横のテキストボックスに 初期サイズ(MB) そして 最大サイズ(MB) 。
仮想メモリは、物理メモリ(RAM)または4 GB(4096M)のいずれか大きい方のサイズの3倍に設定することをお勧めします。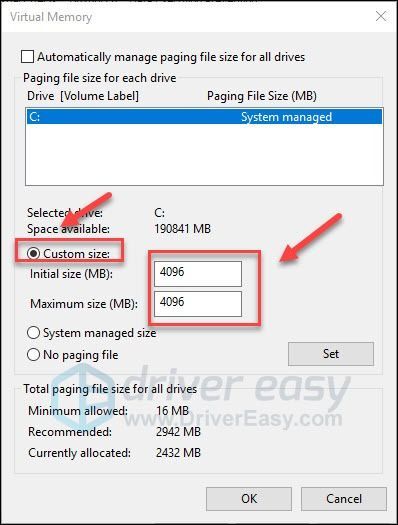
8) クリック セットする >> OK 。
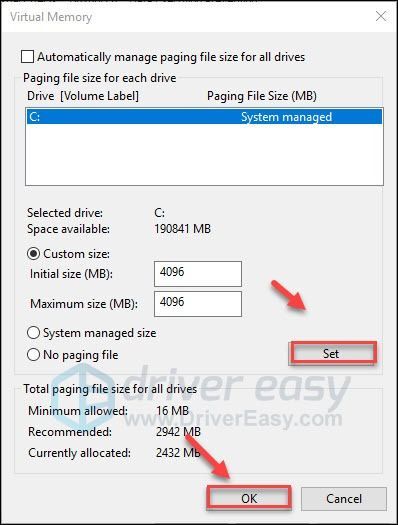
9) コンピュータとゲームを再起動します。
これでフリーズせずにゲームを実行できるはずです。問題が引き続き発生する場合は、心配しないでください。試すべき修正がまだ1つあります。
修正8:Epic GamesLauncherを再インストールする
上記の修正のいずれも機能しなかった場合は、Epic GamesLauncherを再インストールすることが問題の解決策である可能性が非常に高くなります。以下の手順に従ってください。
Epic Games Launcherを再インストールすると、インストールされているすべてのゲームが失われます。1) キーボードで、 Windowsロゴキー とタイプ コントロール 。次に、 コントロールパネル 。
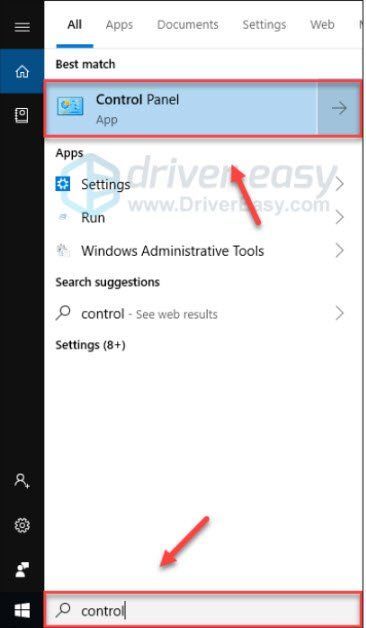
2) 下 見る者 、 選択する カテゴリー 。
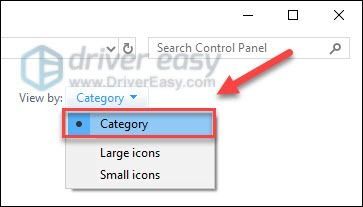
3) クリック プログラムをアンインストールする 。
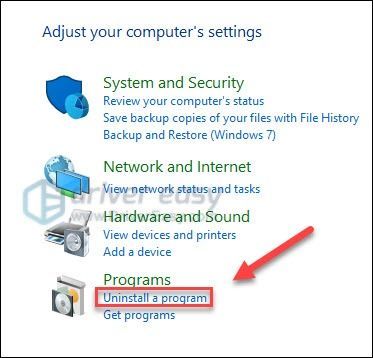
4) Epics Gamesを右クリックし、[ アンインストール/変更 。
許可について求められた場合は、 継続する 。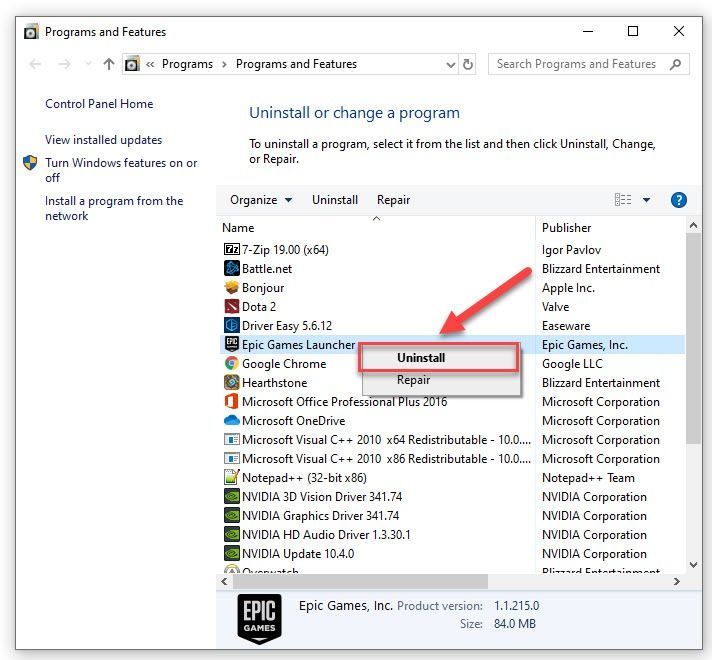
5) ダウンロード Epic GamesLauncherをインストールします。次に、再インストールします ボーダーランズ3 。
うまくいけば、上記の解決策の1つがあなたのために働いた。ご質問やご提案がございましたら、下にコメントを残してください。



![[解決済み] Windows10のマシンチェック例外BSOD](https://letmeknow.ch/img/knowledge/58/machine-check-exception-bsod-windows-10.png)

![[修正]新世界が凍りつく](https://letmeknow.ch/img/knowledge/38/new-world-keeps-freezing.png)
![[解決済み] vgk.sys ブルー スクリーン オブ デス エラー](https://letmeknow.ch/img/knowledge-base/55/solved-vgk-sys-blue-screen-of-death-error-1.png)