'>

2016年8月のWindows10のアニバーサリーアップデート以降、AMDユーザーは、RadeonWattManがPCでの作業を停止することがあると報告しています。
Radeon WattManは、AMDが提供する電源管理ユーティリティです。それはあなたのゲームやアプリケーションがあなたのPCでどのように実行されているかについての洞察をあなたに与えます。そのデータにより、非常に簡単な方法で独自のニーズに応じて構成できます。
これはヘルプのツールであるはずですが、ユーザーがドライバーを更新する場合、次の警告が表示されます。
「予期しないシステムのため、デフォルトのRadeonWattMan設定が復元されました 失敗。」
これまで、AMDはこの予期しない問題の説明をまだ提出しておらず、この問題のホットフィックスはまだありません。幸いなことに、すべての希望が失われるわけではありません。かなりの数のユーザーがこの問題に取り組むのを助けたいくつかの回避策がまだあります。
この問題についてもバグを抱えている場合は、次の修正を試して、役立つかどうかを確認してみませんか?
オプション1:ドライバーを以前のバージョンに戻す
オプション2:ディスプレイカードドライバのクリーンな再インストール
オプション3:RAMチェックを実行する
その他のオプション
オプション1:ドライバーを以前のバージョンに戻す
WattManは、RX400シリーズのディスプレイカードを使用するユーザーのデフォルトプログラムであると言われています。したがって、基本的に、AMD RX 400シリーズのディスプレイドライバーを特定のバージョンに戻すことは、おそらくより成熟していると思われますが、問題の原因が未知のバグや未熟なデバイスドライバーではないことを確認することです。
1)を押します Windowsキー そして バツ 同時に、選択します デバイスマネージャ 。

2)カテゴリを展開 ディスプレイアダプター 。次に、表示されているAMDRadeonデバイスドライバーをダブルクリックします。

3)次にに移動します 運転者 タブをクリックし、 ロールバックドライバー 。
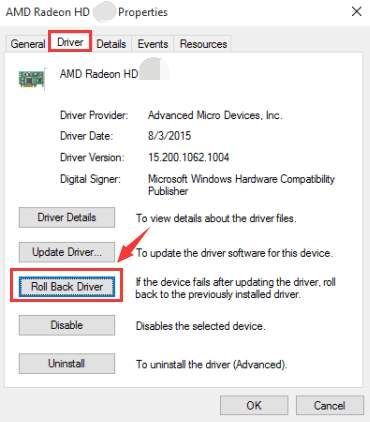
4) ロールバックドライバー ここのボタンは グレイアウト 、つまり、このオプションは現在の状況では使用できません。さらにヘルプが必要な場合は、以下のオプションに移動する必要があります。
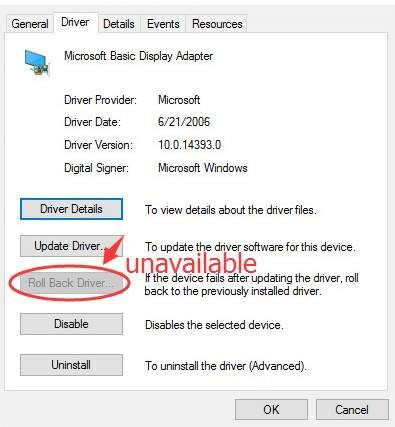
オプション2: ディスプレイカードドライバをクリーン再インストールします
注意 :このオプションでは、 神 、 ディスプレイドライバーアンインストーラー 、最初にコンピュータで。もちろん、Cc Cleanersなどの同様のプログラムを使用して、アンインストールを支援することもできます。
1)クリック 開始 ボタンをクリックしてから、 コントロールパネル 。コントロールパネルで、 プログラムをアンインストールする プログラムセクターの下( カテゴリー )。
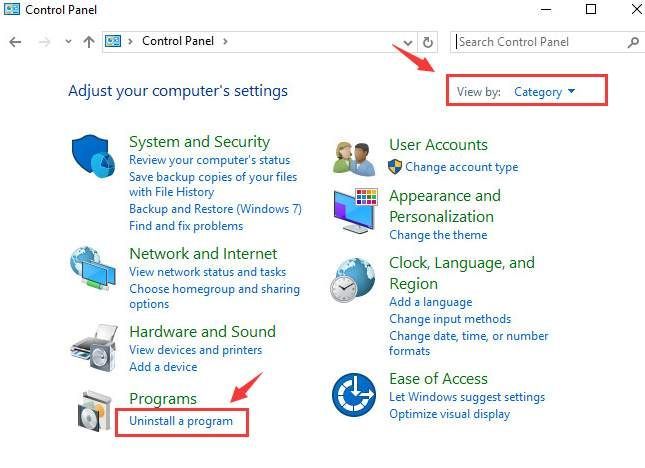
2)ここで、 AMDCatalyst プログラムまたはその他 AMDプログラム 、次に選択します アンインストール 。
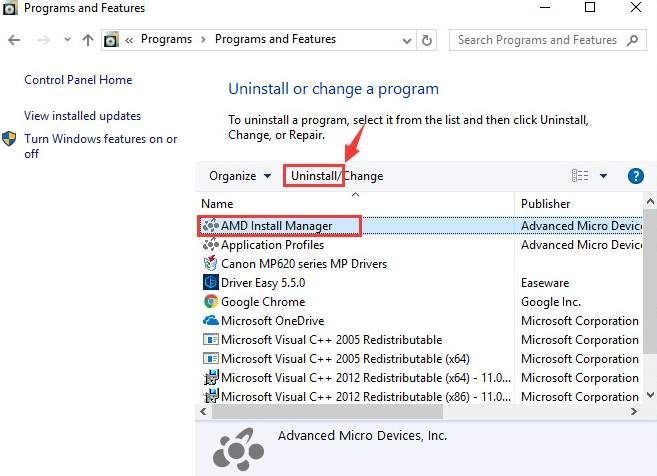
3)今、を押します Windowsキー そして バツ 同時に選択します デバイスマネージャ 。

4)カテゴリを展開 ディスプレイアダプター 。次に、表示されているAMDRadeonデバイスドライバーをダブルクリックします。

5)に移動します 運転者 タブをクリックし、 アンインストール 。
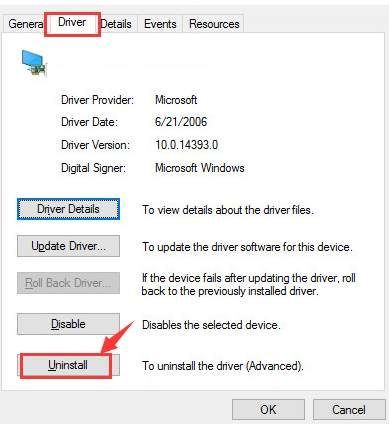
次の通知が表示されたら、をクリックします OK 続ける。
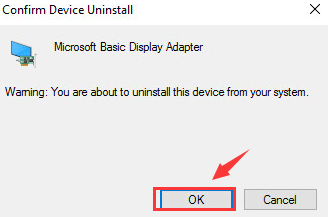
6)次に、以前にインストールしたDisplay DriverUninstallerを開きます。クリック クリーンアップして再起動します(強くお勧めします) オプション。その後、DDUがその役割を果たします。
アンインストールが完了すると、PCは自動的に再起動します。再起動する前に、重要なファイルがすべて保存されていることを確認してください。
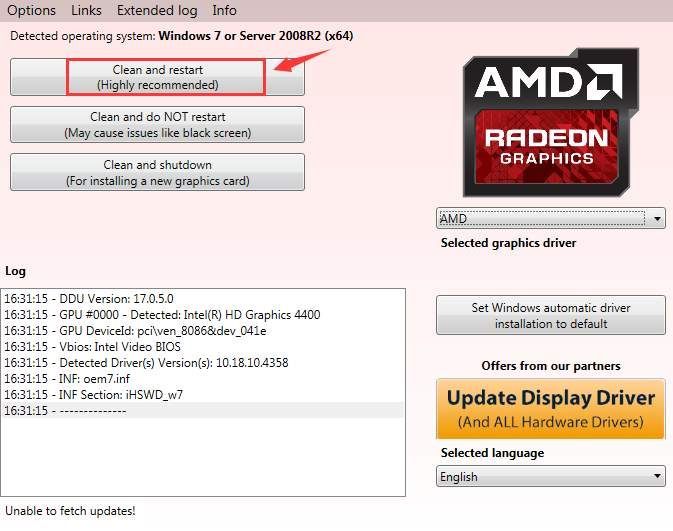
7)AMDのサポートWebサイトにアクセスして、必要なドライバーを見つけることができます。 baiscの手順はそれほど難しくありません。AMDサポートにアクセスして、オペレーティングシステムに一致するドライバーを検索してください。
ただし、AMDサポートのドライバーがすべてWHQLテストに合格しているわけではありません。つまり、特定のドライバーのベータ版をダウンロードする可能性が高く、これにより、すでに発生しているよりも多くの問題が発生する可能性があります。絶対にやりたいことではありません。
したがって、お勧めします ドライバーが簡単 、PCで最適なドライバーを自動的にスキャン、ダウンロード、更新するのに役立つプロのドライバーアップデーター。
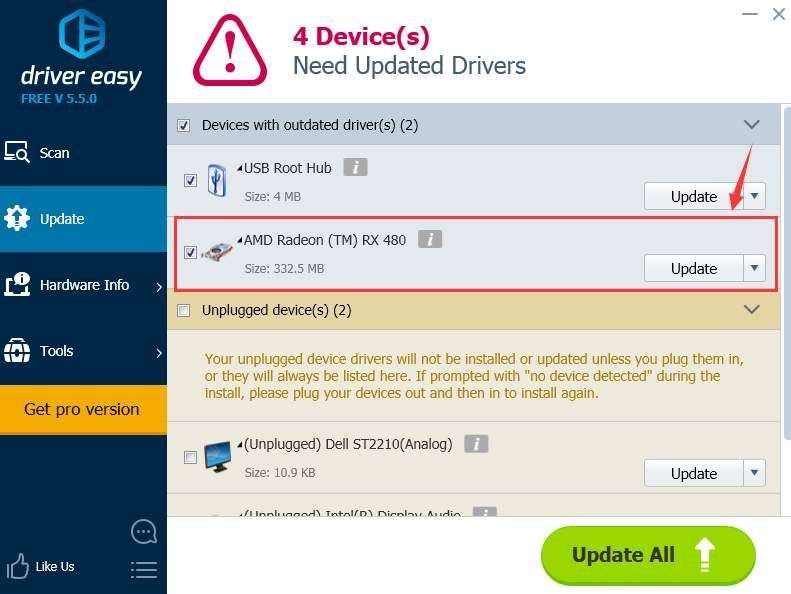
の助けを借りて ドライバーが簡単 、間違ったデバイスドライバをダウンロードすることを心配する必要はもうありません!すべてを専門家に任せれば、DriverEasyが残りの面倒を見てくれます。
オプション3:RAMチェックを実行する
一部のユーザーは、この問題はRAMの障害が原因であると報告しました。これは、グラフィックカードドライバーまたはコンピューターのディスプレイに常に問題がある場合は珍しいことではありません。したがって、コンピュータでRAMチェックを実行して、これが原因であるかどうかを確認し、それに応じて修正する必要があります。
1)Windowsロゴキーを押します  そして R 同時に呼び出す 実行 コマンド。タイプ mdsched.exe 実行ボックスでヒット 入る 。
そして R 同時に呼び出す 実行 コマンド。タイプ mdsched.exe 実行ボックスでヒット 入る 。
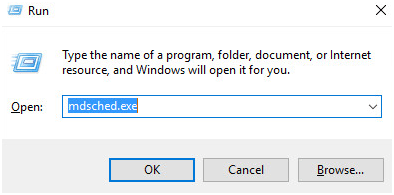
2)あなたは選ぶことができます 今すぐ再起動して問題を確認してください(推奨) 今すぐメモリカードのステータスを確認するか、 次回コンピュータを起動するときに問題がないか確認してください あなたが今あまりにも占領されている場合。
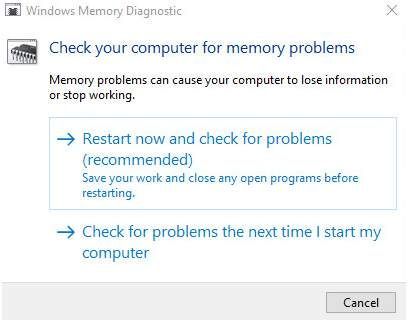
3)このページには、チェックの進行状況と、メモリ上で実行されるパスの数が表示されます。
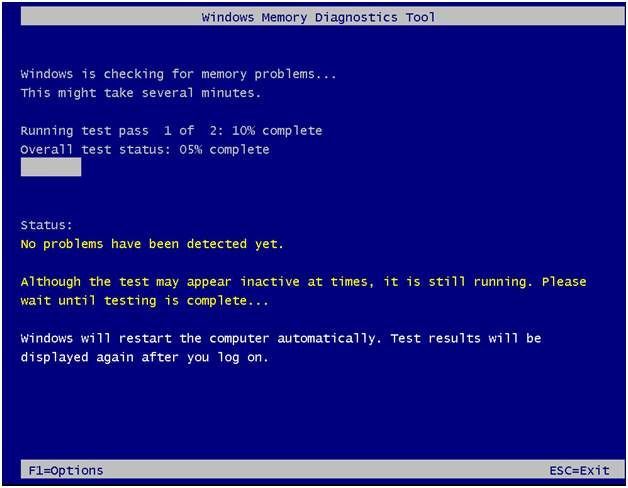
ここにエラーが表示されない場合は、メモリカードが問題を引き起こしていない可能性があります。
その他のオプション
1) デュアルモニターを使用しないでください 。 WattManは、コンピューターのデュアルモニターに大きな問題があるようです。そのため、これが説明に当てはまる場合は、変更を加えることを検討してください。
2) MSIGamingアプリをアンインストールします 。このアプリは、Radeonソフトウェアと互換性がないと報告されています。したがって、このアプリをコンピューターにインストールしている場合は、アンインストールすることを検討してください。
3) 低いメモリクロック速度 。 Radeon設定>グローバルオーバードライブ。次に、メモリクロックの速度を最低点から下げます。次に、このレベルで問題が解決した場合は、少し上に移動して、デバイスに最適な速度が見つかるまで再試行します。
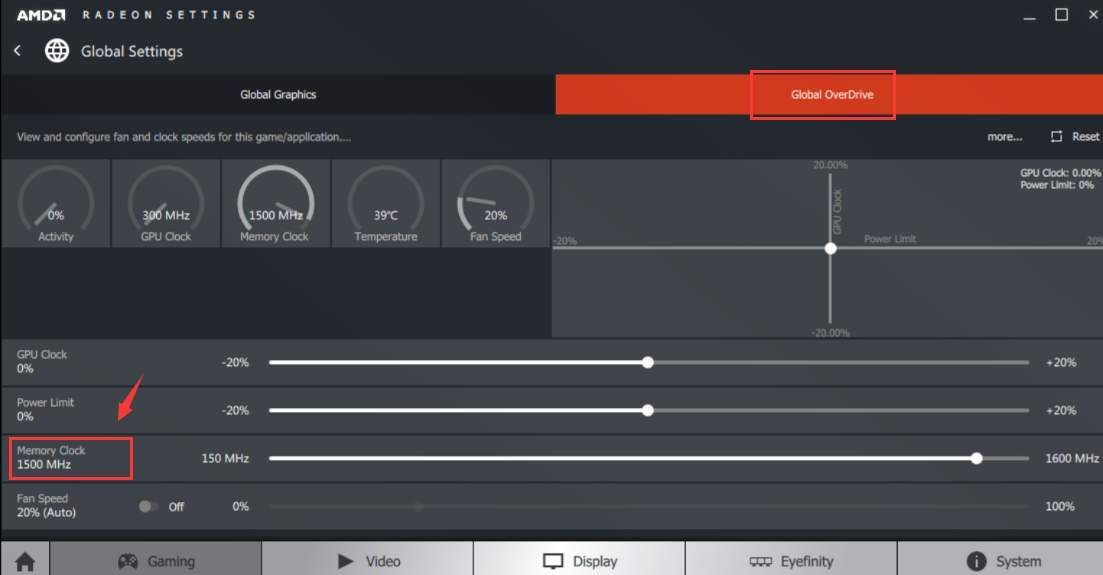
![エルデンリングスクリーンの涙の問題[解決!]](https://letmeknow.ch/img/knowledge-base/C5/elden-ring-screen-tearing-issues-solved-1.jpg)





